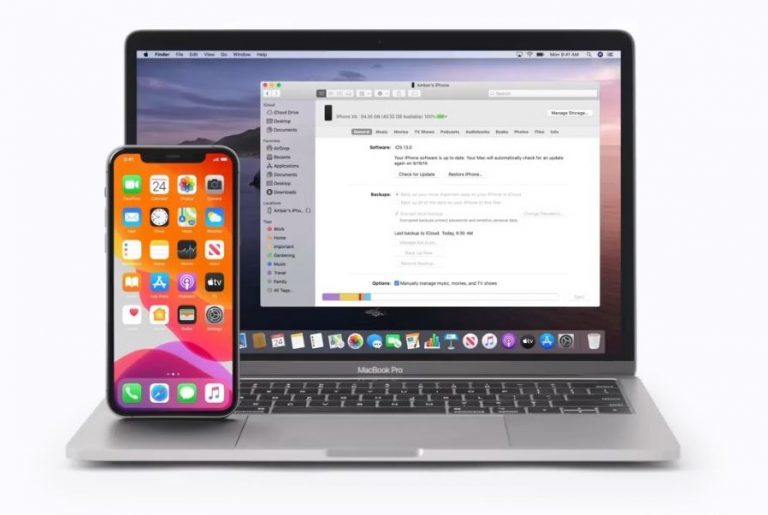Etant une copie de votre téléphone, une sauvegarde peut s’avérer très importante pour protéger les données de votre appareil ou le restaurer si besoin. En cas de casse ou de perte, la sauvegarde permettrait de transférer vos données vers un nouvel appareil. En perdant l’appareil, cela vous évite de perdre aussi les données, comme les contacts, images, messages, etc.
Pour sauvegarder les données d’un iPhone sur Mac ou PC Windows, il existe plusieurs méthodes à utiliser. De la sauvegarde dans iCloud à un logiciel de sauvegarde spécialisé, en passant par l’utilisation de Finder sur macOS ou d’ iTunes sur macOS et Windows.
Sauvegarder le contenu d’un ’iPhone avec iCloud
Pour pallier à tout problème de perte des données, beaucoup choisissent d’utiliser iCloud pour sauvegarder les données d’un iPhone en cas de besoin. La fonctionnalité permet de stocker la sauvegarde dans votre compte iCloud directement à partir de votre iPhone ou iPad.
Voici comment procéder pour sauvegarder votre iPhone avec iCloud :
- Allez dans les Réglages > Apple ID ou votre nom > Sauvegarde iCloud. Une fois dans le menu, vous pouvez activer la sauvegarde automatique. Ce qui amènerait votre iPhone à réaliser automatiquement la sauvegarde une fois en veille, branché sur secteur et connecté à un Wi-Fi.
- Cliquez sur Sauvegarder maintenant pour effectuer une sauvegarde manuelle.
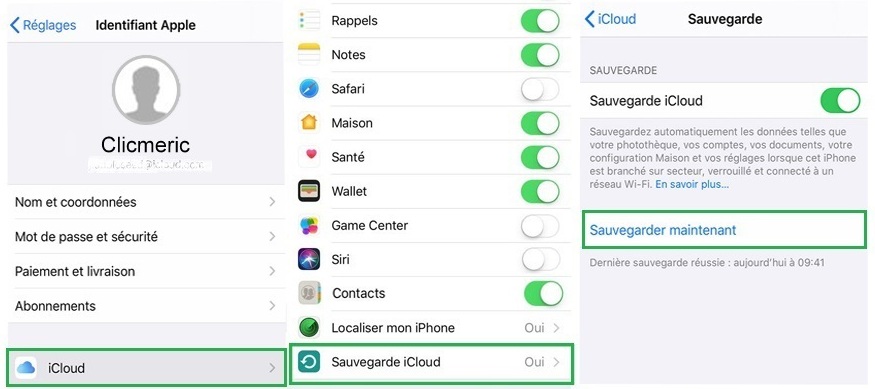
En allant dans les Réglages > Apple ID ou votre nom > iCloud, vous pourrez consulter vos sauvegardes déjà effectuées ou en supprimer une de votre choix. Pour la sauvegarde dans iCloud, avoir une connexion internet est impératif.
Lire aussi : Réparer un iPhone qui ne s’allume plus.
Sauvegarder les données d’un iPhone sur Mac avec Finder
Si vous aviez l’habitude de le faire dans iTunes, sachez que les récentes versions de macOS ne le permettent plus. iTunes a été supprimé pour laisser la place à Finder. Il vous faudra donc procéder à travers l’application Finder. iTunes reste tout de même utilisable sur Windows et pour ceux exécutant une version de macOS antérieure à Catalina.
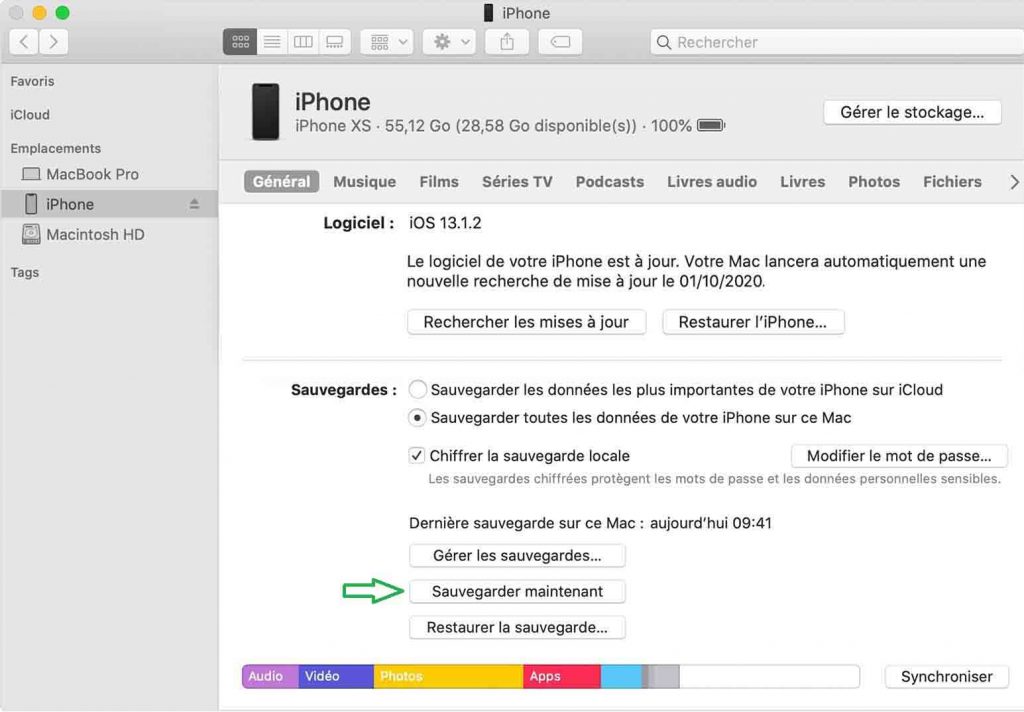
Voici les étapes pour sauvegarder les données d’un iPhone sur Mac avec Finder :
- Branchez votre iPhone ou iPad sur Mac à l’aide d’un câble USB et lancez Finder sur votre Mac.
- Votre iPhone apparaîtra au niveau de la barre latérale gauche, cliquez dessus.
- Dans l’onglet General de Finder, vérifiez si « Sauvegardes l’iPhone sur cet ordinateur» est coché. Pour chiffrer votre sauvegarde avec un mot de passe, cochez aussi l’option « Chiffrer la sauvegarde locale », sinon ignorez tout simplement. Retenez tout de même que cela ajoute une sécurité supplémentaire à votre sauvegarde, et empêche toute personne accédant à votre ordinateur d’y avoir accès.
- Cliquez sur « Sauvegarder maintenant » pour lancer la sauvegarde, et attendez la fin. Pour la première sauvegarde, le processus prend un temps relativement long, dépendamment de la taille des fichiers de votre appareil. Pendant ce temps, évitez de débrancher votre iPhone ou iPad.
Pour restaurer votre iPhone avec Finder, il est tout aussi simple. Utilisez le bouton « Restaurer iPhone » au tout dessus de l’onglet General de Finder. Vous allez ensuite choisir une sauvegarde de votre choix et lancer la restauration. Une sauvegarde par Wi-Fi est aussi possible.
Sauvegarder votre iPhone avec iTunes sur Windows ou macOS
Pour sauvegarder les données d’un iPhone sur Mac ou Windows avec iTunes, il n’y a presque pas de manœuvre particulière à réaliser. Sur macOS, vous devez utiliser la version inférieure à Catalina. Sur Windows, vous allez d’abord devoir télécharger et installer iTunes | 32 bits.
Pour sauvegarder votre iPhone avec iTunes, procédez de la même manière que pour Finder. C’est-à-dire :
- Branchez votre iPhone ou iPad sur PC ou Mac à l’aide d’un câble USB et lancez iTunes sur votre ordinateur. Pour les utilisateurs de Mac, il suffit parfois de brancher l’iPhone pour que ce dernier soit reconnu et ouvert par iTunes.
- Ouvrez votre iPhone en cliquant dessus dans iTunes. Sur votre PC, cliquez sur le bouton iPhone en haut à gauche de la fenêtre iTunes. Cliquez ensuite sur Résumé.
- Dans le bloc « Sauvegardes» au bas gauche, cliquez tout simplement sur « Sauvegarder maintenant ». Vous avez aussi de chiffrer votre sauvegarde avec un mot de passe.
Attendez la fin de la sauvegarde, tout en évitant de débrancher votre iPhone ou iPad. Pour afficher dans iTunes les sauvegardes stockées sur votre ordinateur, choisissez Modifier > Préférences, puis cliquez sur Appareils. La liste des sauvegardes effectuées sera présente avec les sauvegardes chiffrées en icone de cadenas.
Dans iTunes, vous pouvez aussi réaliser une sauvegarde dans iCloud. Pour cela cochez plutôt « iCloud » au lieu de « Sauvegarder iPhone sur cet ordinateur » et cliquez sur « Sauvegarder maintenant ».
Pour restaurer votre iPhone, cliquez sur « Restaurer sauvegarde ». Dans la liste déroulante de vos sauvegardes, choisissez celle à appliquer, entrez le mot de passe si besoin et procédez.
Sauvegarder les données d’un iPhone sur Mac avec iPhone Backup Extractor
iPhone Backup Extractor est de ces logiciels que vous pouvez utiliser pour sauvegarder votre iPhone. Utilisable sur macOS et Windows, il permet de sauvegarder un iPhone localement (USB) ou par Wi-Fi. A travers un Mac ou un PC, il permet aussi d’accéder aux données sauvegardées.
Voici comment procéder pour sauvegarder les données d’un iPhone sur Mac et les restaurer avec iPhone Backup Extractor :
- Téléchargez iPhone Backup Extractor.
- Branchez votre iPhone, votre iPad via un câble USB. Repérez votre iPhone à gauche de l’application, dans « Appareils connectés». iPhone Backup Extractor se présente presque comme Finder pour ceux utilisant macOS.
- Cliquez sur le bouton Utilitaire (Utilities) et sur Sauvegarder (Backup). En cliquant sur Start, le programme vous demandera de définir un mot de passe afin de protéger votre sauvegarde.
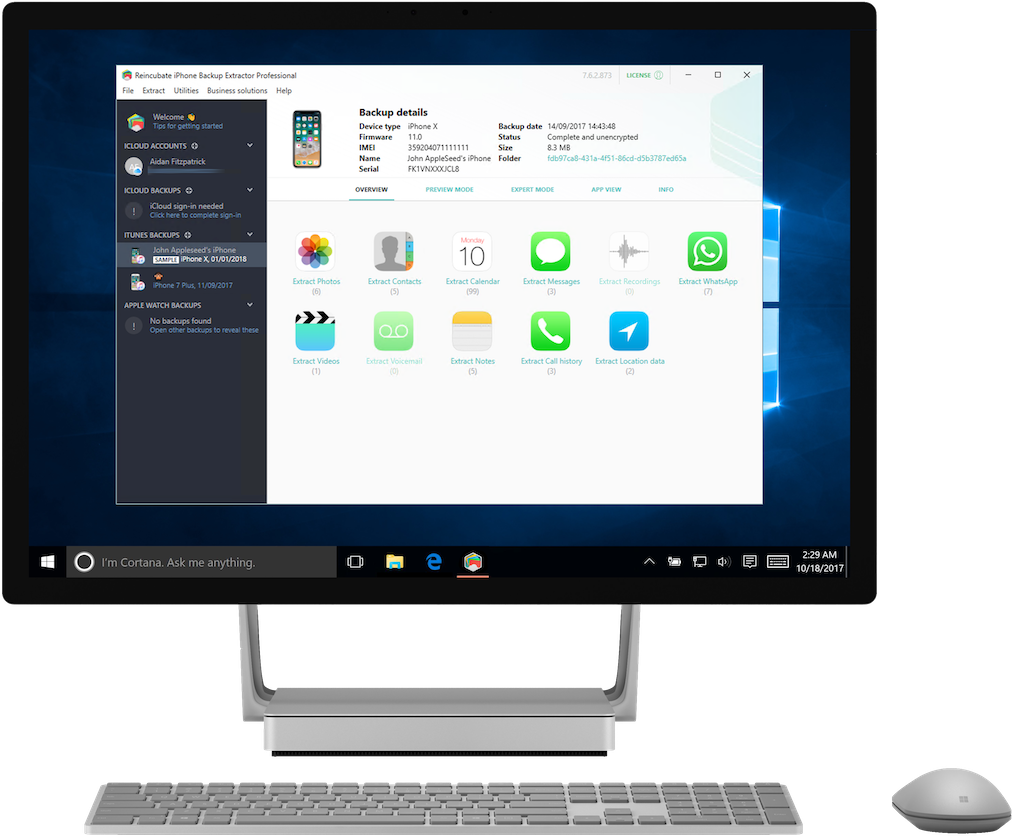
Il existe d’autres applications de tierces pour sauvegarder les données d’un iPhone sur Mac et sur Windows. Pour dire qu’iPhone Backup Extractor n’est pas la seule.
Vous hésitez entre une sauvegarde en ligne et une sauvegarde en local ? Chacune de ces deux méthodes à ses bienfaits et vices. Concernant la sauvegarde sur votre ordinateur, l’avantage est que vous aurez vos sauvegardes avec vous, en gérant votre capacité de stockage. Ce type de sauvegarde est aussi rapide et sûr en utilisant un mot de passe. Cependant en cas de perte de l’ordinateur, vous perdez tout.
Quant à la sauvegarde dans iCloud, la vitesse dépend de la qualité de votre connexion internet. Cette sauvegarde est encore plus sûre, mais limité en termes d’espace de stockage (5 Go) et en termes de temps. Comprenez-y que vos sauvegardes sont supprimées par Apple au bout de 180 jours. Utilisez la méthode de votre choix pour sauvegarder et restaurer votre iPhone.