Si vous rêvez de prendre le contrôle de votre ordinateur depuis votre smartphone ou inversement, voici un article qui vous aidera à le réaliser. Contrôler un ordinateur à distance avec un téléphone portable ou contrôler son téléphone à travers son PC ou Mac est une manipulation très intéressante et facile à tenter.
Plusieurs applications sont maintenant disponibles pour faciliter cette manipulation. Ces applications sont simples d’usage et permettent de contrôler votre ordinateur avec un téléphone sans bouger de votre fauteuil. Elles nécessitent l’installation de la version mobile (sur votre téléphone) et de la version exécutable (ou serveur) sur l’ordinateur.
Dans cet article je vous présente quatre applications dont vous pouvez vous servir pour contrôler un ordinateur à distance avec votre téléphone portable. Vous pouvez aussi projeter l’écran de votre smartphone sur l’ordinateur.
Quelles applications pour contrôler un ordinateur à distance avec un téléphone ?
PC Remote Receiver pour contrôler un PC à distance
Une application simple d’utilisation et à un look très classe. PC Remote Receiver offre beaucoup de fonctionnalités, que vous allez surement découvrir en l’utilisant.
Elle offre une vraie souris vous permettant d’ouvrir des fenêtres sur votre ordinateur. Elle permet d’éteindre l’ordinateur, de le redémarrer ou encore de le verrouiller à partir de votre smartphone. Ne vous demandez pas si vous pouvez aussi allumer votre ordinateur depuis 😓.
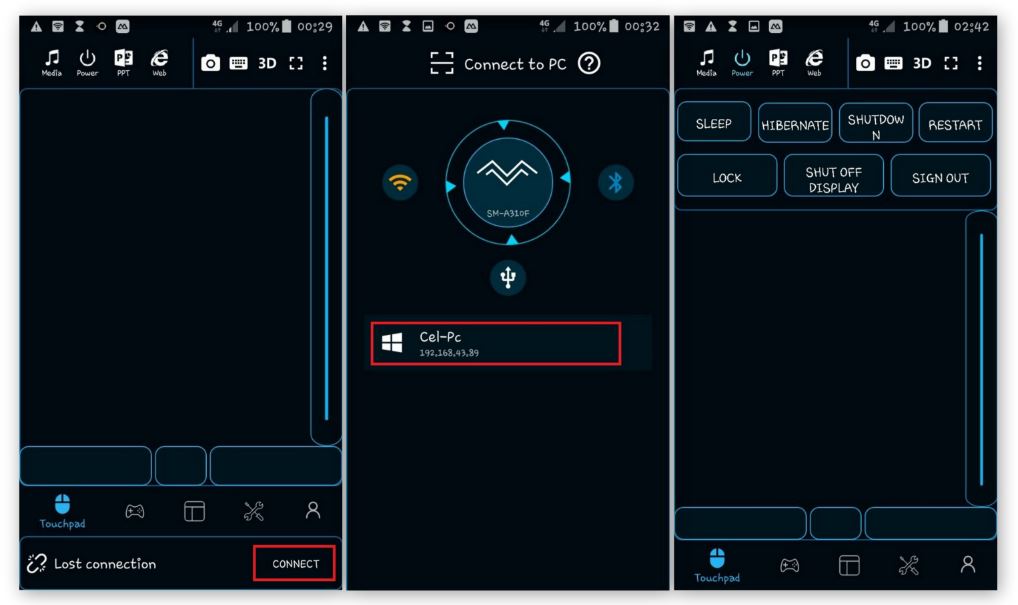
L’application permet de contrôler un ordinateur à distance avec un téléphone très simplement. Avec un panneau multimédia qui permet de gérer la lecture de la musique, d’un cinéma en réduisant ou en haussant le volume de l’ordinateur et le tout presque sans latence.
Mon outil préféré dans cette application, c’est bien sûr sa boite à outils utilitaires (Utility Tools). Elle permet de dupliquer l’écran de l’ordinateur sur celui du smartphone ou de projeter celui du smartphone sur l’ordinateur. Vous pouvez ainsi utiliser votre ordinateur sur le téléphone, ou alors le téléphone sur l’ordinateur.
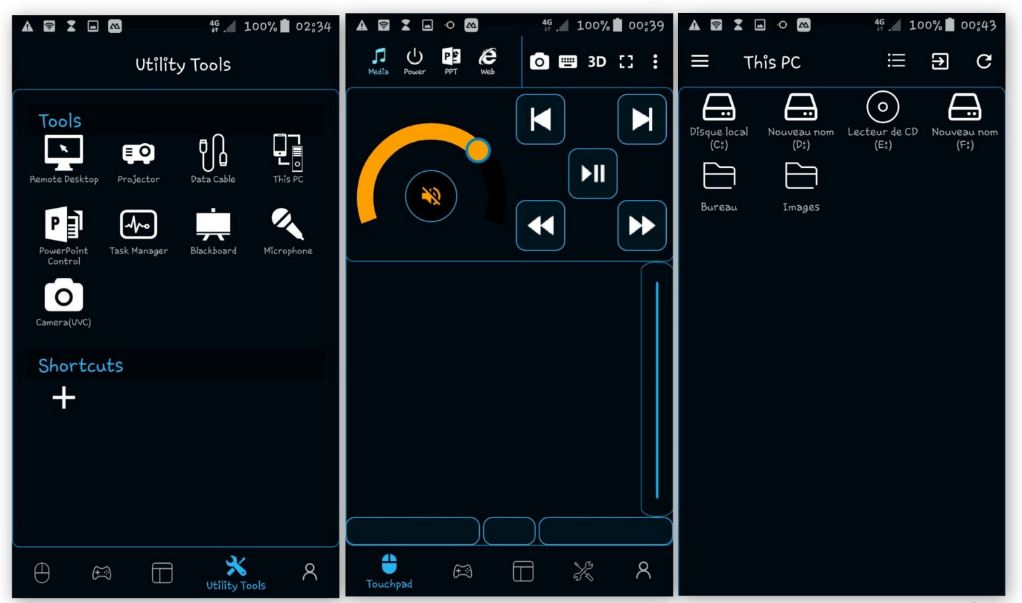
Toujours dans cette boite à outils, vous pouvez gérer les disques de votre ordinateur. Vous pouvez y supprimer des fichiers, gérer les tâches en exécution sur votre ordinateur. Ces outils permettent aussi d’activer le micro ou la webcam de l’ordinateur (l’image s’affiche sur l’écran du téléphone).
Comment contrôler un ordinateur à distance avec Pc Remote Receiver ?
Pas de configuration particulière à faire. Pour pouvoir profiter de cette application, voici les étapes à suivre :
- Téléchargez et installez PC Remote Receiver sur ordinateur.
- Installez PC Remote Viewer pour Android | iPhone.
- Connectez votre ordinateur et votre téléphone au même réseau Wi-Fi ou par Bluetooth (même en créant un point d’accès Wi-Fi sur votre téléphone).
- Lancez tout simplement le logiciel sur ordinateur. Ensuite allez sur le smartphone, ouvrez l’application et cliquez sur « Connect ». Choisissez ensuite un ordinateur parmi ceux dans la liste de périphériques détectés par l’application. Les images au-dessus illustrent très bien cela.
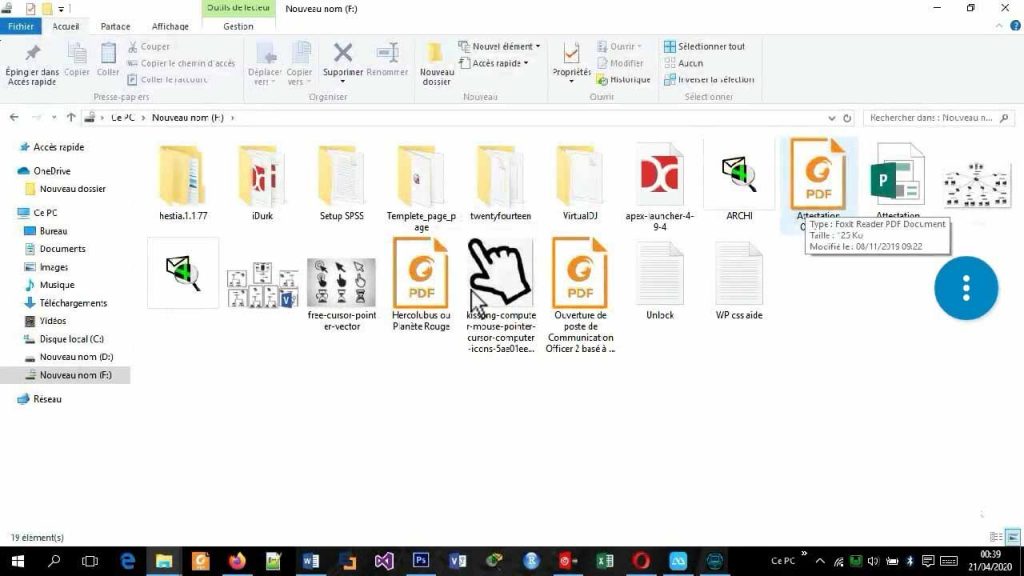
Je vous rappelle que vous pouvez créer un point d’accès avec votre smartphone et y connecter votre ordinateur. Cela marche aussi à merveille. Essayez l’application pour voir, c’est très intéressant.
ApowerMirror pour contrôler un ordinateur à distance avec un téléphone
ApowerMirror est une application puissante. Elle permet de diffuser le contenu du téléphone sur plusieurs plateformes.
Elle est utilisable sur les téléphones Android et iOS. C’est donc l’une des applications intéressantes pour contrôler un ordinateur à distance avec un téléphone portable ou pour accéder aux éléments du téléphone à partir de l’ordinateur.
Si vous projetez votre ordinateur sur l’écran du téléphone, vous pouvez accéder aux dossiers locaux. En plus de pouvoir visualiser des documents, vous pouvez aussi éditer ou supprimer les documents de l’ordinateur à partir de votre téléphone.
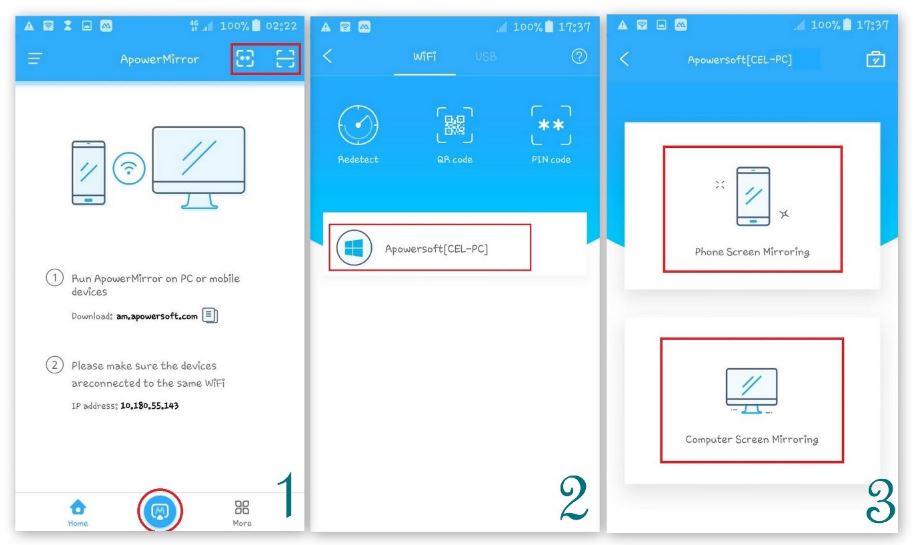
ApowerMirror supporte aussi plusieurs marques et modèles de smartphones Android de version 5.0 ou ultérieure et les appareils sous iOS.
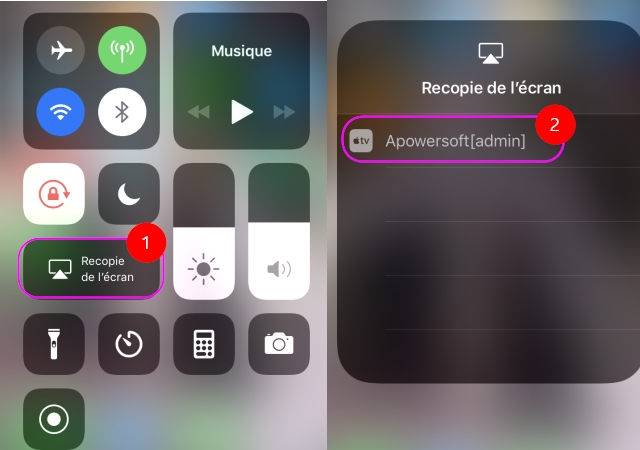
Voici les étapes pour utiliser ApowerMirror :
- Téléchargez et installez ApowerMirror pour ordinateur.
- Installez ApowerMirror pour Android | iPhone.
- Connectez votre ordinateur et votre téléphone au même réseau Wi-Fi.
- Lancez le logiciel sur l’ordinateur, ensuite l’application sur votre téléphone. Dans l’application mobile, appuyez sur l’icône de mise en miroir (au bas milieu de l’écran) pour scanner les appareils disponibles. Choisissez votre ordinateur et sélectionnez si vous voulez diffuser l’écran du téléphone ou plutôt celui de l’ordinateur.
Si après le scan votre téléphone ne détecte pas l’ordinateur, vous pouvez scanner le code QR ou entrer un code PIN du logiciel serveur. Pour cela ouvrez ApowerMirror sur votre ordinateur, puis cliquez sur le code QR en haut à gauche. Le code PIN s’affichera sur l’interface.
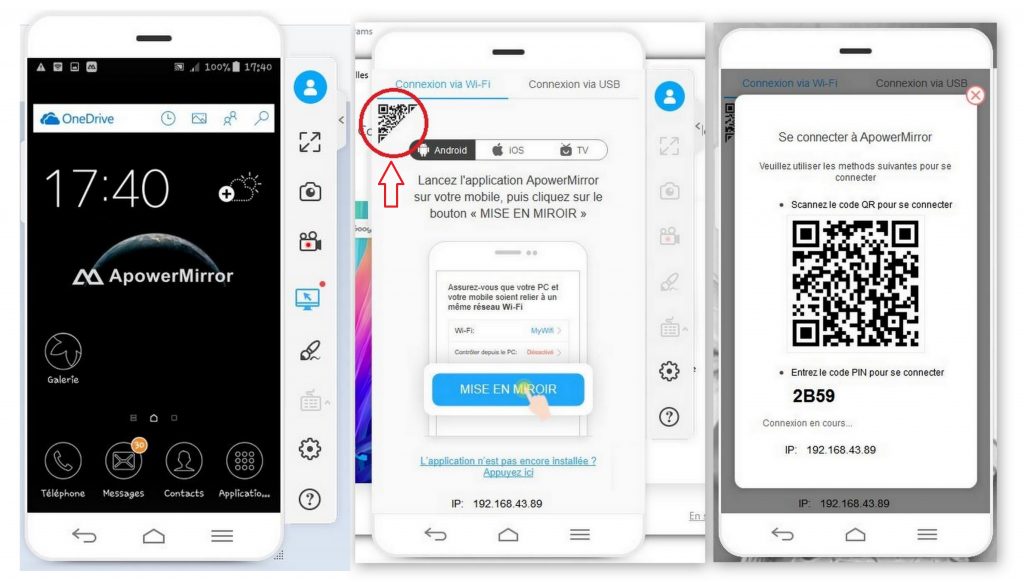
Il s’agit du code PIN généré par le logiciel serveur, et que vous allez saisir dans votre application mobile pour commencer le Mirroring.
LetsView
LetsView Permet de diffuser l’écran Android et iOS sur ordinateur via le réseau Wi-Fi. L’application permet de contrôler un ordinateur à distance avec un téléphone très simplement en diffusant les écrans. Vous pouvez ainsi afficher l’écran de l’ordinateur sur votre téléphone, ou l’inverse. Vous avez le choix.
Voici les étapes pour utiliser LetsView :
- Téléchargez et installez LetsView pour ordinateur.
- Installez LetsView pour Android | iPhone.
- Connectez votre ordinateur et votre téléphone au même réseau Wi-Fi.
- Lancez l’application sur votre ordinateur et celui sur votre téléphone portable.
Sur le téléphone, ouvre l’application et cliquez sur l’icone de connexion tout au dessus. L’application va générer votre code (que vous allez entrer dans le logiciel sur ordinateur). Elle vous donnera aussi la possibilité de saisir le code PIN présent sur le logiciel serveur.
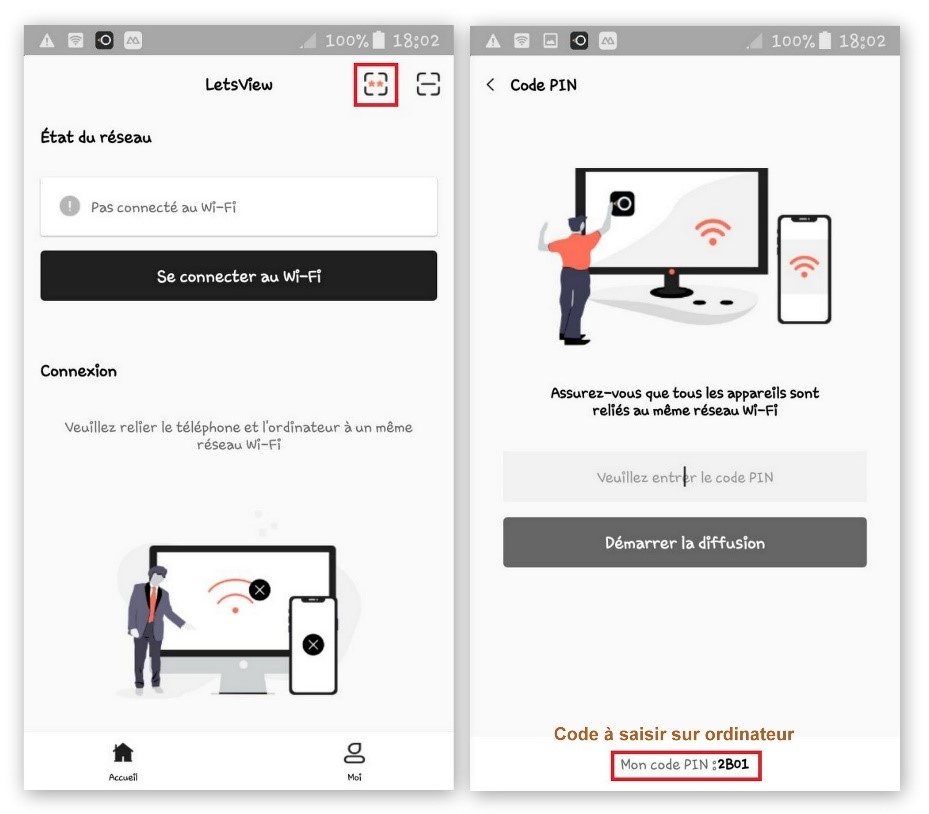
Pour commencer à exploiter LetsView et contrôler un ordinateur à distance avec un téléphone, allez dans le logiciel serveur installé sur votre ordinateur.
Sur ordinateur, vous remarquerez qu’il existe deux volets : « Diffuser l’écran Mobile et Diffuser l’écran PC ». Commencez par la partie « Diffuser l’écran PC ».
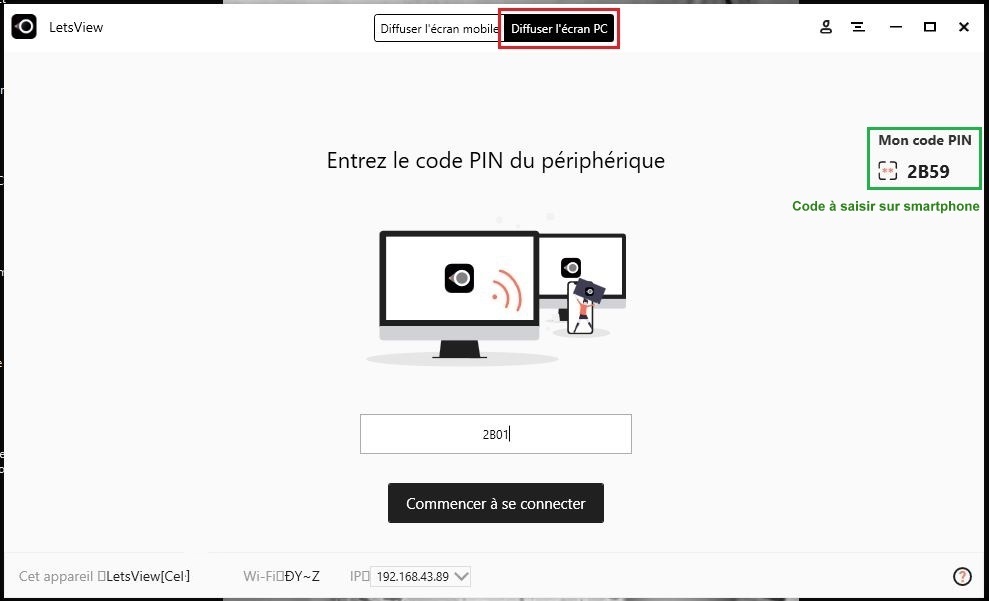
Le logiciel vous laisse le choix de commencer par où vous voulez, mais je vous suggère de commencer par la partie Diffuser l’écran PC. Cela permet d’authentifier le téléphone auprès du logiciel serveur, avant de pouvoir tenter l’opération inverse.
Entrez alors le code présent sur votre téléphone, ici c’est « 2B01 » et commencez la connexion. Si tout se passe bien, et je ne vois pas pourquoi cela ne serait pas le cas, vous allez pouvoir autoriser la connexion sur votre mobile. A partir de ce moment, vous aurez le contrôle de votre ordinateur sur votre petit écran du smartphone.
Et alors, pour contrôler le téléphone portable à partir l’ordinateur ?
Vous allez devoir, encore une fois, tout manœuvrer dans le logiciel serveur et sur votre téléphone mobile. Ouvrez les deux et, sur l’ordinateur, vous allez cette fois opter pour « Diffuser l’écran mobile ».
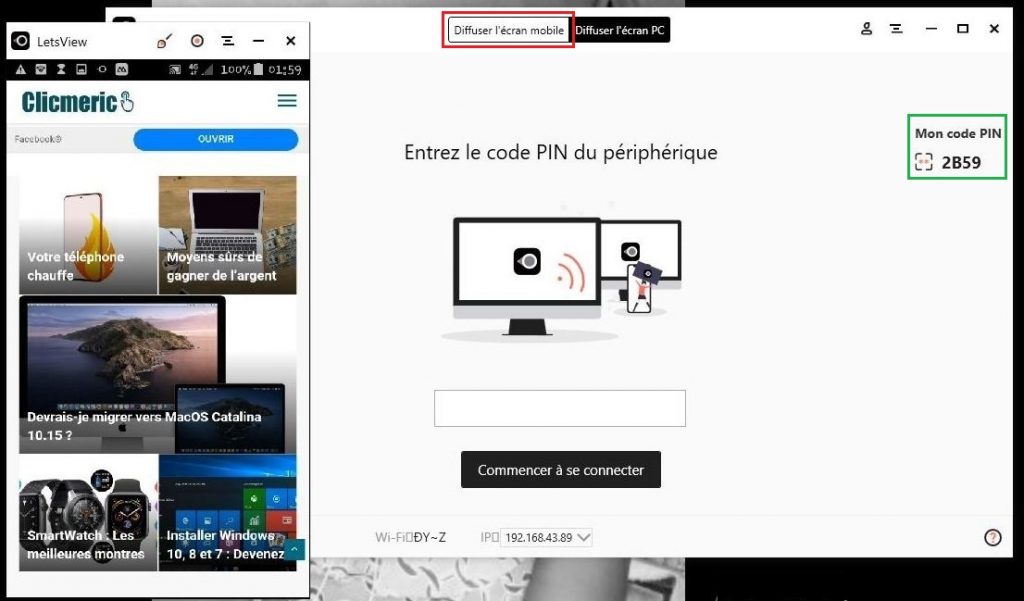
Vous avez le code devant vous, encadré en vert. Saisissez le dans votre application mobile et démarrez la diffusion.
Remote Control Collection
Remote Control Collection est une autre application pouvant être utilisée pour contrôler un ordinateur à distance avec un téléphone, que ce soit avec un téléphone Android ou un iPhone. L’application propose une option de commande vocale, de lecture des fichiers multimédias, et tant d’autres fonctionnalités que vous pouvez découvrir en l’essayant.
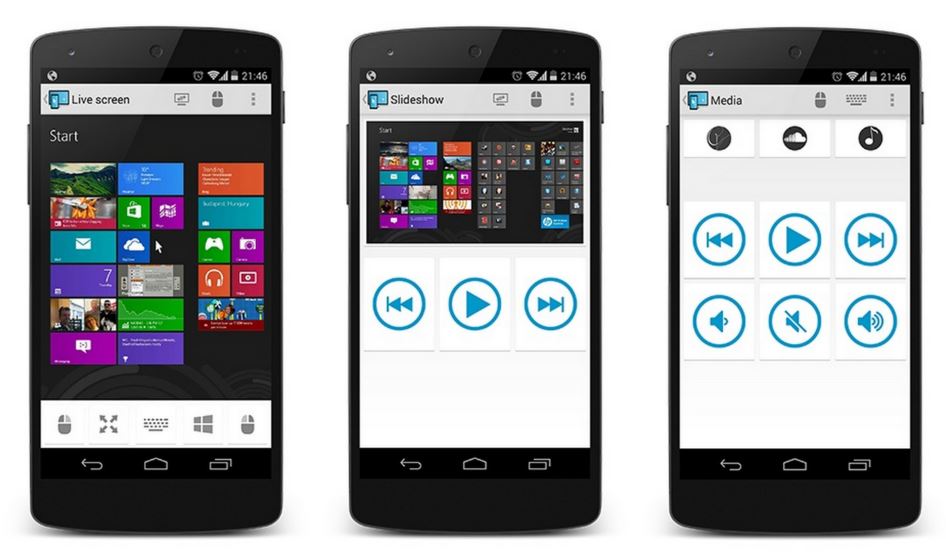
Voici les étapes pour utiliser Remote Control Collection et contrôler un ordinateur à distance avec un téléphone :
- Téléchargez Remote control collection (Linux, Mac ou Windows).
- Installez la version mobile pour Android | iPhone.
- Connectez votre ordinateur et votre téléphone au même réseau Wi-Fi.
- Lancez le logiciel sur votre ordinateur. Dès le lancement il vous affichera l’adresse IP locale que vous allez pouvoir saisir dans l’application mobile.
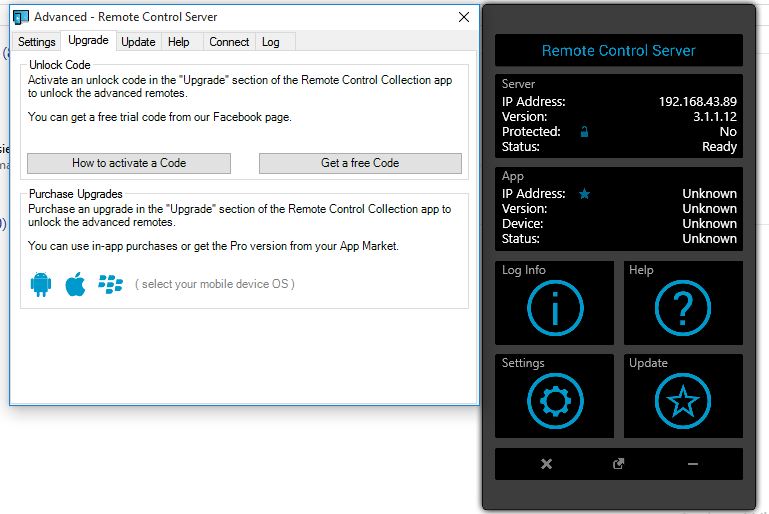
- Lancez l’application dans votre téléphone et suivez les étapes qui vous seront proposées. La dernière étape consistera à saisir l’adresse locale affichée par le logiciel installé sur ordinateur. Connectez votre téléphone à votre ordinateur en entrant cette adresse IP locale et en ajoutant un nom au serveur. Vous pouvez aussi effectuer le scan automatique à travers l’application.
Pour commencer, revenez au menu principal et cliquez sur « Remotes » pour contrôler votre ordinateur à distance.
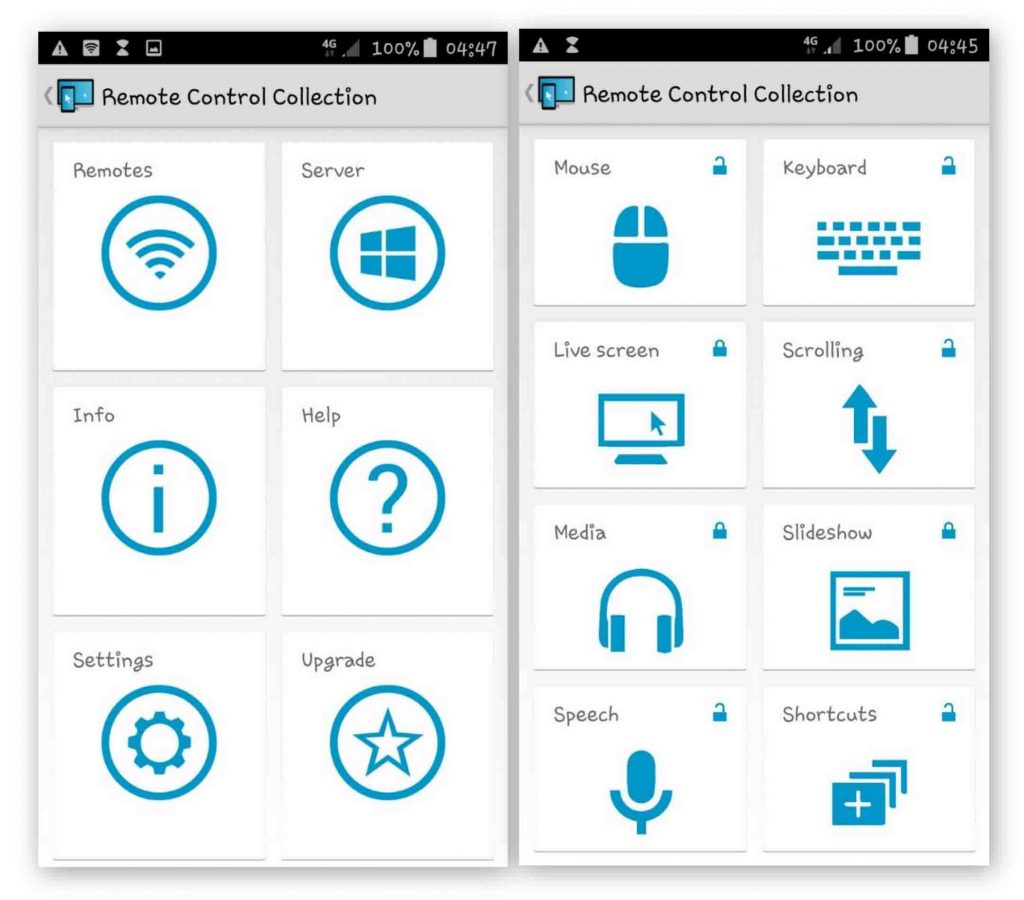
Ces applications ne sont pas les seules permettant de contrôler un ordinateur à distance avec un téléphone. Il existe aussi Unified Remote, Splashtop Personal, Remote Mouse, TeamViewer etc. N’hésitez pas à les tester, et à nous faire part de votre appréciation dans les commentaires.
Conclusion
Attention : retenez que certains de ces logiciels exécutent des taches en arrière-plan. Elles peuvent ainsi donner le contrôle de l’ordinateur sans que leurs fenêtres ne soient visiblement ouvertes et sans vous notifier de quoi de ce soit. Soyez donc attentif et évitez de vous connecter sur des réseaux moins sûrs.
Imaginez que, pour une de ces applications, vous avez le logiciel serveur installé sur votre ordinateur, et que vous utilisez un même réseau (Wi-Fi) qu’une personne lambda, utilisant sur son mobile une application réceptrice correspondante. Cette personne peut scanner les ordinateurs disponibles sur le réseau, choisir le vôtre et commencer à le contrôler. Certains de ces logiciels ne notifient pas forcement.
Évitez donc de vous connecter à n’importe quel réseau Wi-Fi. Je sais qu’il y en a probablement qui soient disponibles et non sécurisés dans votre quartier par exemple, et qui vous tentent. Libre à vous, mais mon conseil reste le même : de la vigilance.
Vous avez déjà réussi à projeter votre mobile sur l’ordinateur, ou à contrôler un ordinateur à distance avec un téléphone en utilisant une de ces applications ? Faites nous savoir dans les commentaires et partagez l’article si vous avez aimé.

