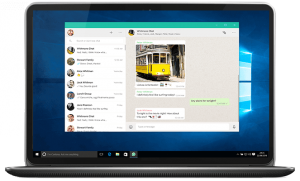Comment alors arrêter un programme qui ne répond pas ? Un ou plusieurs de vos programmes Windows peuvent ne pas fonctionner correctement, et cela pour plusieurs raisons. Parmi elles un éventuel bug du programme en exécution, son incompatibilité avec le matériel ou avec le système d’exploitation, la surcharge ou lenteur de l’ordinateur, etc.
En cas d’erreur d’exécution et plantage d’un programme, Windows propose généralement deux options : Attendre que le programme réponde ou Arrêter le programme. Il est tout de même possible que vous ayez un programme en dysfonctionnement sans que Windows ne vous propose quoi que ce soit.

Que vous cherchiez à arrêter un programme qui ne répond pas sur Windows ou à forcer tout simplement l’arrêt d’un programme en cours d’exécution, même sans défaut de fonctionnement, retenez que le processus n’est pas sans conséquence.
Qu’il ait planté ou pas, l’arrêt forcé d’un programme correspond à la perte de données en cours de traitement. Ce qui veut dire que les données et modifications non enregistrées avant le plantage/l’arrêt seront perdues. Par contre, celles enregistrées avant le dysfonctionnement/l’arrêt resteront intactes.
Comment arrêter un programme qui ne répond pas sur Windows ?
Pour arrêter un programme qui ne répond pas ou pour tout simplement forcer l’arrêt d’un programme sur Windows 10, 8 et 7, un certain nombre de possibilités s’offrent à vous. Le tout en passant par le gestionnaire des tâches de Windows.
Pour lancer le gestionnaire des tâches sur Windows, voici la première méthode : Cliquez sur le menu démarrer Windows et saisissez « gestionnaire ». Un certain nombre d’outils vous seront proposés, avec probablement le gestionnaire des tâches en haut de la liste.

Tout ce que vous aurez à faire c’est cliquer dessus et le gestionnaire des tâches s’ouvrira. La seconde méthode consiste à passer par l’exécuteur de commandes de Windows. Pour ce faire, appuyez sur les touches WINDOWS et R.
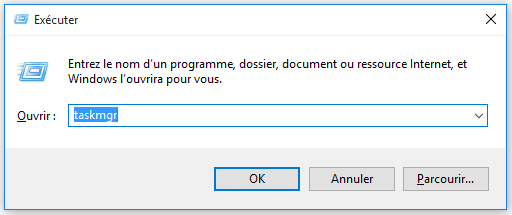
Dans la zone de saisie, tapez la commande « TASKMGR » et faites OK. Task pour tâche, Mgr (Manager) pour gestionnaire. Majuscule ou minuscule, la règle n’est pas sensible à la casse. Juste après vous allez lancer le gestionnaire des tâches Windows.
La troisième méthode, non disponible sur Windows 7, consiste à combiner les touches WINDOWS et X. Effectuez la combinaison et, dans la liste d’outils qui vous sera proposée, sélectionnez le gestionnaire des tâches.
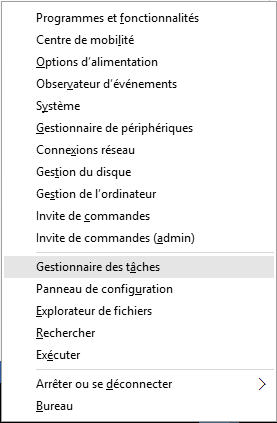
Cette méthode est la plus rapide pour arrêter un programme qui ne répond pas sur Windows en accédant au gestionnaire des tâches du système. Ces trois méthodes sont celles qu’on pourrait appeler « légères », puisqu’elles fonctionnent bien tant que votre système d’exploitation n’aura pas planté.
A un certain moment elles pourraient toutes ne pas marcher, et c’est là qu’une autre méthode s’invite. Celle que vous allez découvrir permet de forcer en quelque sorte le système Windows à vous donner accès au gestionnaire des tâches. Pour cela, combinez les touches CTRL, ALT et DELETE (SUPPR).
Arrêter un processus Windows dans le Gestionnaire des tâches
En accédant au gestionnaire des tâches, il se présente souvent en affichage minimal.
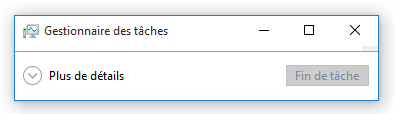
Affichez plus de détails pour accéder à tous les processus de votre ordinateur. Vous aurez accès aux processus d’applications en cours d’utilisation, à ceux d’applications en arrière-plan ainsi qu’à la liste des processus système. Pour arrêter un programme de votre choix, repérez le processus portant son nom.
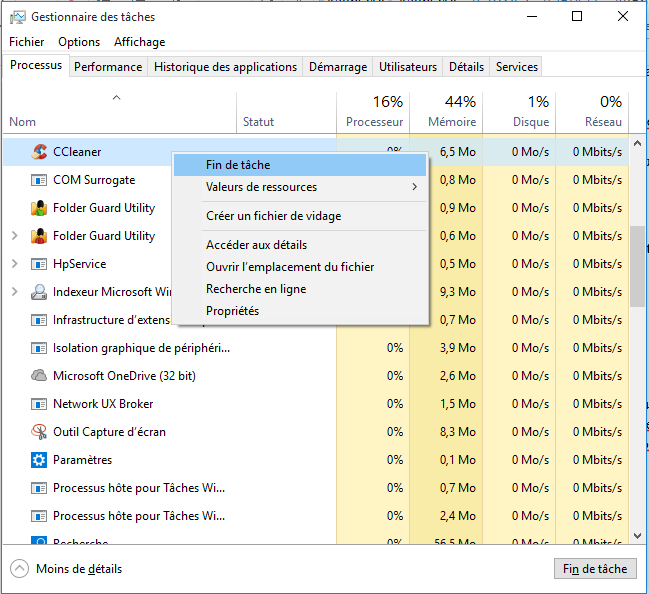
Cliquez dessus avec le bouton droit de la souris et mettez fin à la tâche en question. Vous pouvez aussi le faire directement en cliquant sur « Fin de tâche » au bas droit de la fenêtre. Certains programmes démarrent plusieurs processus, mais il y en a toujours un principal. Et c’est bien celui-là qu’il faudra reconnaître et arrêter.
Après arrêt du processus, son programme devra se fermer et disparaître du gestionnaire des tâches. Vous pouvez alors relancer le programme pour une nouvelle utilisation, pour voir s’il affichera les mêmes caprices ou pas. Si le mal persiste, essayez de redémarrer votre ordinateur.