Vous est-il déjà arrivé de vous poser la question de savoir s’il est possible de partitionner un disque pendant que vous l’utilisez et comment le faire ? Ça tombe bien, puisque l’opération est tout à fait possible, et nous allons voir comment procéder étape par étape, très simplement, pour partitionner un disque sans perdre les données sur Windows.
Contrairement à ce que certains pensent, la répartition d’un disque dur n’est pas possible que pendant le processus de réinstallation d’un système d’exploitation. Personnellement je préfère le faire en pleine utilisation de l’ordinateur, vu la simplicité de l’opération.
Il existe des logiciels dédiés au partitionnement (gratuits et payants), mais nous n’allons pas nous en servir. On va utiliser le gestionnaire des disques de Windows. Partitionner un disque sans perdre les données : quelles sont alors les étapes à suivre ?
Quelles sont les étapes pour partitionner disque dur ?
Pour commencer, allez dans l’explorateur de fichiers Windows (Windows+E). Cliquez avec le bouton droit de la souris sur Ordinateur (CePC) dans la barre latérale gauche de votre fenêtre :
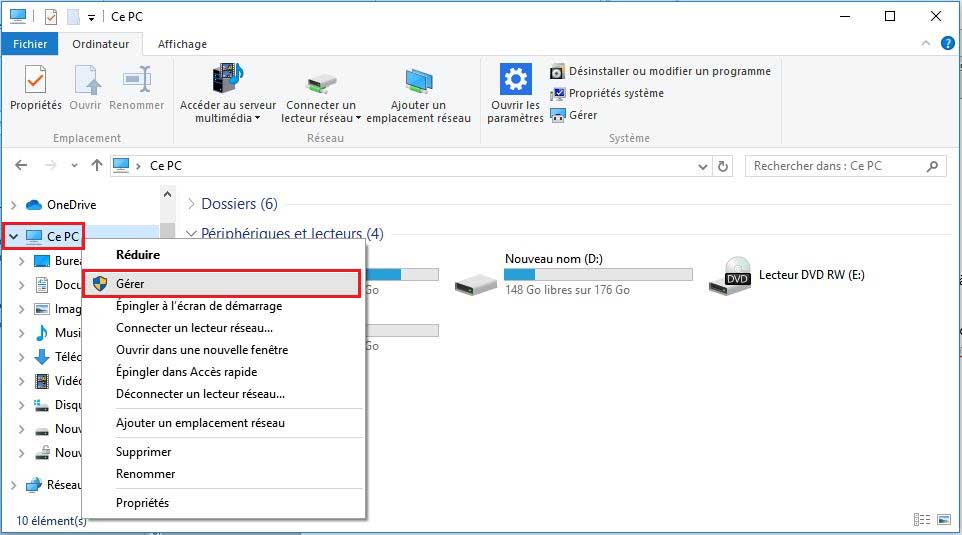
Dans le menu, cliquez sur « Gérer » pour vous rendre dans le gestionnaire de l’ordinateur. C’est l’outil permettant de partitionner un disque sans perdre les données. Il permet de partitionner un disque pendant même que vous l’utilisez.
Le gestionnaire de l’ordinateur est un outil complet, comme vous pouvez le voir. Il vous permet par exemple de gérer les tâches ou d’observer les événements enregistrés au courant de l’utilisation de l’ordinateur. Cet outil permet aussi de gérer les périphériques, et bien sûr le stockage avec la possibilité de partitionner un disque sans perdre les données.
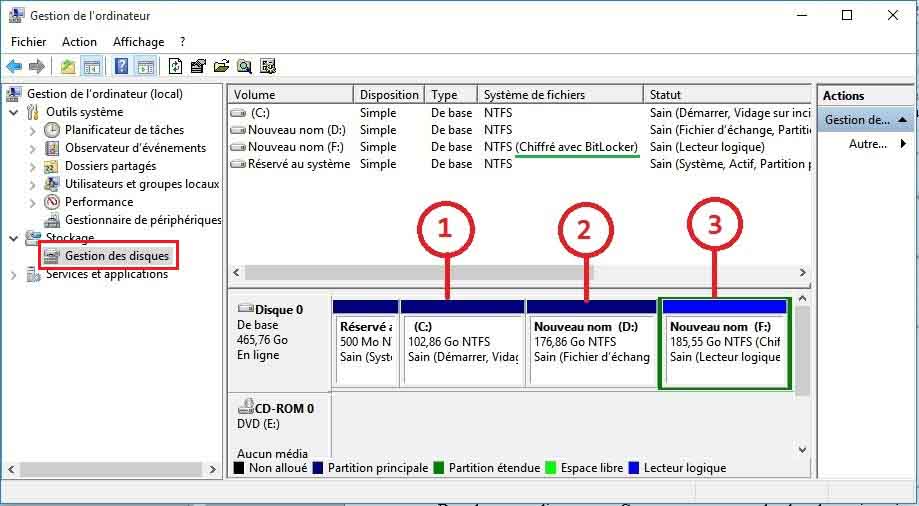
Là nous somme dans l’option « Gestion des disques ». Et vous pouvez voir les partitions disponibles, leurs systèmes de fichiers et leurs statuts. S’agissant de mon disque, les partitions disponibles sont au nombre de trois. La première étant de 102.86 Go (disque C), la seconde de 176.86 Go (disque D), la troisième de 185 Go (disque F, Chiffré avec Bitlocker).
Et celle de 500 Mo ? Cette partition est réservée au système. Nous n’allons donc pas l’inclure dans la liste.
Réduire le volume pour partitionner un disque
Mon disque dur étant d’une capacité totale de 465.76 Go, nous allons commencer par réduire le volume d’une des partitions existantes. On peut aussi faire le choix de supprimer une partition pour libérer de l’espace et repartitionner le disque.
Attention : Si vous supprimez une partition, vous allez automatiquement perdre toutes ses données. Là dessus, je vous invite donc à la prudence. Assurez-vous que vous voulez vraiment supprimer la partition ciblée.
Je choisis d’y aller avec le disque D (176.86 Go). Je vais donc en réduire le volume pour obtenir de l’espace non alloué. Pour ce faire, cliquez (bouton droit) sur la partition dont vous voulez réduire le volume, ensuite sur « Réduire le volume » :
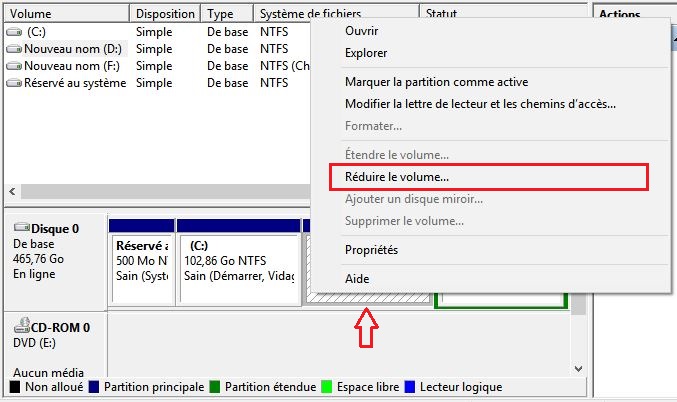
Ensuite, vous devez voir apparaître la fenêtre avec la taille totale du disque avant la réduction, l’espace de réduction disponible, la quantité d’espace à réduire (que vous allez pouvoir définir), ainsi que la taille totale qu’aura le disque après la réduction.
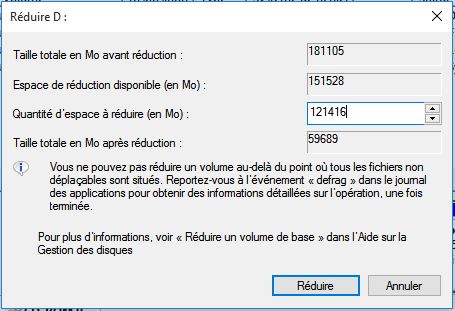
Vous ne pouvez pas, comme l’indique la fenêtre, réduire un volume au-delà de la capacité requise par les fichiers existants dans le disque. En plus, la capacité de réduction se calcule en Mégaoctets et cela se fait automatiquement chaque fois que vous augmentez ou diminuez l’espace à réduire.
Cliquez ensuite sur Réduire, et patientez quelques secondes :
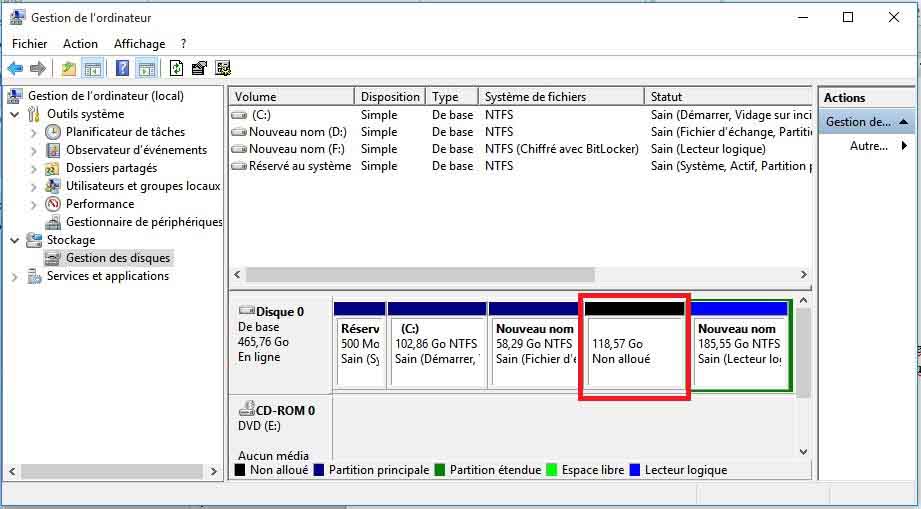
Voilà, il y a désormais un espace non alloué de 118.57 Go, et le disque D qui initialement était de 176.86 Go devient de 58.29 Go.
Créer une nouvelle partition disque sur Windows
Maintenant que nous avons de l’espace non alloué, utilisons le pour une nouvelle partition. Vous pouvez aussi répartir cet espace pour plus d’une partition. Allons-y avec une partition, après quand vous aurez compris toute la démarche, vous pourrez tenter plusieurs nouvelles partitions.
Cliquez sur l’espace non alloué, ensuite sur Nouveau volume simple. Vous allez démarrer l’Assistant Création d’un volume simple. Pour la première étape faites Suivant, la deuxième étape consiste à spécifier la taille de la partition. Elle se présente ainsi :

Vous pouvez choisir soit d’allouer tout l’espace disponible à votre nouvelle partition en cours de création, soit aussi d’y allouer qu’une partie de l’espace disponible. Pour l’instant j’y alloue tout l’espace, Suivant.
La troisième étape consiste à attribuer une lettre au lecteur, vous pouvez laisser la configuration par défaut et faire Suivant. Pour la quatrième étape aussi je vous conseille de ne rien changer, ou alors changez seulement le Nom du volume, ensuite Terminez et patientez.
Ça y est, votre nouvelle partition est maintenant prête d’utilisation.
C’est la base à connaitre sur comment partitionner un disque sans perdre les données. Mais en tombant sur cet article, vous avez peut-être un disque avec une seule partition. Si tel est le cas ne vous posez pas de questions, la procédure reste exactement la même.
Si votre disque dur n’a qu’une seule partition, vous avez donc une marge de manœuvre plus large, créez-y d’autres partitions, vous connaissez déjà tout à propos. Qu’en dites-vous, est-ce vraiment compliqué de partitionner un disque dur en cours d’utilisation ? Laissez vos questions ou suggestions en commentaires.

