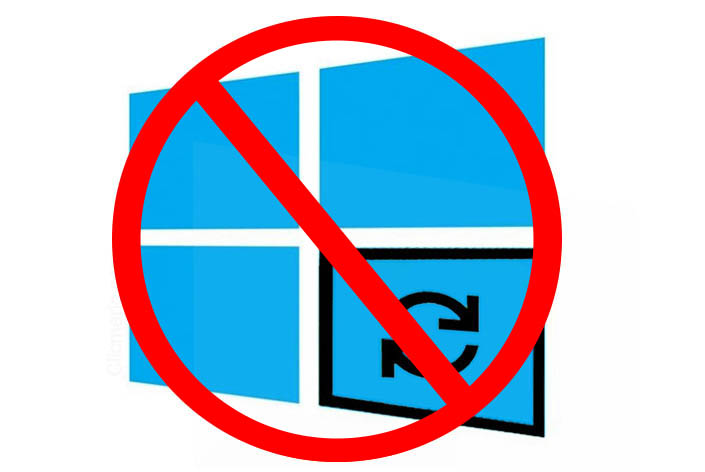Souhaitez-vous désactiver les mises à jour Windows ? Mettre à jour Windows, et tout système d’exploitation, contribue à le maintenir sécurisé. Les mises à jour n’apportent pas que des améliorations de sécurité, mais de nouvelles fonctionnalités aussi. A côté de ça, une mise à jour peut être la source de gros problèmes.
Après mise à jour de Windows, il arrive que le système perde sa vitesse d’exécution ou manifeste une autre anomalie de fonctionnement. Ce qui peut conduire une restauration de Windows ou une réinstallation. Pour prévenir cela, certains préfèrent tout simplement désactiver les mises à jour Windows.
Bloquer les mises à jour automatiques de Windows Update
Il existe un certain nombre de méthodes pour désactiver les mises à jour Windows. Que ce soit sous Windows 7, 8 ou 10, vous pouvez le faire en passant par les paramètres système ou en accédant à la liste de services de Windows. La seconde méthode reste la plus simple :
Combinez les touches Windows et R pour appeler l’exécuteur de commandes Windows. Dans la zone de saisie, collez ou saisissez la commande « SERVICES.MSC », sans guillemets. La règle n’est pas sensible à la casse, majuscule ou non cela ne pose pas problème :
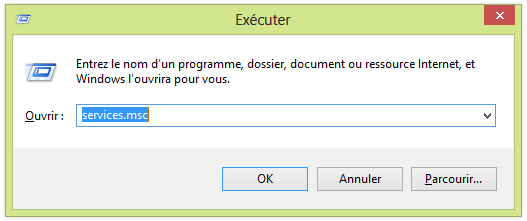
Une fois la commande saisie, cliquez sur « OK » ou appuyez sur la touche « Enter » du clavier. Les droits administrateur sont requis pour exécuter cette commande et continuer. Vous aurez en face de vous la fenêtre des services de Windows. Défilez vers le bas, repérez « Windows Update » :
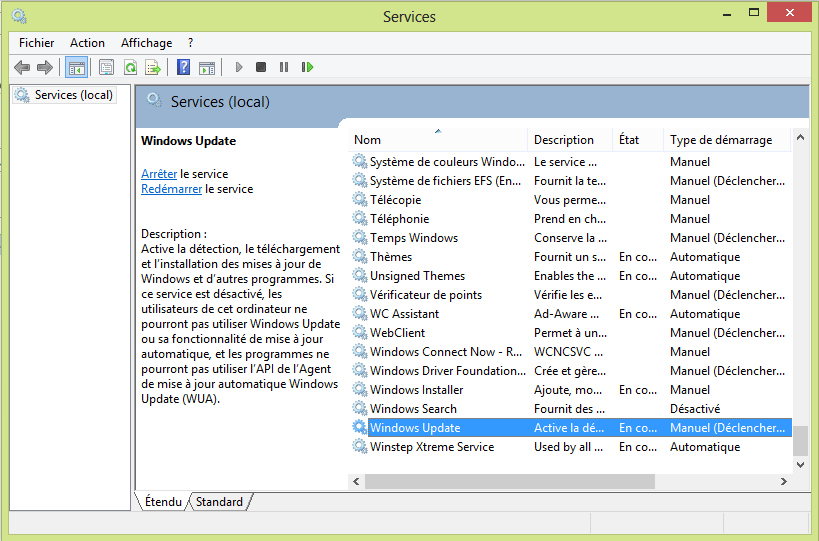
En cliquant dessus, vous verrez afficher automatiquement, à gauche de la fenêtre, une description vous expliquant son fonctionnement. Faites un clic droit sur « Windows Update » et, sur la fenêtre contextuelle, cliquez sur « Propriétés ». Le double-clic marche aussi.
Désactiver les mises à jour Windows 11, 10, 8 et Win 7
Le menu déroulant du « Type de démarrage » permet de désactiver les mises à jour Windows, ou de définir d’autres paramètres qui s’appliqueront. En le déroulant, vous constaterez qu’il n’existe pas que l’option de désactivation. Pour tout service il en existe quatre :
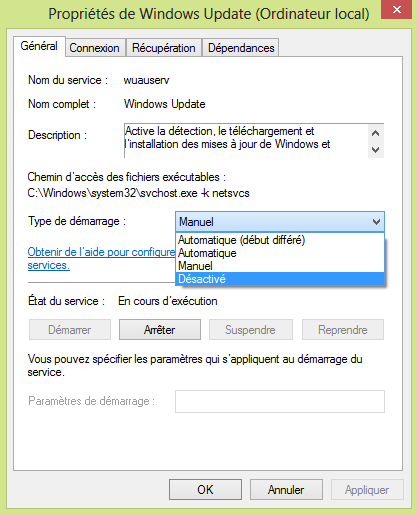
Voici un peu la description de chacun de ces paramètres :
- Automatique (début différé): En démarrant l’ordinateur, le service démarre automatiquement mais un peu tardivement. C’est-à-dire peu après le démarrage de Windows.
- Automatique : Le service démarre aussi pendant le démarrage de Windows. Si cette option est activée, ce qui est le cas par défaut, Windows recherchera et installera automatique les mises à jour.
- Manuel: Windows recherchera mais n’installera pas les mises à jour. Si vous ne souhaitez pas désactiver les mises à jour Windows, alors vous pouvez choisir cette option. Une fois les nouvelles mises à jour trouvées, Windows vous demandera si vous souhaitez les activer ou pas.
- Désactiver : C’est votre option si vous tenez toujours à désactiver complètement les mises à jour de Windows.
Dans le menu déroulant du type de démarrage, sélectionnez « Désactiver » et cliquez sur « Arrêter ».
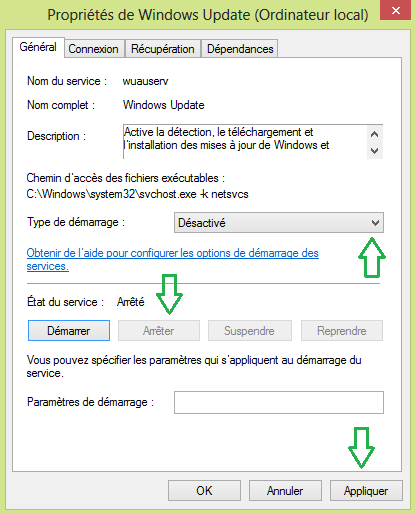
Vous aurez ainsi arrêté le service. Vous remarquerez l’indication « Etat du service : Arrêté ». Cliquez ensuite sur « Appliquer » pour sauvegarder les modifications. Vous procéderez de la même manière pour réactiver les mises à jour ou modifier les paramètres de Windows Update.
Cependant, il arrive qu’en réactivant les mises à jour, tout ne fonctionne pas correctement. Cette désactivation perturbe le fonctionnement du système et fait que, dans certains cas, Windows ne parvienne pas à trouver ou installer les mises à jour même après réactivation de Windows Update