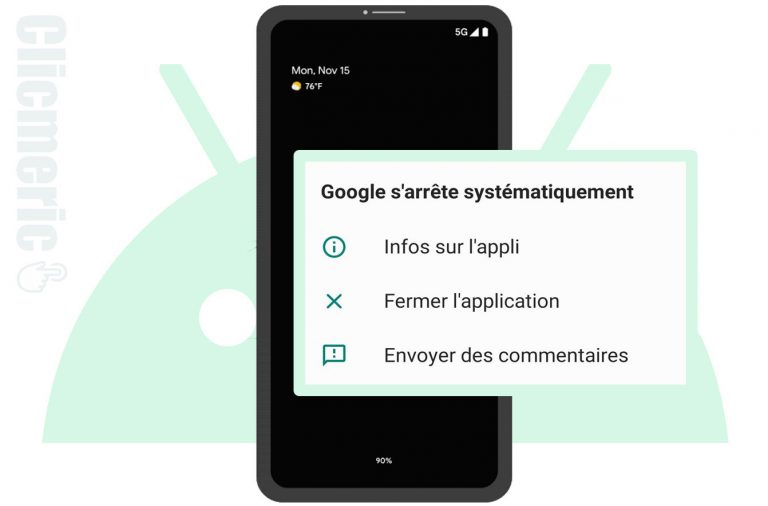Une des applications installées sur votre smartphone ne répond pas? Cela peut arriver du jour au lendemain, et sans que vous ne sachiez pourquoi ni comment résoudre le problème. Si votre application a cessé de fonctionner, alors essayez certaines des manipulations décrites dans cet article.
Quand une application Android ne répond pas, une ou certaines de ces manifestations peuvent être observées ; l’application ne se lance pas, elle plante pendant l’utilisation, elle s’arrête toute seule, elle fait planter l’interface du smartphone ou fait dysfonctionner l’appareil d’une autre manière.
Vider le cache si l’application a cessé de fonctionner
La purge du cache est la première action à laquelle nombreux font recours si, sur leur appareil, une application a cessé de fonctionner. Le cache est un espace mémoire attribué à une application, qui contient les informations qu’elle exploite.
Il peut s’agir de derniers éléments consultés, de paramètres définis, etc. Le but du cache est de rendre le fonctionnement de l’application plus rapide et, en général, celle-ci s’occupe toute seule de la purge de son cache.
Dans certains cas, si elles sont corrompues, les données du cache peuvent compromettre le bon fonctionnement de l’application. Cela peut aussi se produire après une mise à jour incompatible avec les anciennes données du cache. Dans ce cas il faudra le vider manuellement. Cet article décrit comment vider le cache d’une application Android.
Forcer l’arrêt de l’application qui ne répond pas
En forçant l’arrêt d’une application, vous fermez tous ses processus s’exécutant en arrière-plan ainsi que ses services. Parmi eux il peut y avoir un, ou plusieurs, qui accède mal aux ressources de l’appareil et qui cause le dysfonctionnement de l’application.
Pour forcer l’arrêt de l’application qui ne répond pas, rendez-vous dans Paramètres → Applications ou Applis → Gérer les applications. Vous y trouverez les applications système ainsi que toutes les autres. Touchez sur l’application concernée. Sur certains mobiles, avant d’atteindre le menu « Applications », le passage par le menu « Stockage » peut être nécessaire.
L’accès à la gestion des applications peut varier d’un téléphone à un autre, ou suivant la version d’Android que vous exécutez.
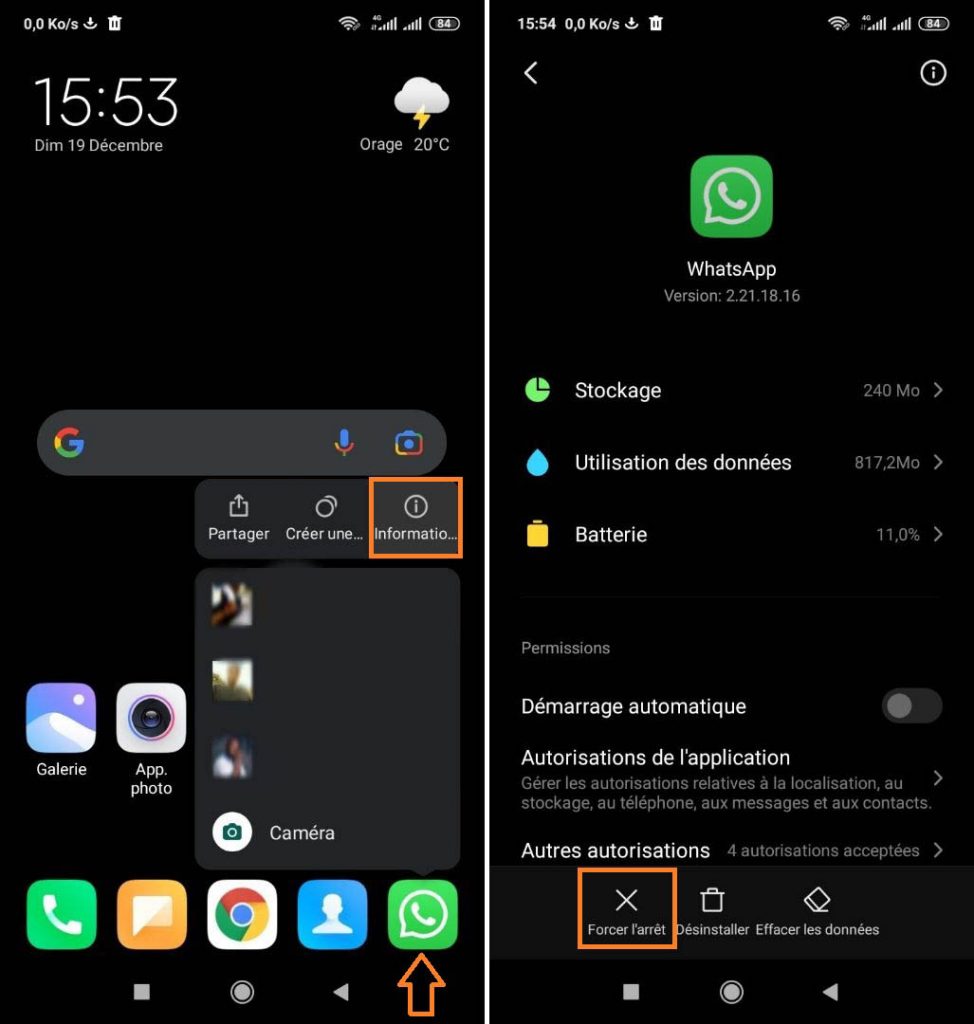
Pour y accéder plus rapidement, depuis l’écran de votre smartphone, effectuez un appui long sur l’icône de l’application concernée. Touchez sur « Informations sur l’application » ensuite sur « Forcer l’arrêt ». Confirmez pour l’arrêter, et retournez pour relancer l’application.
Rechercher, installer les mises à jour de l’application
Le dysfonctionnement d’une application peut aussi être causé par une erreur de conception de l’application, une fonctionnalité qui bug par exemple. Raison pour laquelle les éditeurs d’applications proposent des mises à jour, afin de corriger les failles dès qu’elles sont détectées.
Il n’est pas non plus impossible que ce soit après installation d’une mise à jour que votre application ait cessé de fonctionner. Dans ce cas une des solutions serait de rétrograder, de revenir sur la version antérieure. Cet article décrit comment mettre à jour les applications Android avec Play Store.
La meilleure solution pour mettre à jour une application Android est de le faire via Play Store. Cela vous permettra d’installer la version la plus adaptée à votre appareil, et sans risque d’avoir affaire à une application tripotée, susceptible de vous nuire.
Installer les mises à jour de votre SE Android
C’est peut-être aussi parce que votre système Android n’est pas à jour que votre application a cessé de fonctionner. L’obsolescence d’une version du système Android peut faire à ce qu’une ou plusieurs de vos applications ne fonctionnent plus ou le fassent mal. Pour effectuer une mise à jour Android :
- Ouvrez l’application Paramètres de votre téléphone.
- En bas de l’écran, appuyez sur Système → Paramètres avancés → Mise à jour du système. En fonction de votre téléphone, vous devrez peut-être appuyer sur « A propos du téléphone » au tout dessus dans les Paramètres, ensuite sur « Mise à jour logicielle ».
Si une mise à jour est disponible, son téléchargement vous sera proposé. Vous pourrez alors suivre les instructions.
Redémarrer l’appareil, forcer le redémarrage si nécessaire
Essayez de redémarrer votre smartphone si, malgré toutes les manipulations déjà tentées, votre application ne répond toujours pas. Et si le smartphone ne répond à aucune action (l’écran qui plante) pour accéder aux options de redémarrage ?
C’est alors qu’intervient le redémarrage forcé. Il permet d’éteindre et de rallumer le smartphone même quand l’écran tactile ne répond pas. Sur la plupart de téléphones, appuyez sur le bouton Power (Marche/Arrêt) jusqu’à ce que le téléphone redémarre. Relâchez-le ensuite.
Effacer les données ou désinstaller/réinstaller l’application
Si malgré tout votre application ne répond pas, effacez ses données et relancez son utilisation en partant de zéro. Pour la plupart d’applications cela équivaut à une désinstallation/réinstallation. Surtout s’il s’agit d’une application que vous ne saurez plus trouver.
Attention : Vous pourrez effacer les données de n’importe quelle application, mais ne pourrez pas désinstaller n’importe quelle application. Les applications système, préinstallées sur l’appareil, ne peuvent être désinstallées. Sauf en cas d’accès root.
Autre chose, en supprimant les données de l’application ou en la désinstallant, vous perdrez toutes les données y enregistrées. Procédez ainsi pour désinstaller une application sur Android :
Rendez-vous dans Paramètres → Applications ou Applis → Gérer les applications. Touchez sur l’application concernée et procédez à sa désinstallation. Vous pourrez aussi, depuis l’écran de votre smartphone, effectuez un appui long sur l’icône de l’application concernée.
Sur certaines versions d’Android, une icône de désinstallation vous sera affichée. Sur d’autres, après l’appui long sur l’icône de l’application, touchez sur « Informations sur l’application » ensuite sur « Désinstaller ». Essayez de rechercher et réinstaller l’application pour voir.