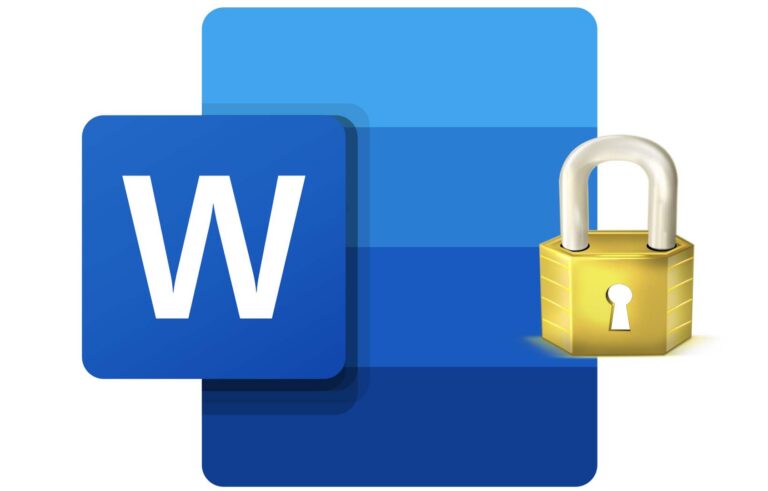Word, ainsi que d’autres outils de la gamme Office, permet de mettre un mot de passe sur un document. Vous pouvez ainsi chiffrer un document Word avec mot de passe afin de le rendre inaccessible par toute personne ne disposant pas du mot de passe défini.
Mettre un mot de passe sur un fichier Word
A part le chiffrement complet, Word propose d’autres options de protection du document. Vous pouvez par exemple choisir de mettre un mot de passe sur votre document pour restreindre sa modification et ainsi contrôler le type de modification que d’autres personnes pourront y apporter.
Comment protéger un document Word avec mot de passe ?
Pour chiffrer un document Word avec mot de passe, ouvrez ce dernier. Rendez-vous sur le menu Fichier → Informations et déroulez le menu « Protéger le document ». Comme vous pourrez le voir, il y a plus d’une option de protection du document. Choisissez « Chiffrer avec mot de passe ».

Entrez un mot de passe, que vous ne pourrez pas oublier, et retapez-le.
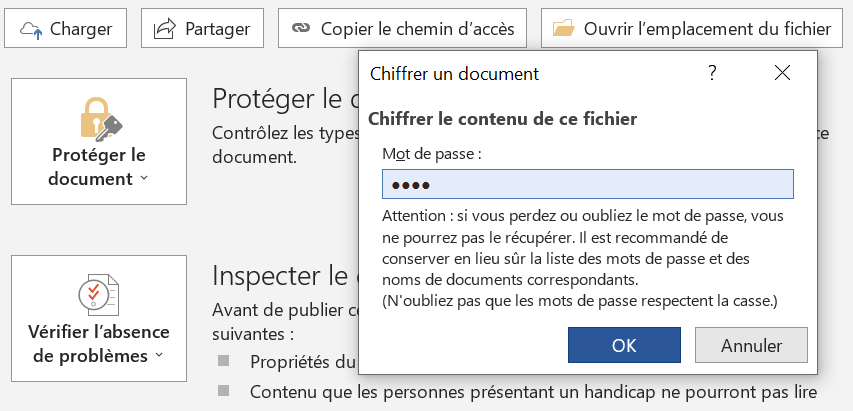
Retapez le mot de passe et cliquez sur OK. Votre document Word sera alors protégé. Toute lecture/écriture du document sera conditionnée par l’entrée du mot de passe. Fermez votre document et rouvrez-le :
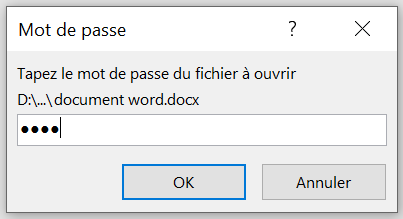
Vous remarquerez qu’à l’ouverture le mot de passe sera requis. Sans lui, tout accès au document sera impossible. En configurant un mot de passe, assurez-vous de le conserver à un endroit sûr, puisque son oubli implique la perte définitive d’accès au document. Vous ne pourrez plus le récupérer.
Pour supprimer le mot de passe, suivez le même chemin. Rendez-vous sur le menu Fichier → Informations. Encore une fois, déroulez le menu « Protéger le document » et choisissez « Chiffrer avec mot de passe ». Supprimez les caractères du mot de passe et, le champ vide, cliquez sur OK.
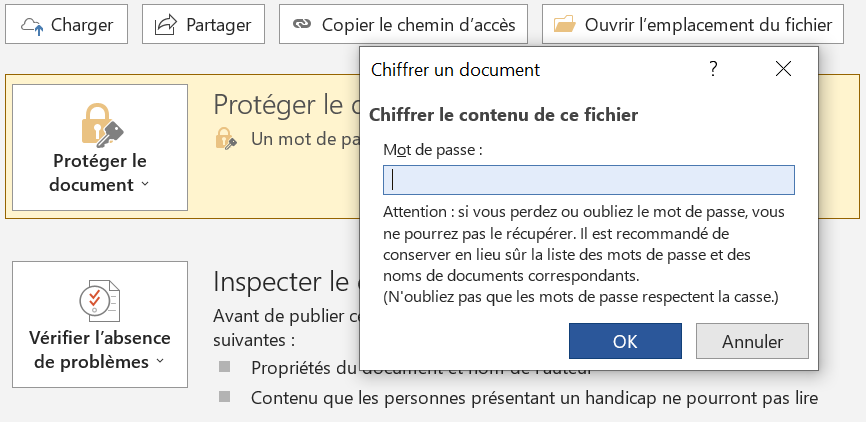
En cliquant sur OK, l’accès à votre document ne sera plus conditionné par un mot de passe. Vous pouvez utiliser la même procédure pour chiffrer un document Excel ou Powerpoint.
Lire aussi : Ajouter une table des matières automatiques dans Word.
Protéger un document Word, restreindre la modification
À part le chiffrement, Word offre aussi la possibilité d’appliquer certaines restrictions sur le document. Vous pourrez par exemple restreindre la mise en forme ou alors toute sorte de modification. Le document sera ainsi consultable mais non modifiable.
Pour ce faire, rendez-vous encore une fois sur le menu Fichier → Informations. Une fois de plus, déroulez le menu « Protéger le document » et, au lieu de protéger un document Word avec mot de passe, choisissez « Restreindre la modification ».
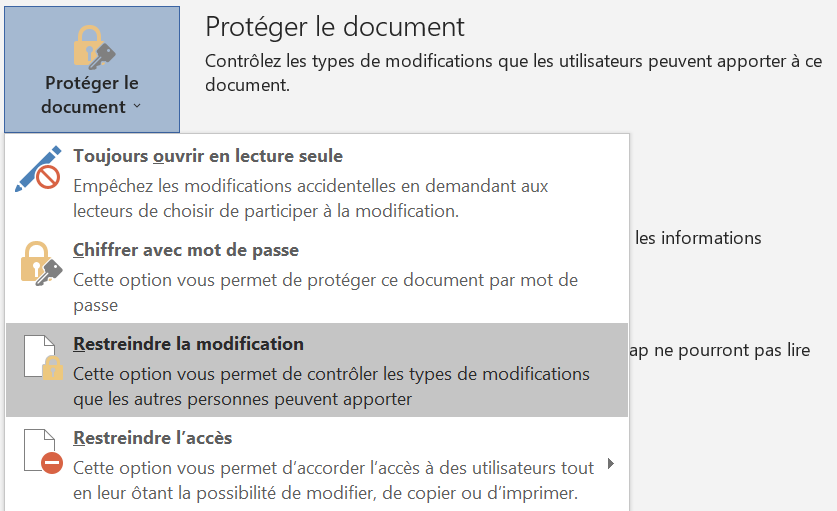
Un certain nombre d’options vous seront présentées, à droite de l’écran. Ces options sont aussi accessibles sans passer par le menu Fichier. Dans la barre des menus, cliquez sur « Révision ». Choisissez « Protéger », ensuite « Restreindre la modification ».
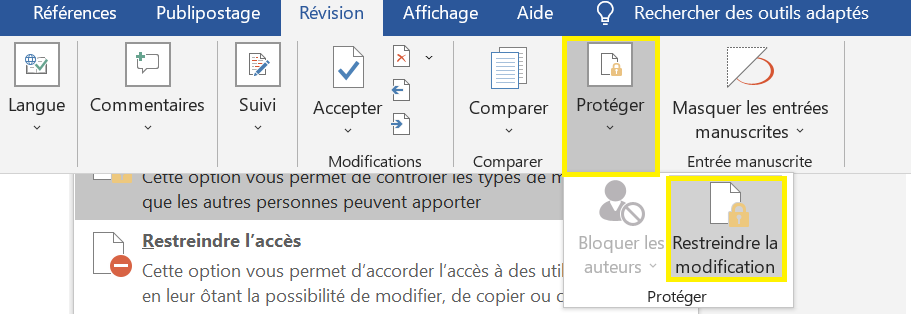
Cochez les options 1 et 2, Restrictions de mise en forme et Restrictions de modifications. Descendez plus bas et cliquez sur « Activer la protection » :
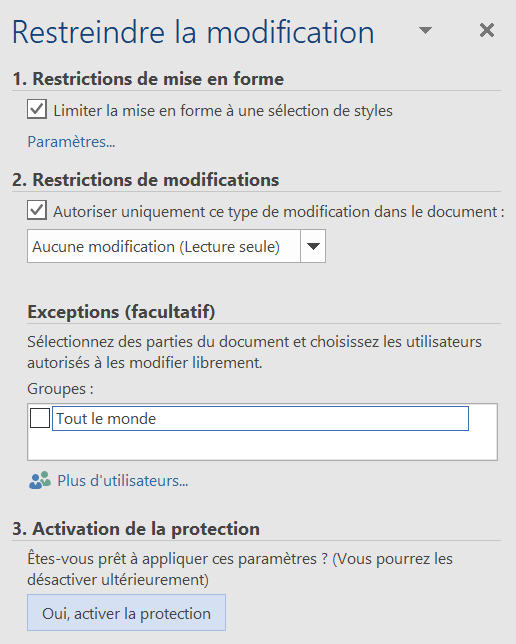
Entrez le mot de passe, deux fois pour confirmer, et cliquez sur OK.
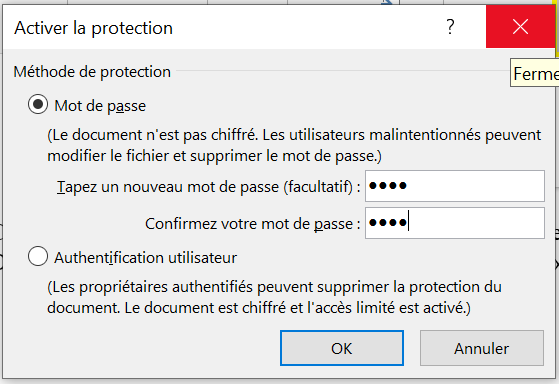
Pour supprimer la restriction de modifications, procédez de la même manière. Vous aurez le bouton « Désactiver la protection ». En cliquant dessus, vous serez invité à entrer le mot de passe précédemment défini, ensuite les restrictions seront levées.
Cette option n’offre pas une protection assez forte, elle peut facilement être contournée en enregistrant le fichier sous un autre format, RTF, et le reconvertissant en document Word. Si vous souhaitez protéger votre document, optez plutôt pour son chiffrement complet.