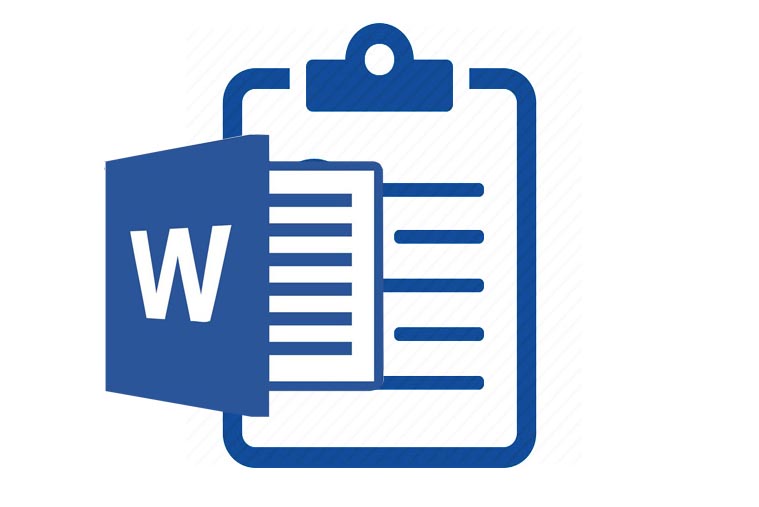Nombreux sont ceux qui se demandent comment ajouter une table des matières automatique dans Word. La tâche peut s’avérer complexe, mais si vous en comprenez les règles, cela ne vous posera plus jamais aucun problème.
Comment créer une table des matières automatique sur Word ?
La méthode que je vais vous présenter dans cet article, est la plus simple. Vous n’avez plus qu’à lire l’article attentivement et à lancer le document Word sur votre ordinateur.
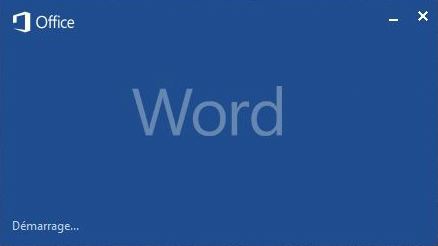
Personnalisation des titres
La toute première étape pour ajouter une table des matières automatique dans Word consiste à personnaliser les différents titres (styles). Les titres sont des détails très importants qui vous serviront quand vous demanderez à Word de vous générer une table des matières automatique.
Dans l’ongle Accueil, vous avez surement quelque chose qui ressemble à ceci :
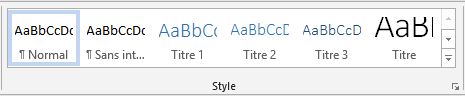
Il s’agit de titres en question, que nous allons commencer par personnaliser. Nous allons nous intéresser aux titres 1, 2 et 3. A la fin de l’article, vous saurez déjà comment procéder pour la suite, au cas où le titre 4 vous serait nécessaire.
Maintenant, pointez le curseur sur le Titre 1, comme sur l’image ci-dessous :
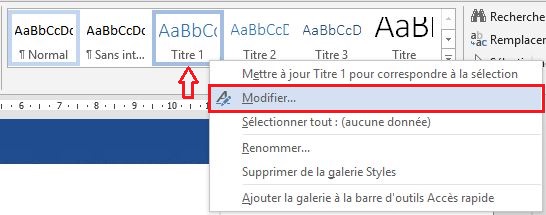
Choisissez l’option « Modifier ». Vous aurez ensuite toutes les options pour la modification du style. Comme vous pouvez le voir sur votre écran, le nom du style est Titre 1 (je ne vous conseille pas d’en changer, mais vous pouvez). La police par défaut est « Calibri Light », la taille de police est 16, et la couleur de police est le bleu.
Lire aussi : Convertir un PDF en document Word modifiable.
Modifiez ces détails selon vos préférences. Vous pouvez aussi vous baser sur les miennes :
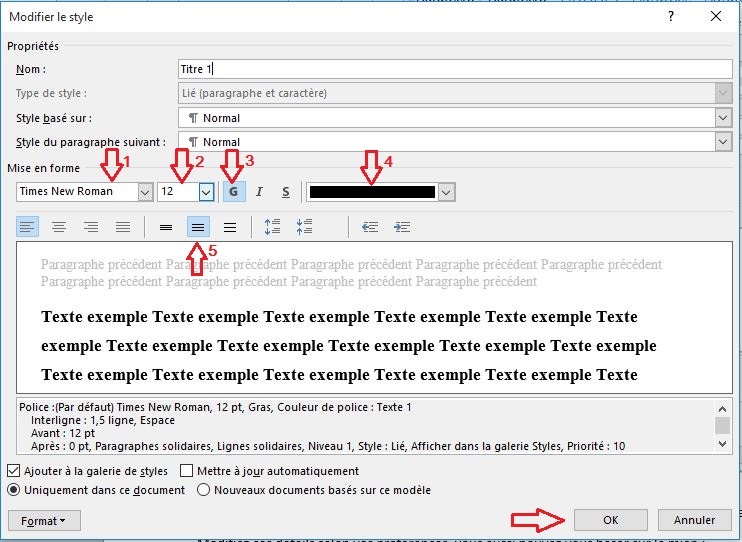
Pour vous donner un aperçu clair de la chose, j’ai pointé différentes modifications par des flèches rouges numérotées. La flèche numéro 1 indique le police que j’ai mise en Times New Roman, 2 indique le numéro de police,. La numéro 3 indique le caractère Gras (tous les titres seront automatiquement mis en gras), la 4 représente la couleur du texte qui était en bleu et qui désormais sera en noir.
La flèche numéro 5 quant à elle, indique l’interligne qui sera chaque fois définie entre le titre et son contenu. Après le tout, faites ensuite OK.
Recommencez la procédure pour les Titres 2 et 3 et faites la même chose.
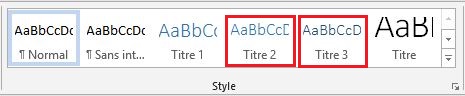
Activation du volet de navigation
Avant de poursuivre, veuillez activer le volet de navigation dans l’onglet Affichage :
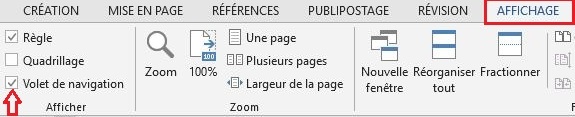
L’activation de ce volet vous permet de créer un plan vous permettant d’interagir facilement avec votre document. Une fois le volet de navigation activé, il apparaîtra directement à gauche de votre document.
Lire aussi : Mettre une seule page en paysage avec Office Word.
Définition de titres en hiérarchie
Après la personnalisation et l’activation du volet de navigation, il s’agira dans cette partie de définir différents titres suivant une certaine hiérarchie. Brièvement, il s’agira de définir les grands points du document comme des titres 1, des sous-points comme des titres 2, les sous-points des titres 2 comme des titres 3 et ainsi de suite.
Pour ce faire, sélectionnez le texte du premier point de votre document. Allez ensuite au niveau du style et cliquez sur « Titre 1″:

Le titre sélectionné peut alors être visible dans le volet de navigation de votre document. Cela vous permet de connaitre votre position, de vous déplacer rapidement dans le contenu de votre document, et bien sûr de générer une table des matières automatique dans Word.
Sélectionnez ensuite le second point de votre document. Si c’est un sous-point du premier, définissez le comme un « Titre 2″. Sinon si c’est un point du même niveau hiérarchique que le précèdent, alors il sera aussi un « Titre 1″ comme son prédécesseur.
Vous remarquerez dans votre document, que les différents titres définis dans le document seront visibles dans le volet de navigation. Il ne nous reste plus qu’à produire notre table des matières automatique.
Ajout de la table des matières
Avant d’ajouter une table des matières, veuillez vous rendre puis placer le curseur à l’endroit où vous voulez la placer au sein de votre document (sur une nouvelle page c’est mieux). Allez ensuite dans l’onglet « Références », cliquez sur « Table des matières » et sélectionnez « Table automatique 1″:
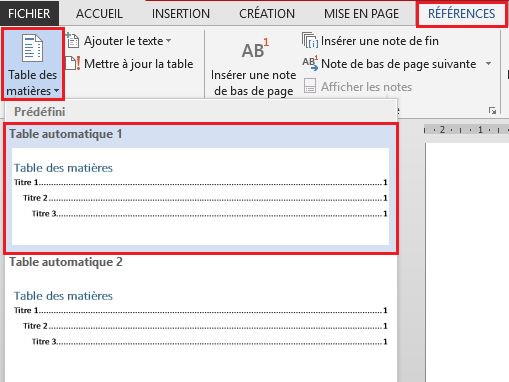
Apres cela, vous devez voir apparaître votre table des matières automatiquement avec différents titres et le reste de détails qui vont avec.
Mettre à jour la table des matières
Il pourrait arriver que vous modifiiez un titre quelconque et à chaque modification d’un titre, votre table des matières ne le saura pas toute seule. Il faudra alors mettre à jour votre table des matières, comme pour lui demander de recenser des nouveaux détails.
Pour ce faire, allez vers votre table et cliquez au milieu :
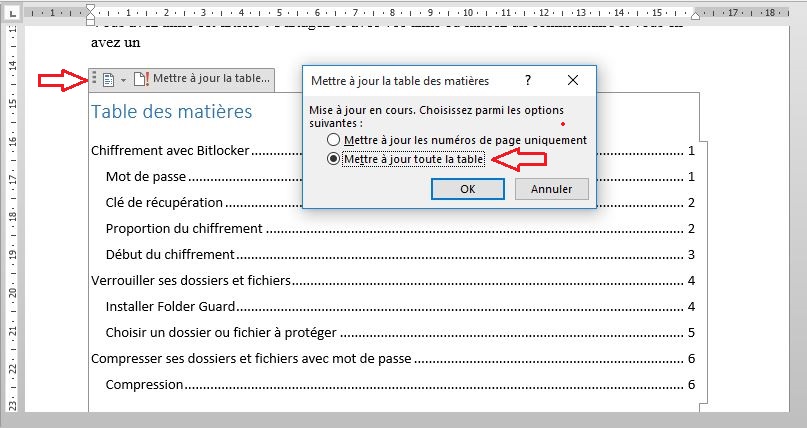
L’option « Mettre à jour la table » s’affichera. Cliquez dessus, et sélectionnez « Mettre à jour toute la table », faites ensuite OK pour valider les modifications.
Voilà tout pour ajouter une table des matières automatique dans Word. Avec un peu de répétition cela deviendra une habitude pour vous.
J’espère que cet article vous a été utile. Si vous avez aimé, merci de partager ou de laisser un commentaire.