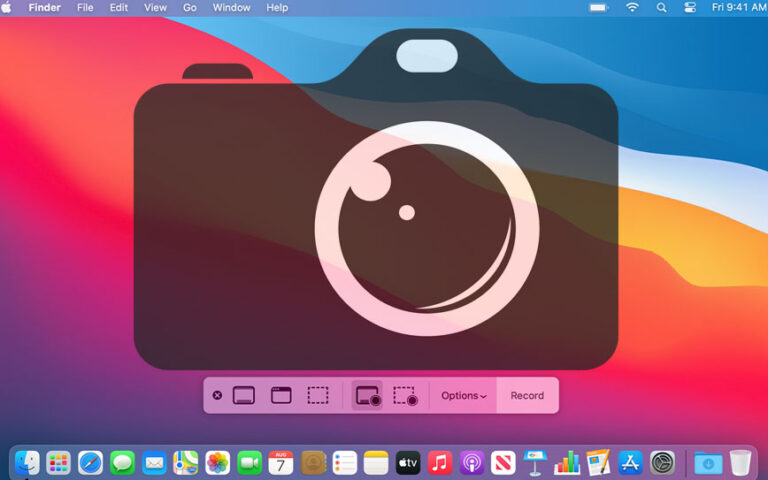Tout comme Windows, les différentes versions de macOS offrent de multiples options pour capturer le contenu de l’écran. Vous pouvez faire des captures d’écran sur Mac en vous servant de raccourcis clavier ou en utilisant un outil intégré au système, dédié à la capture d’écran.
Raccourcis clavier pour faire des captures d’écran sur Mac
Sur Windows, l’utilisation du raccourci clavier permet d’effectuer la capture de tout l’écran. Sur Mac en revanche, plusieurs options sont proposées : la capture de tout l’écran, la capture d’une fenêtre/menu de macOS et la capture d’une partie de l’écran (capture libre).
Voici les différents raccourcis clavier pour faire des captures d’écran sur Mac :
Raccourci 1 : Réaliser la capture de tout l’écran de macOS : appuyez simultanément et maintenez enfoncées les touches Maj, Command et 3. La capture sera réalisée aussitôt et sauvegardée.

Raccourci 2 : Réaliser la capture d’une fenêtre ou d’un menu de macOS : appuyez simultanément et maintenez enfoncée les touches Maj, Command, 4 et la barre d’espace. Déplacez le curseur de la souris, transformée en icône d’appareil photo, vous verrez la fenêtre concernée prendre couleur.

Appuyez alors sur la barre d’espace de votre clavier pour réaliser et enregistrer la capture. Appuyez sur la touche Esc si vous souhaitez annuler la capture d’écran.
Comment faire un screenshot d’une partie de l’écran Mac ?
Raccourci 3 : Réaliser la capture la capture libre, d’une zone choisie de l’écran : appuyez simultanément et de façon maintenue sur les touches Maj, Command et 4. Cette méthode vous permet de choisir une partie de l’écran que vous souhaitez capturer.

Orientez le curseur de la souris afin de sélectionner la zone cible. La capture sera enregistrée aussitôt le bouton de la souris (gauche) relâché.
Les différentes captures d’écran sont automatiquement enregistrées sur le bureau de macOS, au format PNG. Vous les reconnaitrez par le nom de capture d’écran, accompagné de la date et l’heure à laquelle elles auront été réalisées.
Faire un screenshot sur MacBook et coller dans un document
Chaque fois que vous aurez capturé l’écran en utilisant un des raccourcis clavier proposés, l’image enregistrée sur le bureau sera aussi stockée dans le presse-papier. Ce qui veut dire que vous pourrez la coller dans un de vos documents ou logiciels en combinant simplement Command et V.
Tout élément qui sera copié après, remplacera du presse-papier la dernière image capturée. Le presse-papier est très volatile. Si vous souhaitez coller un élément que vous venez de capturer de l’écran, faites-le immédiatement. Sinon vous allez devoir le chercher à son emplacement de stockage.
Faire des captures d’écran sur Mac avec App Capture d’écran
Vous pouvez aussi faire des captures d’écran sur Mac en utilisant l’application Capture d’écran, intégrée à macOS. Elle offre beaucoup de marge de manœuvre. Elle propose des outils de capture d’images et d’enregistrement de l’écran (vidéo), le retardement la capture, etc.
Pour lancer l’outil, appuyez simultanément sur les touches Maj, Command et 5.

Vous pouvez aussi accéder à l’outil à partir de Finder en développant le menu Aller. Défilez le curseur vers le bas et rendez-vous dans les Utilitaires pour ouvrir « Capture d’écran ». Cet outil permet d’effectuer plusieurs types de captures et de personnaliser un emplacement de stockage.
Cliquez sur « Options » pour définir vos préférences et lancez un type de capture de votre choix dès que vous pensez être prêt. Découvrez et essayez d’autres fonctionnalités qu’offre cet outil, comme l’enregistrement de l’écran (Vidéo).