Windows 11 requiert une configuration minimale qui, pour certains utilisateurs, pose de sérieux problèmes. Parmi les recommandations il y a la fameuse puce TPM 2.0, qui n’est pas intégrée sur certains modèles de cartes mères, et sans laquelle l’installation de Windows 11 pose problème. Mais il est tout à fait possible d’installer Windows 11 sans TPM 2.0.
C’est quoi TPM 2.0, qu’est-ce que c’est que cette technologie ?
Le TPM (Trusted Platform Module) est un standard cryptographique pour microcontrôleur, dont la version 2.0 fut publiée en 2014. Sous forme de puce, il est intégré sur beaucoup d’ordinateurs actuels et gère le chiffrement des données (gestion et stockage des clés secrètes).
En imposant la version 2.0 du TPM, Microsoft vise à élever le niveau de sécurité de son nouveau système d’exploitation. Cette technologie permet de chiffrer les données du disque dur afin de les rendre inaccessibles par toute personne n’ayant pas accès à votre session Windows (BitLocker par exemple).
Les puces TPM ne sont pas intégrées que sur des ordinateurs. Elles sont aussi trouvables sur les cartes mères de certains autres appareils électroniques conformes aux spécifications du Trusted Computing Group. Elles portent des noms différents selon les fabricants, PTT (Platform Trust Technology) chez Intel et ARM TrustZone chez AMD.
Vérifier si votre PC est équipé d’un TPM
Avant de voir comment installer Windows 11 sans TPM 2.0, voici comment vérifier si votre ordinateur est équipé d’une puce TPM :
Dans le menu démarrer, saisissez tpm.msc et tapez la touche Enter. Ou alors combinez les touches WINDOWS + R et, dans l’exécuteur de commandes, saisissez tpm.msc ensuite faites OK. Observez le message que vous présentera la console de gestion du TPM de Windows :

S’il ressemble à celui présent sur la capture ci-dessus (Module de plateforme sécurisée compatible introuvable), c’est que votre ordinateur n’est pas équipé d’un TPM ou qu’il n’est pas activé dans le BIOS. S’il est désactivé, il existe un moyen de l’activer via BIOS/UEFI.
Installer Windows 11 sans TPM 2.0 sur un ancien PC
Nous allons procéder comme pour l’installation normale de Windows. Créez une clé d’installation de Windows 11, si vous disposez de son fichier ISO (Téléchargez-le ICI). Démarrez votre ordinateur à partir de la clé USB et arrêtez-vous à cet écran :
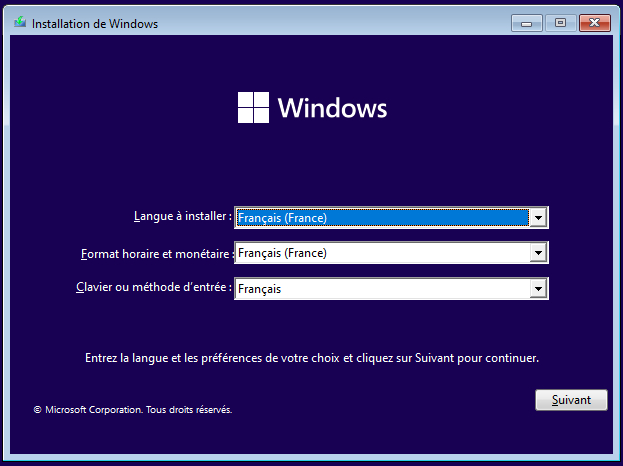
Ne cliquez pas sur suivant. Pour installer Windows 11 sans TPM 2.0, combinez les touches MAJ (Shift) + F10 afin de lancer l’invite de commandes. Appuyez-les simultanément et, dans l’invite de commandes, saisissez « regedit » pour lancer l’éditeur de registre :
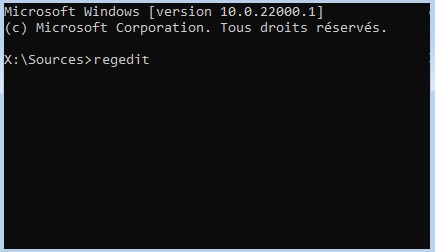
Saisissez la commande et appuyez sur la touche Enter. Une fois dans l’éditeur de registre, rendez-vous dans HKEY_LOCAL_MACHINE, développez ensuite le sous-dossier SYSTEM, enfin cliquez sur le sous-dossier Setup.
Faites un clic droit dans la partie vide, Nouveau, Clé. Renommez la nouvelle clé : LabConfig. La nouvelle clé créée, faites un clic droit dessus (sur LabConfig), pointez le curseur sur Nouveau, ensuite descendez et cliquez sur « Valeur DWORD 32 bits ».
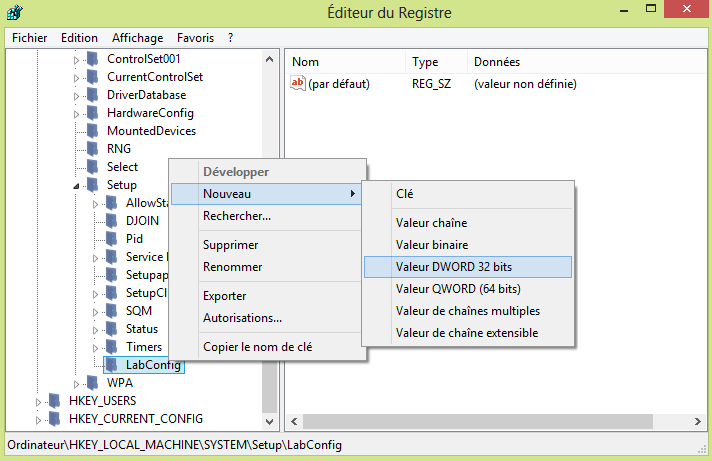
Attribuez à la nouvelle valeur DWORD le nom de « BypassTPMCheck ». Double-cliquez sur BypassTPMCheck afin de modifier sa valeur. Dans le champ « Données de la valeur » remplacez 0 par 1 et cliquez sur OK.
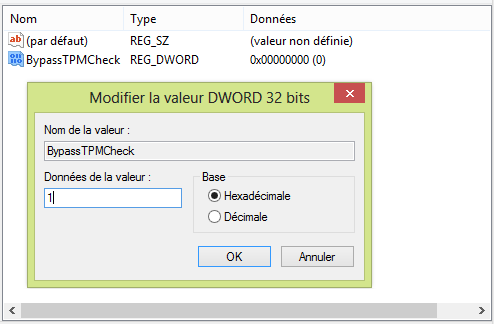
En définissant 1 comme valeur, vous désactivez la vérification du TPM. Pour installer Windows 11 sans TPM, fermez l’éditeur de registre, fermez ensuite l’invite de commandes et passez aux étapes suivantes d’installation de Windows 11. A moins que vous souhaitiez aussi désactiver la vérification du SecureBoot !
Désactiver SecureBoot pour installer Windows 11
A côté du TPM 2.0, l’installation de Windows 11 requiert aussi la fonctionnalité SecureBoot. Vous pouvez aussi désactiver sa vérification directement à partir de l’éditeur de registre, avant de passer à l’installation du système d’exploitation.
Toujours dans HKEY_LOCAL_MACHINE\SYSTEM\Setup\LabConfig, faites un clic droit dans la partie vide pour créer une nouvelle valeur DWORD (32 bits). Renommez-en BypassSecureBootCheck et, en l’ouvrant, changez les données de sa valeur en 1.
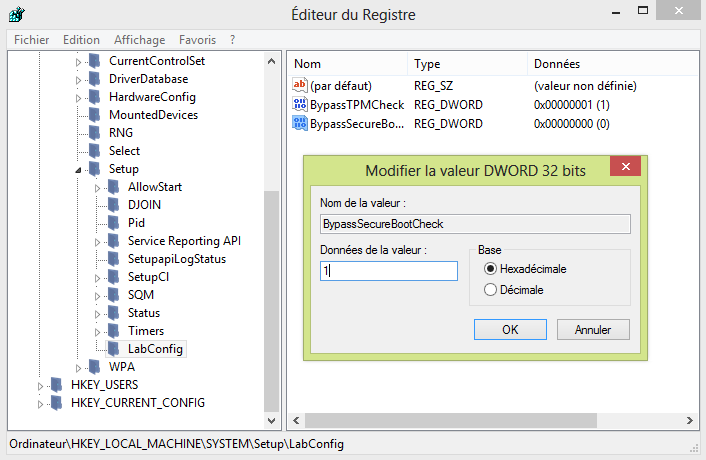
Cliquez sur OK. Fermez l’éditeur de registre et quittez l’invite de commandes. Vous pouvez maintenant installer Windows 11 sans TPM et sans vérification du SecureBoot. Passez alors aux étapes suivantes d’installation de Windows 11.

