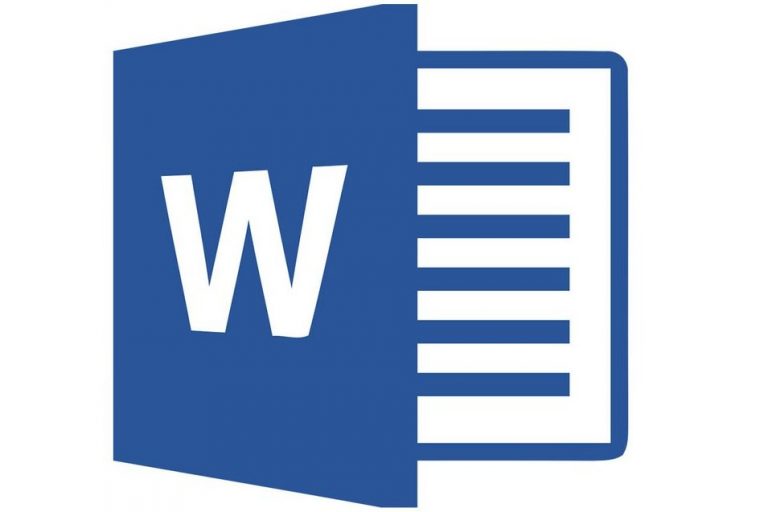Vous avez un texte saisi, vous voulez changer l’orientation d’une seule page mais vous ne savez pas comment faire ? Cet article vous aidera à bien vous y prendre pour mettre une seule page en paysage dans Word.
En ouvrant un nouveau document dans Word, celui-ci est par défaut en mode portrait. Mais vous pouvez choisir de le mettre soit entièrement, soit en partie en mode paysage.
Comment mettre une seule page en paysage les autres en portrait ?
Pour changer l’orientation et mettre une seule page en paysage, ouvrez votre document dans Word. Promenez le curseur jusqu’à la fin de la page avant celle que vous voulez orienter différemment du reste du document.
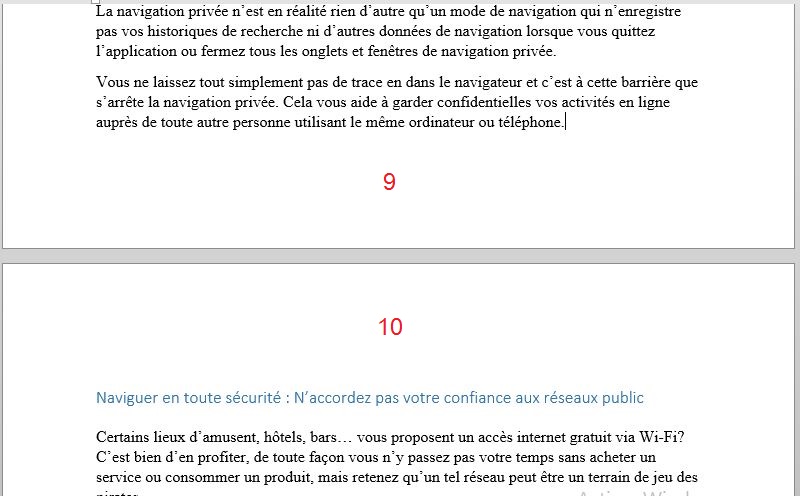
C’est-à-dire, si la page à orienter en mode paysage est la page numéro 10, placez le curseur à la fin de la page 9, comme sur l’image ci-dessus. Après avoir placé le curseur à l’endroit précisé, rendez-vous dans l’onglet MISE EN PAGE. Pendant que vous y êtes, ne sélectionnez aucune des options sous vos yeux.
Observez bien, il y a dans l’onglet mise en page un petit bouton presque invisible qui vous permet d’avoir la gamme complète d’options de mise en page.

Le petit bouton est pointé avec une flèche rouge dans l’onglet mise en page. Cliquez dessus, vous allez vous retrouver en face d’une boite de dialogue avec plus d’options de mise en page.
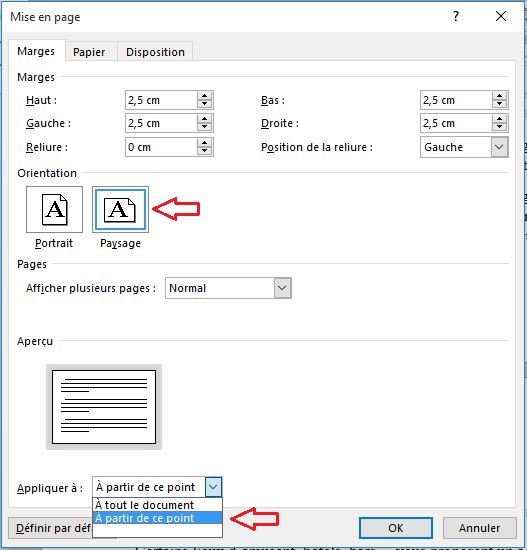
L’image ci-dessus présente le menu complet d’options de mise en page. En l’ouvrant, sélectionnez « Paysage » parmi les deux orientations. Allez ensuite au bas du menu et précisez si vous voulez appliquer cela à tout le document ou non.
Comme vous ciblez une seule page, déroulez et choisissez « A partir de ce point » et faites ensuite OK pour fermer le menu.
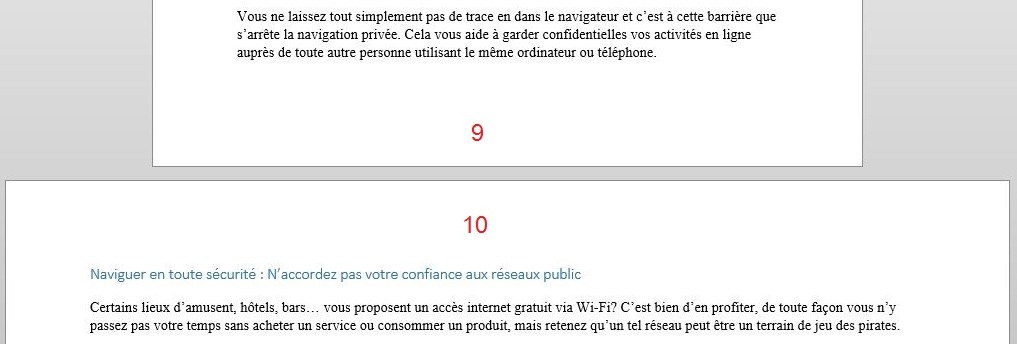
Comme vous le voyez, la page 10 est désormais en mode paysage. Il y a par contre une chose qui ne va pas : tout le reste du document vire en mode paysage. Ce n’est pas pourtant ce que vous vouliez faire! Ne soyez pas inquiet, ça fait partie du processus.
Lire aussi : Ajouter une table des matières automatique dans Word.
Retour en mode portrait
Une fois la page ciblée en paysage, nous allons maintenant remettre le reste du document en mode portrait.
Comme nous avons préféré cibler seule la page 10, allez à la fin de votre page (10) et recommencez l’opération. Pointez le curseur à la fin de la page 10.
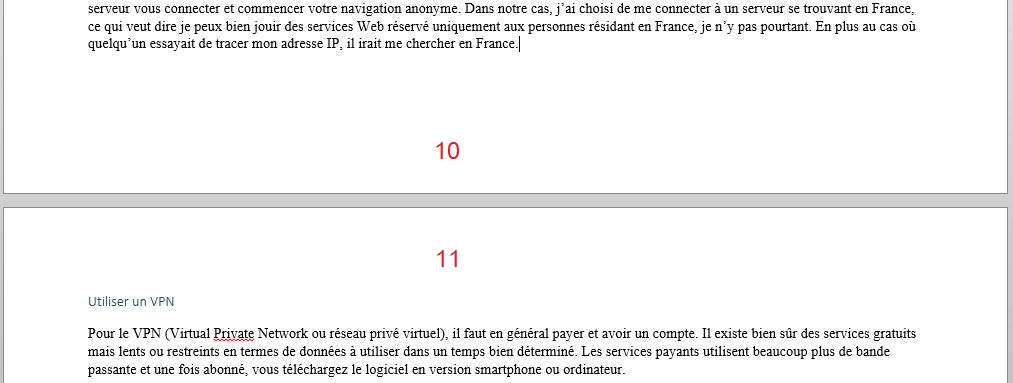
Comme vous pouvez le voir sur l’image ci-dessus, le curseur est pointé à la fin de la page 10. C’est-à-dire maintenant nous allons faire en sorte que la page 11 et le reste du document passent en mode portrait, pendant que la page 10 elle (et elle seule) restera en mode paysage.
Le curseur est toujours à la fin de la page 10 ? Vérifiez bien, ensuite rendez-vous une fois de plus dans l’onglet MISE EN PAGE. Cliquez sur notre petit bouton comme sur l’image suivante.

Une fois de plus, il y a le menu avec la gamme complète d’options de mise en page qui se présente à vous :
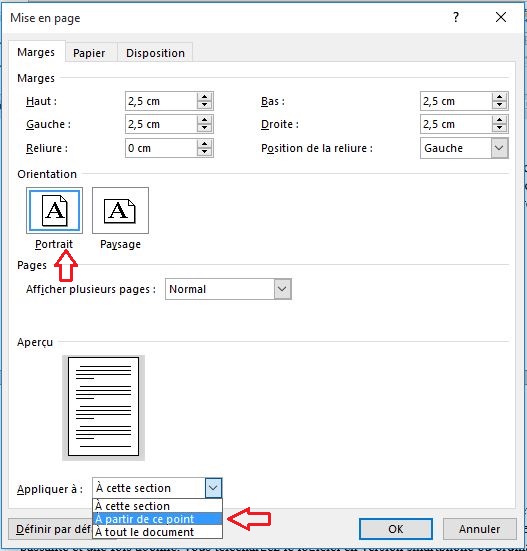
Il s’agit ici de remettre le reste du document en mode portrait. Sélectionnez alors « Portrait » comme sur l’image et allez encore une fois au bas du menu et sélectionnez « A partir de ce point » et faite OK.
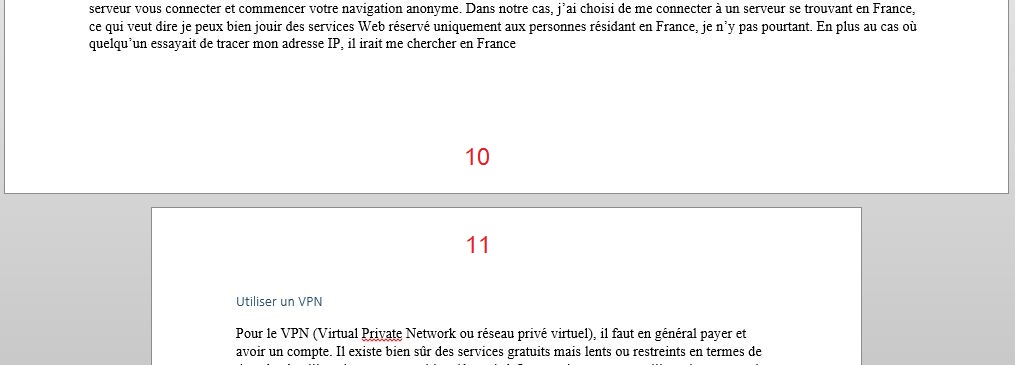
Ça y est, le reste de votre document est de retour en mode portrait. S’agissant de mettre une seule page en paysage, vous pouvez refaire l’opération autant que cela vous chante pour changer l’orientation de plusieurs de vos pages.
Vous avez aimé cet article ? Partagez-le avec vos amis ou laissez un commentaire.