Votre PC indique « Ordinateur branché mais pas en charge » ? Si pour vous ce problème est nouveau, sachez qu’il y en a qui y font face depuis des années. Avoir un ordinateur dans cet état est extrêmement gênant. Découvrez dans cet article les causes du problème et comment le résoudre.
Pourquoi votre PC indique « Ordinateur branché mais pas en charge » ?
De l’usure de la batterie à la défaillance du circuit de charge, en passant par un problème logiciel (pilotes ou mise à jour) et une faille d’adaptateur, les causes du problème peuvent être nombreuses. Sur internet, de nombreux tutoriels s’attaquent aux pilotes et au dérèglement du système Windows.
Si vous avez ce problème, moi je vais vous dire que dans la plupart de cas le coupable c’est votre batterie. C’est souvent de là que provient le problème, mais pas toujours, raison pour laquelle nous aurons à parcourir plusieurs pistes de solutions. Cela donc en vue de découvrir la vraie cause de votre problème.
Votre batterie est H.S.
Comme j’ai essayé de le dire, dans ce genre de cas c’est souvent la batterie qui est H.S. N’allez pas chercher la signification trop loin, votre batterie est tout simplement Hors Service, morte. N’arrivant pas à établir une connexion normale entre son système de charge et la batterie, alors votre PC signale « Ordinateur branché mais pas en charge ».
Il faudra préciser que la présence de la batterie est bien reconnue. Mais pourquoi alors cette dernière ne charge pas ? Peut-être que votre batterie fonctionnait très bien le soir et le matin vous vous retrouvez dans cette galère! C’est malheureusement parfois le cas, et inquiétant.
D’abord il faudra bien être sûr que c’est la batterie qui cause problème. Pour cela, si vous avez un proche avec le même type d’ordinateur, demandez-lui sa batterie (Si elle est amovible). Placez-la dans votre ordinateur et essayez de le brancher. Si tout marche, alors oui c’est la batterie. Sinon, alors le problème est ailleurs.
Pour préciser, une batterie d’ordinateur, à part la pile elle-même, contient d’autres composants électroniques. Les batteries en Lithium-ion (Li-ion) contiennent des nombres variés de cellules. Si une seule des cellules perd sa puissance, cela devient tout de suite problématique.
Dans un tel cas, une personne qui s’y connait saurait repérer la cellule concernée et la remplacer. Il peut aussi être question du circuit électronique à l’intérieur de la batterie, qu’elle soit en Lithium-ion ou pas. Ces deux problèmes sont réparables (selon l’ampleur), mais la vraie solution est de se procurer une nouvelle batterie.
Votre chargeur ou le circuit responsable de charge est défaillant
Un chargeur d’ordinateur peut fonctionner même étant défaillant, cela dépend juste du dommage subi. Et, heureusement ou pas, le problème ne tarde pas à se faire remarquer. Pour alimenter ses périphériques et charger sa batterie, tout ordinateur a besoin d’une certaine puissance.
Si votre chargeur ne fournit plus la puissance nécessaire, cela conduirait votre appareil à indiquer « Ordinateur branché mais pas en charge ». Il ne saurait donc pas alimenter ses périphériques et en même temps charger sa batterie. Actuellement, la plupart de chargeurs fournissent entre 18 et 19.5 Volts. Il y a bien sûr d’autres caractéristiques à prendre en compte.
Pour vous assurer qu’il s’agit bien de la défaillance du chargeur, essayez-en un autre. Mais attention, il faudra bien qu’il soit compatible avec votre ordinateur, un chargeur peut fonctionner à merveille pour un ordinateur et endommager un autre. Prêtez donc attention à quel chargeur vous voulez essayer.
Quant à la défaillance du circuit de charge, ce dernier se trouve incapable de bien alimenter la batterie en énergie. Ce circuit joue l’intermédiaire entre l’ordinateur/la batterie et le chargeur.
Une fois tombé en panne, il n’assure plus sa fonction correctement et un problème de chargement se pose. Dans certains cas, vous pourrez vous retrouver avec un ordinateur complètement inutilisable.
Si vous avez essayé une autre batterie, changé de chargeur mais toujours rien, alors il s’agit probablement du circuit en question. Le cas n’est pas très grave, c’est une panne familière pour les professionnels de ce type de maintenance.
Une fois remplacé, votre ordinateur fonctionnera comme neuf. S’il est sous garantie, apportez-le plutôt auprès de votre vendeur ou à un centre de maintenance de votre marque. Sinon c’est la garantie qui est en jeu.
Ordinateur branché mais pas en charge : comment résoudre le problème ?
Si vous pensez ou êtes sûr que le problème ne vient ni de votre batterie, du chargeur ou du circuit de charge, alors c’est votre système d’exploitation qui serait coupable. Voici alors certaines méthodes pour résoudre le problème :
Déchargez l’énergie résiduelle (courant statique) des condensateurs
L’énergie résiduelle présente dans les condensateurs de votre carte mère peut être la source du problème. Pour la décharger, voici les étapes à suivre :
- Débranchez votre ordinateur du secteur et retirez la batterie.
- Appuyez sur la touche d’allumage pendant 30 à 40 secondes.
- Replacez la batterie, connectez l’ordinateur au secteur et rallumez-le.
Allumez l’ordinateur pour voir si l’indication « Ordinateur branché mais pas en charge » devient « Ordinateur branché, en charge ». Si cela ne marche pas, il existe d’autres méthodes. Parmi elles, celle consistant à brusquer votre ordinateur en le forçant de charger la batterie. Voici les étapes :
- Débranchez votre ordinateur du secteur et retirez la batterie.
- Appuyez sur la touche d’allumage pendant 30 à 40 secondes.
- Branchez-le au secteur, sans batterie, et allumez-le.
- Une fois démarré, en pleine utilisation, faites en sorte de rebrancher la batterie sans l’éteindre. Voyez ensuite s’il affiche enfin « Branché, en charge ».
Lancez l’outil de résolution des problèmes liés à la batterie
A travers l’outil de résolution des problèmes Windows, vous pouvez éradiquer le problème d’ordinateur branché mais pas en charge. En utilisant l’outil en question, Windows procédera à une détection et résolution automatique des problèmes.
Pour l’utiliser, rendez-vous dans le panneau de configuration et recherchez « Résolution des problèmes » ou effectuez la recherche directement à partir du menu démarrer. Parmi les options de résolution des problèmes, dans système et sécurité, sélectionnez « Améliorez la gestion de l’alimentation ».
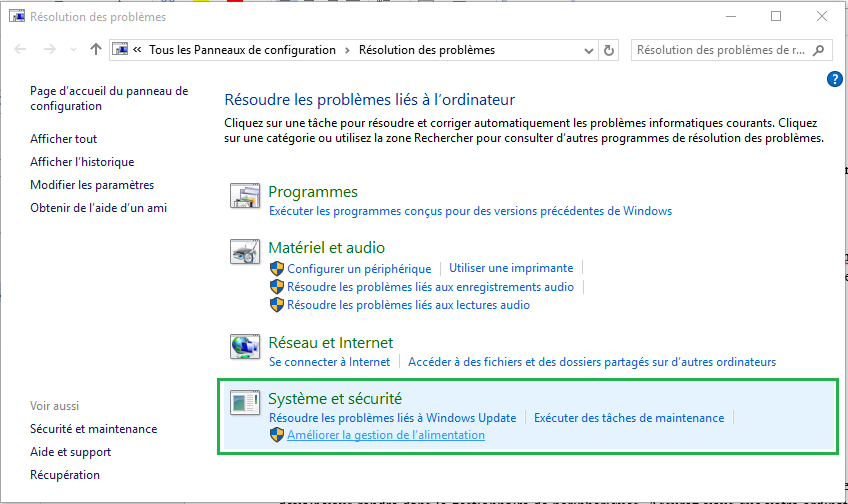
Dans l’utilitaire qui vous sera présenté, faites « Suivant » pour lancer la détection automatique. A la fin les problèmes d’alimentation détectés, et résolus, vous seront affichés. Vous pourrez alors quitter l’utilitaire ou, si vous les souhaitez, afficher tous les détails du dépannage.
Fermez l’utilitaire et regardez si votre appareil charge normalement. S’il indique toujours « Ordinateur branché mais pas en charge », alors tentez une autre des méthodes présentées dans l’article.
Mettez à jour les pilotes de gestion de la batterie
Allumé avec ou sans batterie, essayez de mettre à jour les pilotes Windows de gestion de l’alimentation et de la batterie. Pour cela, vous n’aurez pas besoin d’internet, tous se passera localement. Pour procéder, rendez-vous dans le gestionnaire de périphériques Windows.
Si vous êtes sous Windows 8 ou 10, combinez les touches Windows et X. Dans la liste, choisissez les Gestionnaire de périphériques. En revanche si vous êtes sous Windows 7, recherchez « Gestionnaire de périphériques » dans le menu Windows et lancez-le.
Une fois dans le gestionnaire, double-cliquez sur « Batteries » pour dérouler la liste de ses pilotes. Cliquez sur le premier pilote et sélectionnez l’option de mise à jour.
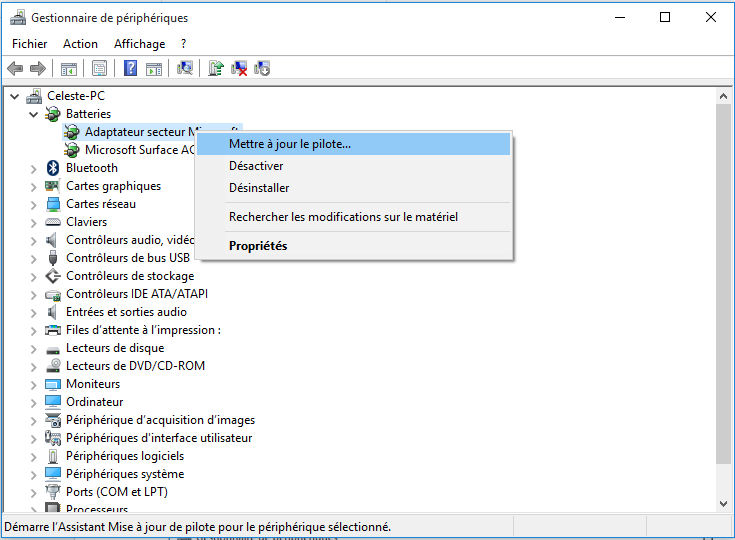
Dans la fenêtre suivante, sélectionnez « Rechercher un pilote sur mon ordinateur » ou « Parcourir mon ordinateur à la recherche du logiciel pilote ».
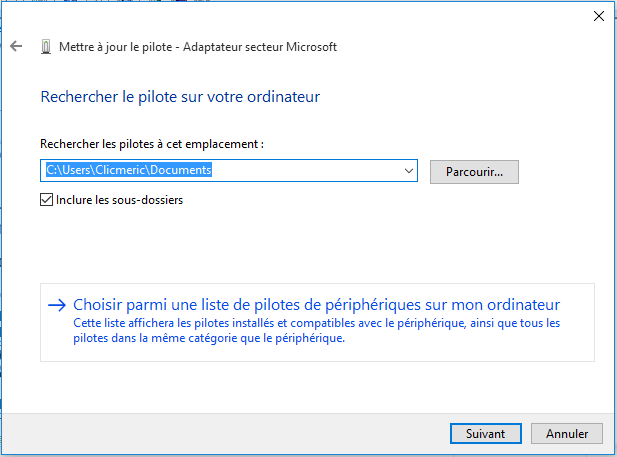
Cliquez sur « Choisir parmi une liste de pilotes … » comme indiqué sur la capture ci-dessus. Un pilote ou une liste de pilotes (mise à jour) vous sera présenté. Si un seul vous est présenté, cliquez dessus, ensuite sur « Suivant ».
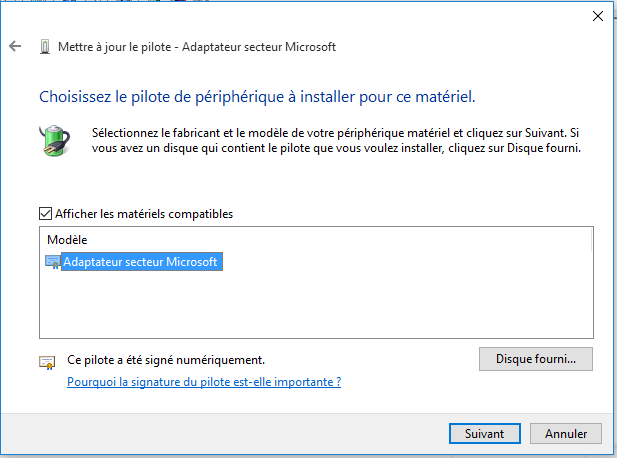
Si plusieurs, faites-le pour le premier, ensuite fermez et revenez faire de même pour les autres. Après cela, passez au second pilote de gestion d’alimentation. Rentrez vers la partie « Batterie » du gestionnaire de périphériques, cliquez sur le second pilote et sélectionnez l’option de mise à jour.
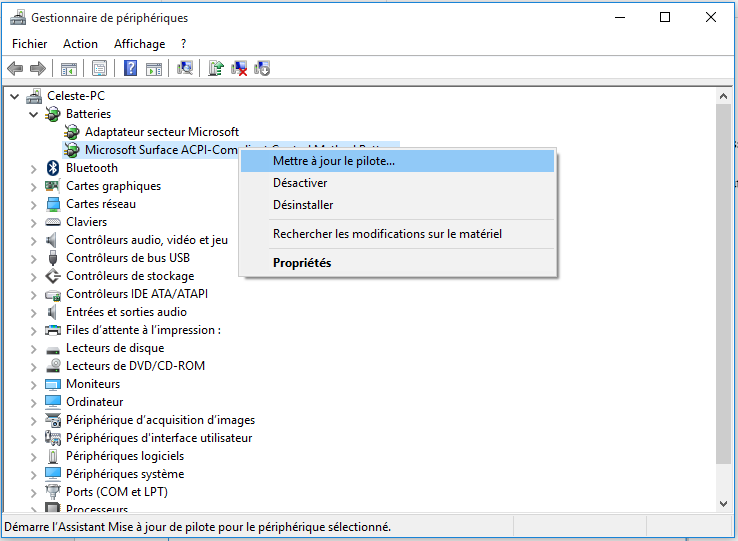
Procédez comme pour le premier. Là aussi, si un seul pilote vous est présenté, cliquez dessus, ensuite sur « Suivant ». Si plusieurs, faites-le pour le premier, ensuite fermez et revenez faire de même pour les autres.
Redémarrez alors votre ordinateur pour voir si le problème est résolu.
Désinstallez, réinstallez les pilotes de la batterie
Si votre PC indique toujours « Ordinateur branché mais pas en charge », essayez de désinstaller les pilotes Windows responsable de gestion de la batterie. Pour cela vous allez devoir vous rendre encore une fois dans le gestionnaire de périphériques. Assurez-vous que votre ordinateur est allumé sans batterie.
Si vous êtes sous Windows 8 ou 10, combinez les touches Windows et X. Dans la liste, choisissez les Gestionnaire de périphériques. Sous Windows 7, recherchez « Gestionnaire de périphériques » dans le menu Windows et lancez-le.
Une fois dans le gestionnaire, double-cliquez sur « Batteries » pour dérouler la liste de ses pilotes.
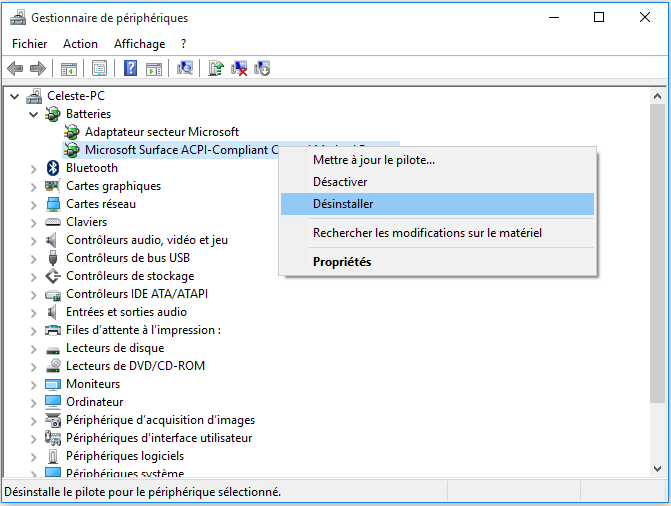
Comme sur la capture ci-dessus, cliquez avec le bouton droit de la souris sur les deux pilotes de la batterie et désinstallez-les l’un après l’autre. Ne vous inquiétez pas, la désinstallation ne sera pas définitive.
Il s’agit en fait de leur désactivation temporaire, au démarrage les pilotes se réactiveront. Après cela, arrêtez votre ordinateur, débranchez le chargeur et replacez la batterie. Allumez-le (sans connexion au secteur) et, une fois allumé, rebranchez le chargeur pour voir s’il ne signale plus « Ordinateur branché mais pas en charge ». Pour voir si enfin il charge correctement.
Ordinateur branché mais pas en charge : quels conseils ?
Il est possible que la cause de votre problème soit toute autre et insensible à toutes les méthodes proposées. Si malgré toutes les manipulations il est toujours signalé « Ordinateur branché mais pas en charge », rendez-vous auprès d’un professionnel de maintenance.
Si votre ordinateur est sous garantie il serait prudent, et bénéfique pour vous, de vous rendre plutôt auprès de votre vendeur ou dans un des centres de maintenance de votre fabricant.
Ce cas de non chargement de la batterie est l’un des problèmes les plus gênants que peut connaître l’utilisateur d’un ordinateur portable. D’autant qu’un portable ne devrait pas être soumis à des extinctions (brusque si la batterie a atteint 0%). Que cela soit en cas de débranchement involontaire ou volontaire du câble ou même en cas d’un autre problème.

