Vous avez installé un pilote, un logiciel ou un autre élément sur votre PC et vous remarquez que Windows fonctionne désormais mal ? Vous pouvez restaurer Windows à une date antérieure et l’utiliser dans l’état où il était ce jour-là. C’est ce que vous allez découvrir dans cet article.
Un ordinateur, on le sait, peut tomber en panne n’importe quand. Il suffit d’une manipulation de travers ou d’une infection par un virus pour que la galère s’invite. Et, malheureusement, il existe des problèmes pour lesquels la restauration de Windows ne peut absolument rien.
Quel est le rôle du point de restauration Windows ?
Pour espérer restaurer Windows à une date antérieure, il faudra vous assurer de disposer d’au moins un point de restauration. Un point de restauration est un fichier précédemment enregistré par l’utilisateur (ou par le système lui-même).
Il porte les configurations (d’un moment donnée) du système d’exploitation. Un moment où l’ordinateur et le système fonctionnaient encore correctement. En cas de dysfonctionnement, l’utilisateur peut y faire recours en passant par la restauration, afin de remettre le système dans un état antérieur.
L’utilisateur peut en créer un ou plusieurs, chaque fois qu’il est sur le point d’effectuer une action qui serait susceptible de gêner le fonctionnement de Windows. Il n’est donc pas possible de restaurer Windows à une date antérieure sans un ou plusieurs points de restauration.
Même sans vouloir tenter quoi que ce soit d’inhabituel, il est quand même conseillé d’avoir l’habitude de créer des points de restauration. Cet article décrit comment créer un point de restauration.
Restaurer Windows à une date antérieure : Ouvrir l’outil de restauration
Avant de procéder, retenez que la restauration de Windows ne concerne que le système d’exploitation. C’est-à-dire les logiciels, pilotes installés et autres changements apportés au système d’exploitation avant la création du point de restauration. Vos fichiers personnels seront donc épargnés.
Quelle que soit sa version, vous pouvez restaurer Windows à une date antérieure. Cela est faisable soit en pleine utilisation de l’ordinateur, c’est-à-dire en lançant la restauration en tant qu’administrateur. Mais est aussi possible en phase de démarrage, c’est-à-dire si vous n’avez plus accès à l’interface de Windows.
Restauration du PC Windows à partir du panneau de configuration
Pour utiliser cet outil, vous devez bel et bien avoir accès à l’interface de votre système d’exploitation. Si votre ordinateur ne parvient pas à démarrer correctement, alors vous allez pouvoir exploiter l’autre option : passer par les outils de démarrage avancés.
Pour lancer la restauration de Windows, rendez-vous dans le Panneau de configuration. Dans la zone de recherche (dessus droit), saisissez « Récupération ». Une liste de résultats vous sera présentée, classés par catégories.

Parmi les résultats, sélectionnez « Récupération». Dans la fenêtre suivante, cliquez sur « Ouvrir la restauration du système », comme sur la capture ci-dessous :
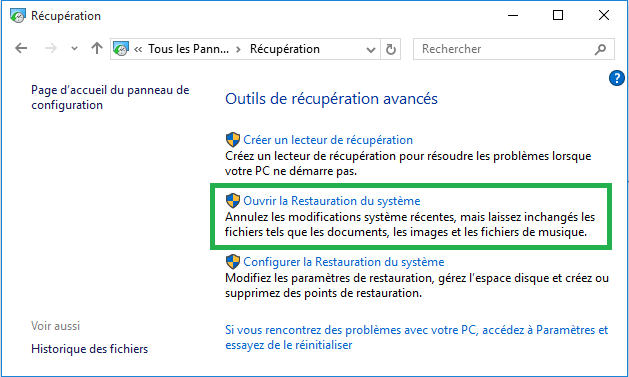
Vous pouvez même faire simple, c’est-à-dire vous rendre au niveau du menu démarrer et rechercher « Récupération ». Windows vous le proposera.
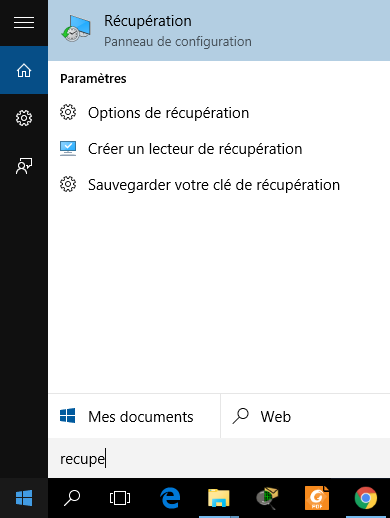
En le lançant, vous vous retrouverez encore une fois devant la même fenêtre du panneau de configuration. Vous pourrez par la suite lancer l’opération et restaurer Windows à une date antérieure. Vous allez découvrir la suite de la démarche. Voyons d’abord d’autres façons de parvenir à l’outil de restauration.
Restauration du PC Windows à partir de l’outil de protection système
Il est encore possible d’accéder à la fonctionnalité de restauration Windows sans devoir passer par le panneau de configuration. Vous pouvez y accéder en lançant l’outil de création du point de restauration, dans son onglet de protection système.
Il existe plus d’une manière de lancer l’outil en question. Vous pouvez le faire en vous rendant au niveau du menu démarrer et recherchant « Point de restauration ». Windows vous le proposera.
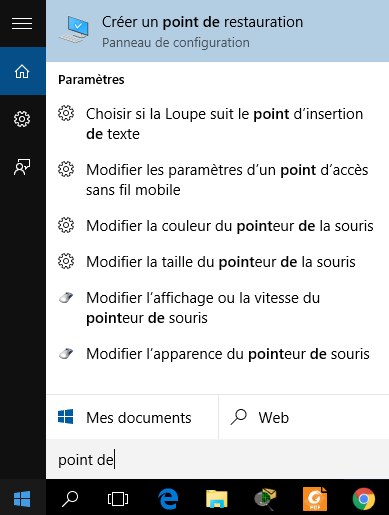
Vous pouvez même y accéder en utilisant l’exécuteur de commandes de Windows. Pour cela, combinez les touches Windows + R. Un outil semblable à celui-ci vous sera présenté :
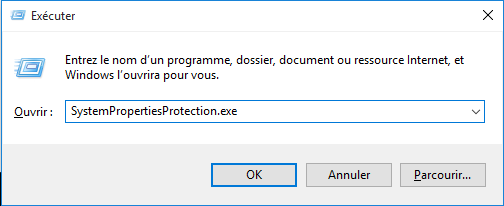
Il s’agit là de l’exécuteur de commandes de Windows. Saisissez-y la commande « SystemPropertiesProtection.exe » pour lancer l’outil de protection système afin de restaurer Windows à une date antérieure. Une fois la commande lancée, vous aurez cette petite fenêtre :
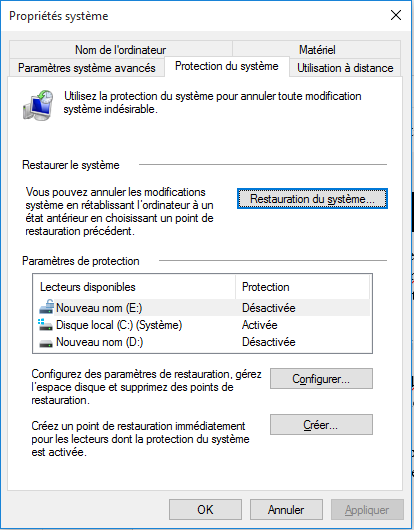
Vous pourrez alors cliquer sur « Restauration du système » pour lancer le processus.
Restaurer Windows à une date antérieure : Lancer la restauration du système
Etes-vous sur le point de lancement de la restauration de Windows ? J’espère que vous êtes parvenu à atteindre l’outil de restauration en vous servant de la méthode qui vous a semblé la plus facile. Voici maintenant comment procéder pour restaurer Windows :
Etape 1 : Peu importe comment vous avez décidé d’y parvenir, lancez la restauration du système. Cliquez sur « Suivant » à la première étape même. Vous aurez en face de vous une fenêtre avec le(s) point(s) de restauration disponible(s) et prêt(s) à être employé(s).
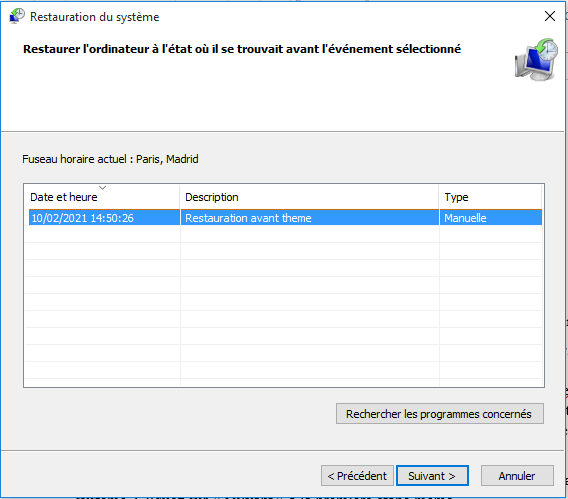
Comme vous pouvez le voir, chaque point de restauration est décrit par une date au format complet (jour, mois, année, heure, minute, et seconde). Mais aussi par son nom et son mode de création. Je ne sais pas combien il y en a de points de restauration chez vous, mais sur ma capture il n’y en a qu’un.
Etape 2 : Sélectionnez-le, s’il y en a qu’un, ou choisissez le point de restauration de votre choix s’il y en a plus d’un et cliquez sur « Suivant ».
Vous pouvez aussi cliquer sur « Rechercher les programmes concernés » pour voir d’autres options de restauration. Cette partie concerne certains programmes installés avant ou après création du point de restauration. Faites Suivant et, pour lancer, cliquer sur « Terminer ».
Le système vous avertira de l’impossibilité d’annuler l’opération une fois lancée. Acceptez pour restaurer Windows à une date antérieure. A la fin, vous pourrez redémarrer l’ordinateur, s’il ne l’aura pas fait automatiquement.
Après redémarrage, votre ordinateur sera dans l’état où il était avant la création du point de restauration sélectionné. Les programmes qui y étaient installés après création du point de restauration disparaitront, et ceux supprimés seront restaurés.
Au moment même du lancement de la restauration, Windows crée automatiquement un autre point de restauration. Ce qui vous permettrait de revenir à l’état dans lequel l’ordinateur était juste avant le lancement de la restauration. Le phénomène est donc réversible seulement une fois achevé, mais pas en cours.
Restaurer Windows à une date antérieure : Interface Windows inaccessible
Comme dit au tout début, c’est aussi possible de lancer la restauration du système même quand vous n’y avez pas accès. C’est-à-dire si votre PC ne démarre plus correctement et que vous n’avez plus accès à son l’interface. Pour y arriver, la manipulation à faire dépendra de la version de Windows que vous utilisez.
Options de démarrage avancées sur Windows 10, 8 et Windows 7
Etant donné que ces deux systèmes d’exploitation (Windows 10 et 8) ont beaucoup en commun, côté apparence, l’accès aux outils de dépannage se fait presque de la même manière. Bien qu’il n’existe pas qu’une seule manière de procéder.
Démarrage par clé USB bootable (Menu boot)
Il s’agit de procéder comme si vous vouliez effectuer une nouvelle installation de Windows. Créez une clé USB d’installation et copiez-y les fichiers de Windows. Cette méthode concerne toutes les versions. C’est-à-dire de Windows 7, 8 à Windows 10.
Eteignez votre ordinateur, branchez la clé USB et redémarrez-le à travers le menu boot.
Comme si vous souhaitiez installer Windows, sélectionnez la langue et passez à l’étape suivante sans lancer l’installation. Ne cliquez donc pas sur « Installer maintenant », absolument pas. Choisissez plutôt de réparer l’ordinateur.
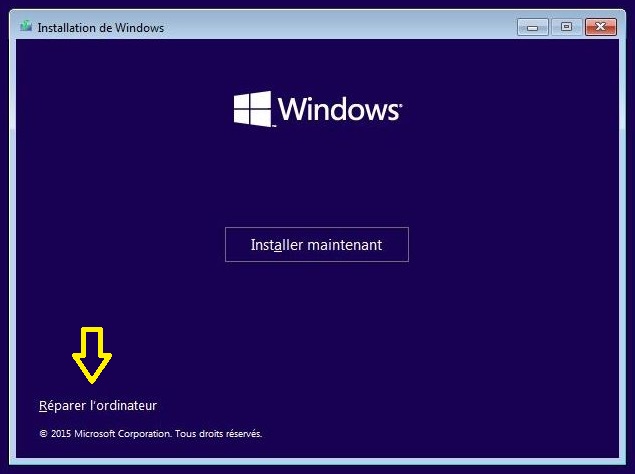
Que d’installer Windows, ce que vous ne souhaitez pas et n’êtes pas sur le point de faire, rendez-vous au bas gauche de la fenêtre pour passer à la réparation de l’ordinateur.
Sur Windows 8 et 10 vous choisirez « Dépannage », ensuite « Restauration du système ». Vous suivrez alors les étapes pour restaurer Windows à une date antérieure. Sur Windows 7 vous sélectionnerez votre système d’exploitation et ferez « Suivant ». Vous choisirez ensuite « Restaurer le système » et poursuivrez alors les étapes de restauration.
Démarrage par extinction brusque (Démarrage forcé)
Si vous souhaitez restaurez Windows à une date antérieure mais n’y avez pas accès, n’utilisez cette méthode qu’en dernier recours. Elle marche bien mais, dans certains cas, pourrait mettre à mal votre disque dur. Aussi, elle ne concerne que les versions 8 et 10 de Windows.
Rien ne dit que cela va inéluctablement arriver à votre disque dur, mais je me dois de vous en avertir. Un disque dur n’apprécie pas les extinctions brisques. Voici alors comment procéder pour restaurer Windows à une date antérieure en passant par le démarrage forcé :
Retirez la batterie de votre ordinateur, branchez-le sur secteur et allumez-le. Pendant la phase d’allumage, débranchez le chargeur, juste quand Windows commencera le chargement. Euh oui, c’est exactement ce que vous vous dites, le faire s’éteindre brusquement.
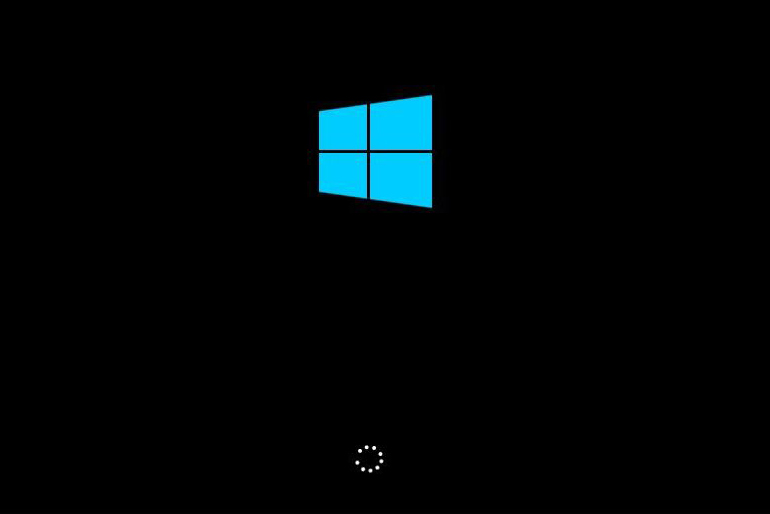
La capture ci-dessus montre le chargement de Windows. En bref c’est ainsi : vous allumez l’ordinateur, ce dernier affiche ou pas le logo de sa marque. Dès que Windows commence le chargement, vous éteignez brusquement l’ordinateur en débranchant le chargeur.
Faites-le une fois, ensuite une deuxième fois. Au troisième démarrage Windows affichera qu’il prépare la réparation automatique. C’est aussi faisable même sur batterie, mais ça fonctionne mieux sans batterie. Cela permet de l’éteindre au bon moment, c’est-à-dire avant que Windows ne démarre normalement.
Windows annoncera qu’il prépare la réparation. Patientez jusqu’à l’affichage des options avancées de démarrage. C’est à travers ces options que vous pourrez restaurer Windows à une date antérieure. Elles se présenteront comme sur la capture ci-dessous :
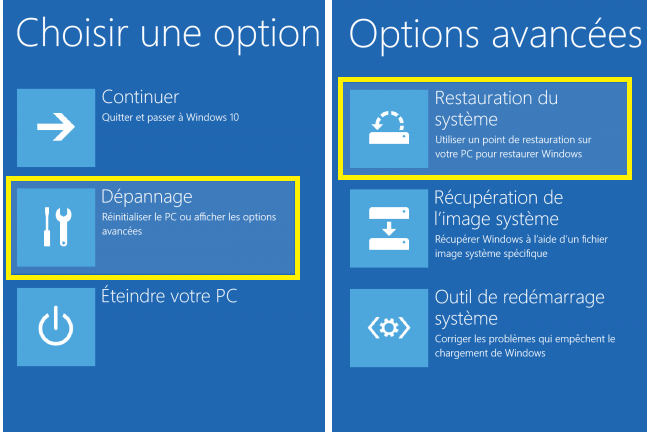
N’éteignez pas votre ordinateur, n’autorisez pas de continuer non plus. Choisissez plutôt l’option de dépannage ensuite la restauration du système. Choisissez ensuite votre compte administrateur et connectez-vous-y pour continuer.
La restauration de Windows sera lancée, et vous pourrez suivre les étapes comme indiqué plus haut dans l’article. C’est-à-dire : choix du point de restauration, etc. Ensuite, lancement de la restauration et, en fin, redémarrage de l’ordinateur.
Que faire si vous ne trouvez aucun point de restauration ?
Pour restaurer Windows à une date antérieure, l’existence d’au moins un point de restauration est impérative. Sans cela, il n’existerait rien à quoi Windows se réfèrerait pour remettre votre ordinateur sans son état de tel ou tel autre jour. Vous ne pourrez donc tout simplement pas restaurer votre système d’exploitation.

