Grace à des outils tels que Rufus, la création d’une clé d’installation Windows est devenue très simple. Bien que même sans, vous pouvez toujours créer une clé USB d’amorçage avec l’invite de commandes. Découvrez dans cet article comment créer une clé USB bootable avec Rufus sur Windows.
Rufus est un petit utilitaire gratuit et rapide, permettant la création d’un media d’installation USB. Pour cela, l’utilisateur doit disposer d’un fichier ISO à utiliser. Il est multilingue et conçu pour fonctionner sur Windows 7 et toutes les versions ultérieures de Windows.
Rufus permet aussi de créer une clé d’installation pour des distributions Linux. Vous pouvez ainsi l’utiliser, sur Windows, pour créer une clé USB pouvant être utilisée pour l’installation de Ubuntu par exemple. Rufus permet également de créer une clé USB d’installation Ubuntu.
Comment créer une clé USB bootable avec Rufus sur PC Windows ?
Téléchargez gratuitement Rufus. Avant de l’utiliser, assurez-vous de disposer d’une clé USB avec suffisamment d’espace pour accueillir les fichiers de Windows. Avec le temps, les fichiers d’installation de Windows deviennent de plus en plus pesants.
Une clé de 8 Go devrait faire l’affaire, ou une de 4 Go dans certains cas. Assurez-vous de disposer aussi du fichier ISO de la version de Windows dont vous souhaitez créer la clé d’installation. Voici alors comment procéder pour créer une clé USB bootable avec Rufus sur Windows.
Branchez votre clé USB et lancez Rufus. Comme périphérique, sélectionnez votre clé USB. Au niveau du type de démarrage « Image disque ou ISO », cliquez sur Sélection. Parcourez votre disque dur et sélectionnez l’image ISO Windows à installer.

Au niveau de l’option d’image, laissez la configuration par défaut « Installation standard de Windows ». Pour le schéma de partition, si votre carte mère utilise BIOS (BIOS ou UEFI-CSM) comme firmware, sélectionnez MBR.
Dans l’autre cas, sélectionnez GPT. C’est-à-dire si votre carte mère utilise UEFI (Non CMS) comme firmware. Laissez la configuration par défaut pour ne pas vous embrouiller et ignorez les options avancées.
Pour le schéma GPT, sélectionnez FAT32 comme système de fichiers. Si vous sélectionnez NTFS, vous serez amené à désactiver le démarrage sécurisé de Windows (Secure boot) pour pouvoir utiliser votre clé USB. Laissez donc FAT32. Quant au schéma MBR, le seul système fichiers disponible est le NTFS.
Pour la taille d’unité d’allocation laissez aussi la configuration par défaut. Pour le nom du volume, changez-le ou laissez.
Vous pouvez maintenant lancer l’opération en cliquant sur « Démarrer ». Confirmez en cliquant sur OK pour lancer le processus et rendre une clé USB bootable avec Rufus sur Windows.
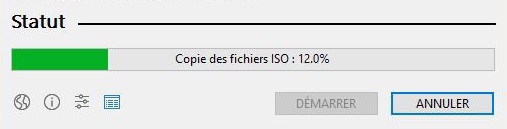
Une fois le processus fini, cliquez sur Fermer et ce sera tout. Vous n’aurez plus qu’à installer Windows sur votre ordinateur en le redémarrant à partir du menu boot.
Liste des touches pour appeler le menu boot
En guise de rappel, voici une petite liste de touches pour appeler le menu boot, selon les marques et modèles.
HP: Esc ou F9.
Toshiba: Esc ou F12.
Lenovo: F12, F8 ou F10.
Dell: F12.
Acer: Esc, F9 ou F12.
Asus: Esc ou F8.
Samsung: Esc, F2 ou F12.
Compaq: Esc ou F9.
Fujitsu et eMachines : F12.

