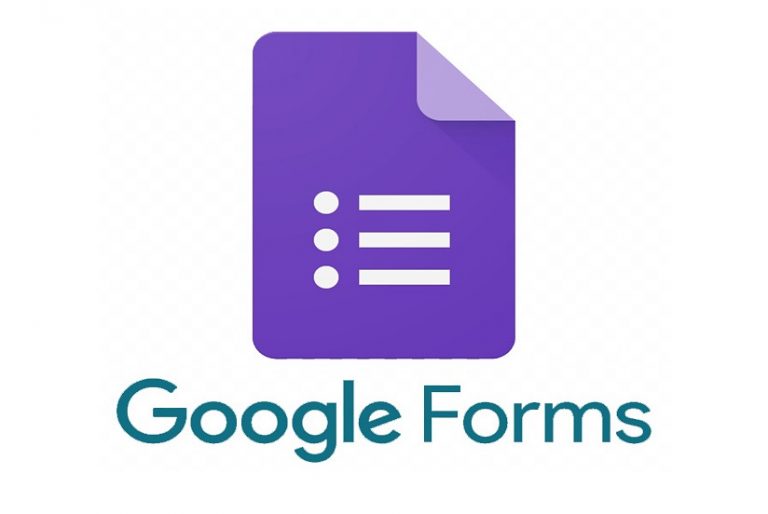Vous avez une enquête à mener, des données à collecter et vous aimeriez le faire à travers un formulaire Google mais vous ne savez pas comment vous y prendre ? Découvrez dans cet article les étapes à suivre pour créer un formulaire avec Google Forms.
Google Forms n’est pas le seul pour ce genre d’activités, non, mais est l’un des plus utilisés. Sa gratuité (disposer d’un compte Gmail), sa simplicité d’utilisation et le tas de fonctionnalités qu’il offre font de lui un outil très intéressant.
La création d’un questionnaire avec Google Forms n’a rien de compliqué, et vous allez le découvrir. Un outil comme celui-ci vous permettra de réaliser des enquêtes et de collecter des données sans avoir besoin de vous déplacer, sans bouger d’un seul pas.
Créer un formulaire Google Forms
Pour lancer votre collecte de données, pour créer un formulaire avec Google Forms, un seul prérequis : avoir un compte Google (Gmail). Si vous ne disposez pas encore d’un compte Gmail, créez-en un. Vous avez déjà un compte Gmail ? Alors cliquez ici pour commencer la création du formulaire.
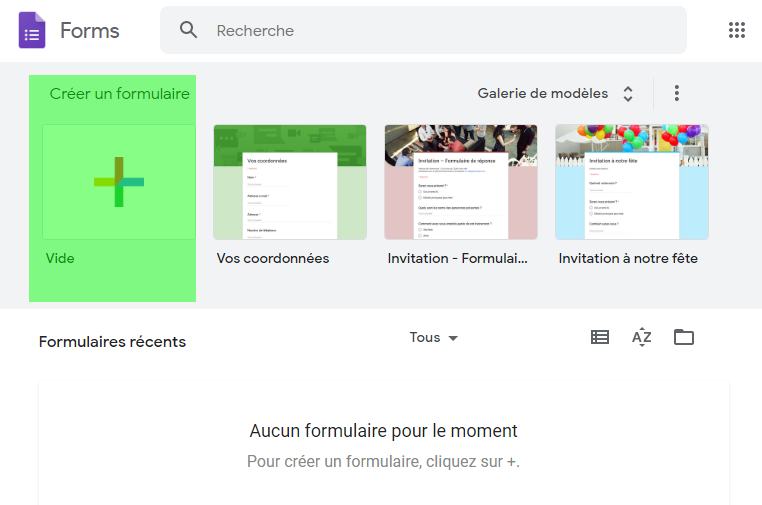
Une fois sur la page d’accueil de Google Forms, cliquez sur « Créer un formulaire ». Après cela, vous remarquerez l’existence de deux rubriques : Question et Réponses. C’est dans la partie Questions que vous allez pouvoir manœuvrer.
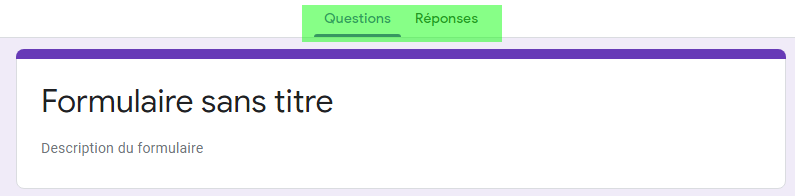
La partie des réponses quant à elle vous aidera à visualiser le nombre de réponses, les nouvelles réponses chaque fois qu’une personne aura répondu au questionnaire. Il existe des fonctions avancées quant à la gestion de réponses. Mais puisque vous êtes débutant dans la création de formulaires Google (je suppose), alors restons sur la partie des questions.
Pour créer un questionnaire, ajoutez différents éléments. Il y en a plusieurs (éléments) qui peuvent constituer un questionnaire, comme vous pouvez le voir sur la capture ci-dessous :
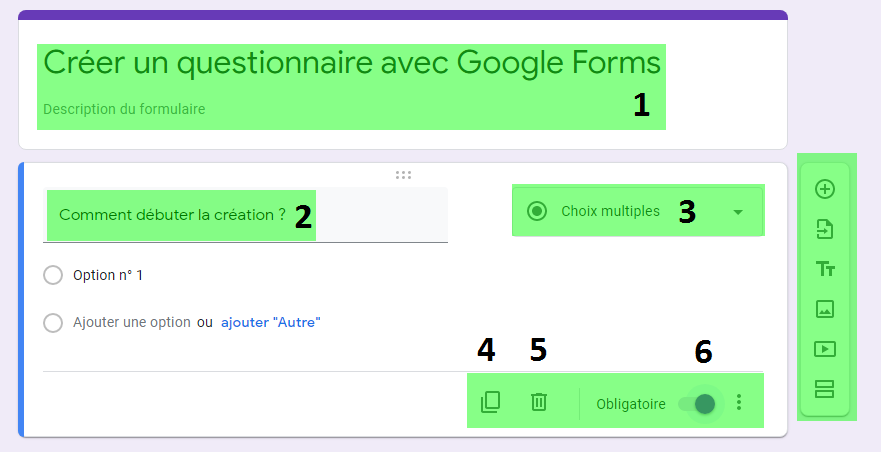
Dans le premier bloc (1), saisissez le nom ou le titre de votre questionnaire ainsi que la description, mais cette dernière reste optionnelle. Dans le second (2), saisissez la première question de votre questionnaire.
Le troisième bloc est une boîte à outils déroulante, dans laquelle vous allez pouvoir choisir le format selon lequel le répondant pourra répondre à la question. On y reviendra un peu plus en détail, continuons la présentation.
Le bloc en dessous avec les éléments 4, 5 et 6 est aussi très important. L’élément 4 vous permet de copier toute une question avec ses détails et de la reproduire en dessous. L’élément 5 permet de supprimer une question et 6 vous aide à définir si la question est à répondre obligatoirement ou non.
Ajouter les éléments à la question
Nous venons de faire une brève présentation du formulaire. Voyons maintenant comment ajouter des éléments pour créer un formulaire avec Google Forms, un vrai questionnaire. Tout d’abord, revenons à un des éléments présentés dans le point précédent, le bloc 3. Cliquez dessus et déroulez-le.

Comme vous l’aurez remarqué, il existe plusieurs types d’éléments dans ce bloc.
- Réponse courte et Paragraphe: Si vous sélectionnez Réponse courte, alors votre question donnera au répondant la possibilité de rédiger une réponse de quelques caractères. En sélectionnant Paragraphe, vous ferez le contraire, le répondant aura la possibilité de fournir une réponse de plusieurs lignes.
- Choix multiples et Cases à cocher: Attention à ces deux éléments, ils peuvent prêter à confusion. Le premier, Choix multiples, offrira au répondant la possibilité de choisir une et une seule réponse parmi plusieurs. En revanche le second, Cases à cocher, offrira la possibilité de choisir une ou plusieurs réponses.
- Liste déroulante : cet élément vous permet de proposer à vos répondants plusieurs réponses sous forme de liste déroulante. Ils devront donc choisir une seule parmi celles que vous aurez proposées.
- Importer un fichier: cet élément du formulaire permet aux répondants d’importer, de joindre des fichiers au questionnaire. Les fichiers joints seront importés dans votre espace Google Drive. Attention à ne pas partager ce formulaire avec n’importe qui.
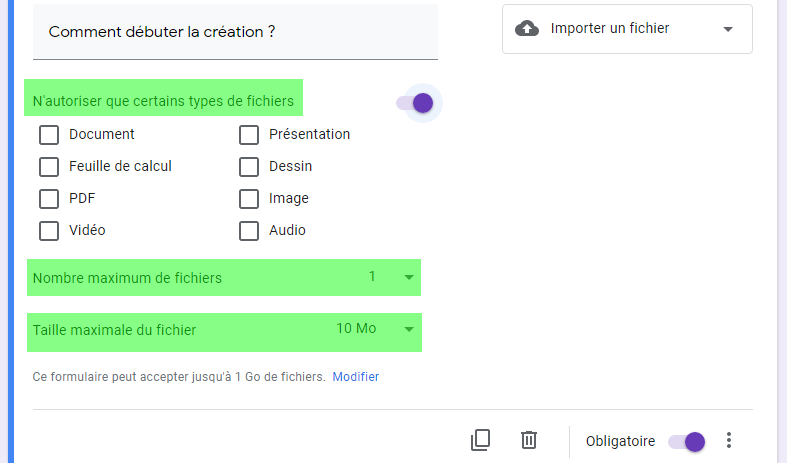
En acceptant l’importation de fichiers, vous aurez d’autres réglages supplémentaires à votre portée. Vous pouvez par exemple exclure certains types de fichiers, limiter le nombre de fichiers à envoyer ou la taille maximale. Ajustez les configurations selon vos préférences.
- Echelle linéaire: cet élément permettra au répondant de choisir sa réponse sur une échelle allant de 0 ou 1 à un nombre que vous allez définir. Si vous choisissez de 1 à 5, l’échelle se présentera comme suit :
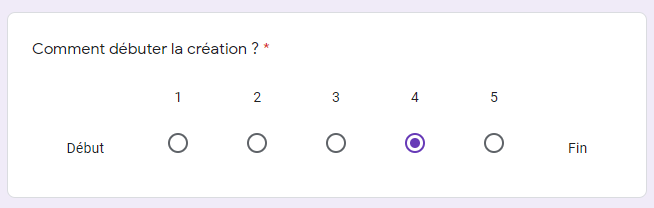
Les outils « Grille à choix multiples » et « Grille de cases à cocher » contiendront des éléments à choix multiple et cases à cocher, mais rangés en grilles. Cela ne devrait donc pas vous impressionner. Les outils « Date » et « Heure » quant à eux, je pense, ne devraient pas vous être expliqués, ils parlent d’eux-mêmes.
Ajouter d’autres éléments au questionnaire
Pour créer un formulaire avec Google Forms, il faudra ajouter d’autres éléments, questions ou non. Après avoir vu comment modifier, personnaliser la question, voyons maintenant comment ajouter d’autres éléments au questionnaire.
Vous pouvez ajouter une nouvelle question ou importer des questions à partir d’un autre document, formulaire existant sur lequel vous aurez travaillé précédemment.
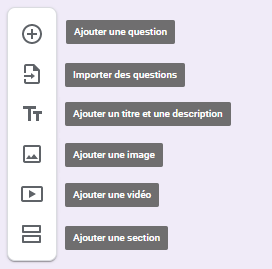
Comme illustré sur la capture ci-dessus, vous pouvez ajouter d’autres questions, un titre avec ou sans description, une image, vidéo ou une section entière. En appliquant les modifications, vous avez la possibilité de les visualiser chaque fois. Ajoutez des éléments, visualisez et si les modifications appliquées ne vous plaisent pas, modifiez, supprimez-les.

Regardez sur votre page, au dessus droit, vous verrez quelque chose ressemblant à la petite capture ci-dessus. La première icône est pour personnaliser le thème du formulaire. La seconde icône est pour visualiser les modifications venant d’être appliquées.
La petite icône pour les paramètres, sur la même capture, vous permettra de modifier certaines configurations de votre formulaire. En cliquant dessus, vous pourrez par exemple définir si vous voulez récolter ou non les adresses email des répondants, si vous voulez afficher le lien pour permettre à un même répondant d’envoyer une autre réponse, etc.
Lire aussi : Créer un dossier partagé Google Drive.
Envoyer un questionnaire Google Forms
Vous venez de créer un formulaire avec Google Forms, comment alors l’envoyer ? En cliquant sur le bouton envoyer, vous aurez la possibilité d’envoyer votre formulaire par email, d’obtenir et copier le lien pour le partager ou d’obtenir un code HTML.
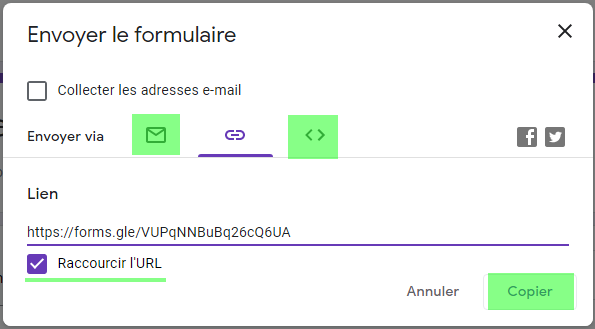
Avant de copier le lien (URL) pour le partager, je vous suggère de le raccourcir en cochant la case en dessous du lien en question. Cela vous permet d’avoir un lien moins long. Copiez le lien de votre questionnaire et partagez-le avec les personnes auprès desquelles vous désirez obtenir des réponses. Vous pouvez aussi ajouter des collaborateurs.
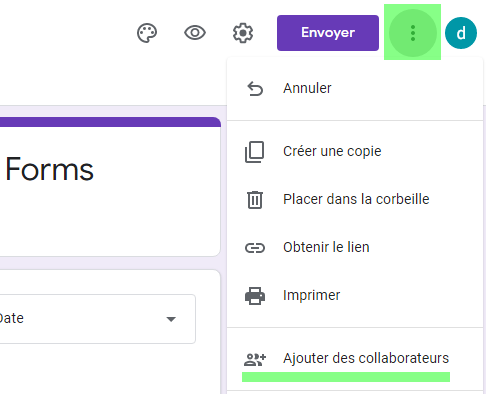
Les collaborateurs sont des éditeurs qui auront, comme vous, le droit de modification sur le formulaire. Ils pourront à leur tour ajouter, modifier ou supprimer des éléments. Si vous avez un travail à effectuer en groupe, cette fonctionnalité pourrait s’avérer très importante. Pour ajouter des collaborateurs, vous aurez à saisir leurs adresses email, et à leur attribuer des autorisations.
Créer un formulaire Google Forms : exporter les données collectées
Une fois les données collectées, vous pourrez les exporter de plusieurs manières. Vous pourrez soit imprimer les réponses reçues, soit les sauvegarder ou les télécharger dans un fichier (.csv). Il s’agit d’un fichier, un classeur ouvrable avec Excel, dans lequel les données collectées seront enregistrées et structurées.
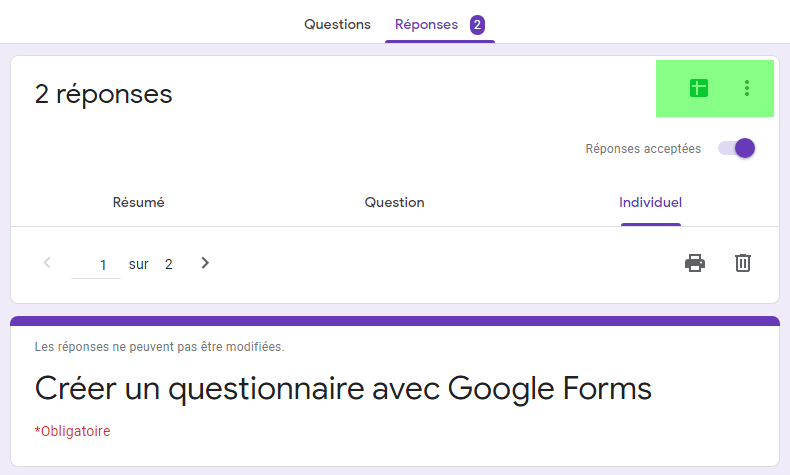
Comme sur l’image ci-dessus, cliquez sur l’icône en vert (au dessus gauche) pour créer un classeur et le consulter en ligne. Ou alors cliquez sur l’icône à côté (petits points) et sélectionnez « Télécharger les réponses (.csv) ». Allez ensuite dans le dossier téléchargements de votre ordinateur ou téléphone pour ouvrir le fichier.
Pendant que vous serez en train de créer un formulaire avec Google Forms, il sera en train d’être enregistré automatiquement dans votre dossier Google Drive. Pour éviter tout problème lié à la perte des modifications, ces dernières seront enregistrées instantanément au courant de la création.
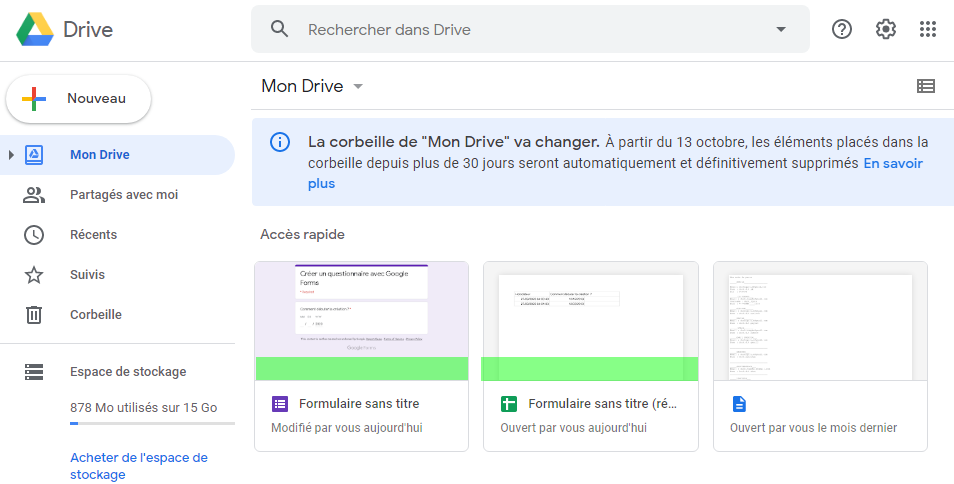
Vous pouvez le consulter ou le modifier directement à partir de votre dossier Google Drive, sur ordinateur ou téléphone. Créer un formulaire avec Google Forms n’est pas compliqué. Facilitez-vous la vie en réalisant des enquêtes, en colletant et en centralisant les données sans avoir besoin de vous déplacer.