Apres l’installation de Windows, il est parfois nécessaire d’installer certains pilotes pour un meilleur fonctionnement du système. Malheureusement il n’est pas impossible, pour un problème donné, d’avoir besoin de réinstaller ou de restaurer son ordinateur. Ce qui conduirait à la perte de l’ensemble de pilotes déjà installés sur l’ordinateur.
Désormais vous pouvez sauvegarder et restaurer les pilotes Windows, et avoir la possibilité de les restaurer à un moment voulu. Pour cela, nous allons nous servir de deux logiciels gratuits et simples d’utilisation.
Il s’agit de Glary Utilities et AOMEI Backupper. Chacun d’eux permet de sauvegarder et restaurer les pilotes Windows en seulement quelques clics, vous pouvez utiliser l’un ou l’autre. Pour sauvegarder et restaurer les pilotes Windows, commencez par acquérir le logiciel Glary Utilities.
Télécharger Glary Utilities
Glary Utilities est un logiciel utilitaire multifonctionnel, c’est un logiciel que j’aurais dû vous suggérer depuis bien longtemps. Je ne vais pas essayer de vous décrire toutes ses fonctionnalités, sinon cela pourrait nécessiter tout un article. Téléchargez Glary Utilities ici
Vous avez téléchargé et installé Glary? Ok, poursuivons, Ouvrez le logiciel :
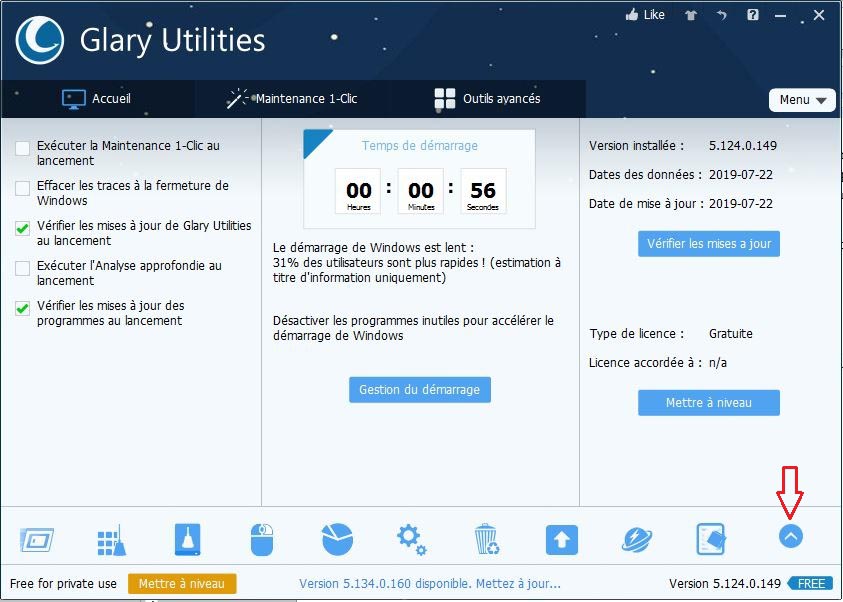
Cliquez ensuite sur l’icône pointée par flèche rouge pour dérouler d’autres options accessibles dans Glary.
Sauvegarder les pilotes Windows avec Glary Utilities
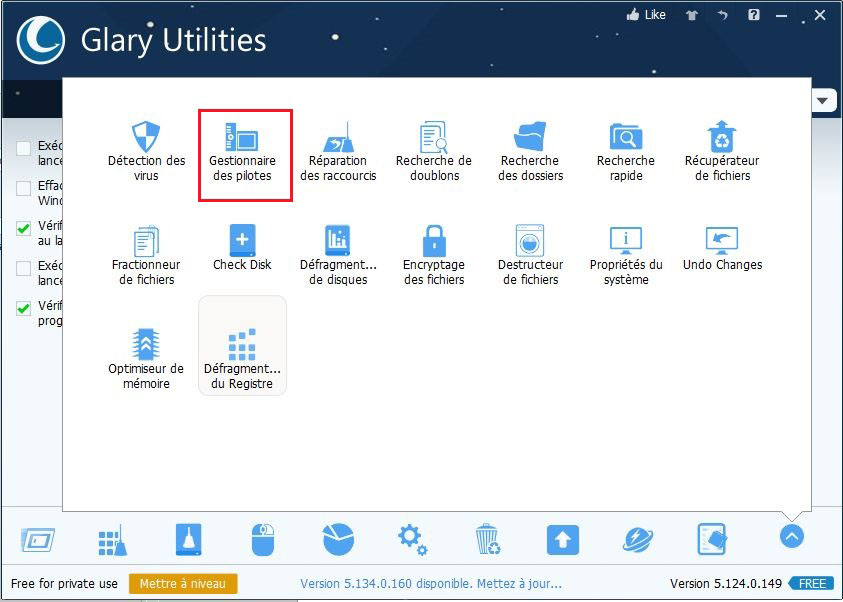
Pour sauvegarder les pilotes Windows, Sélectionnez le gestionnaire des pilotes. Vous aurez ensuite la liste de tous vos pilotes:
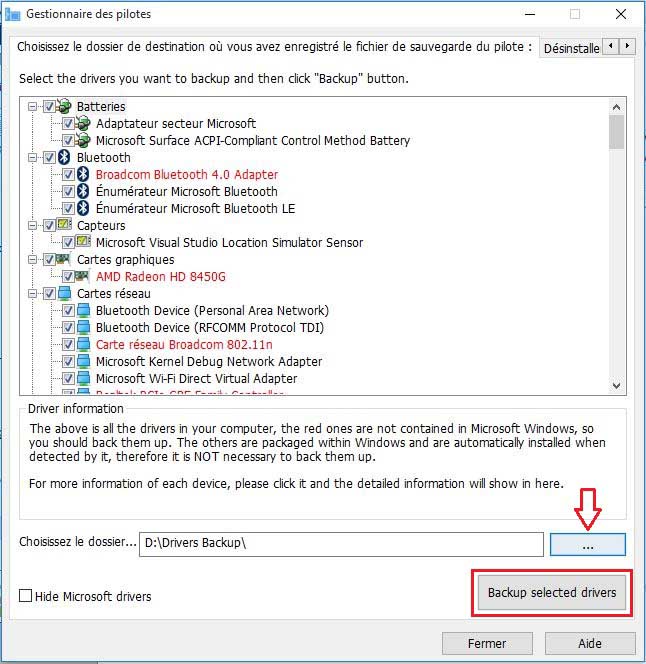
Cochez les pilotes pour lesquels vous voulez effectuer la sauvegarde, tous vos pilotes si nécessaire. Ensuite, sélectionnez l’emplacement de la sauvegarde en suivant la flèche rouge sur l’image ci-dessus.
Pour notre cas, la sauvegarde sera effectuée dans l’emplacement D:\Drivers Backup\. Vous pouvez laisser l’emplacement par défaut ou le modifier. Enfin, Lancez la sauvegarde et attendez la fin de l’opération.
Veuillez à ne pas perdre le dossier contenant vos pilotes, pour une restauration ultérieure.
Restaurer les pilotes Windows avec Glary Utilities
Pour restaurer tous vos pilotes, vous devez encore une fois recourir à Glary Utilities. Que ce soit sur votre ordinateur ou sur un autre, il vous permettra d’accéder au dossier contenant tous les pilotes et de choisir ceux dont vous voulez restaurer.
Pour la restauration, lancez Glary Utilities et rendez-vous dans le gestionnaire des pilotes :
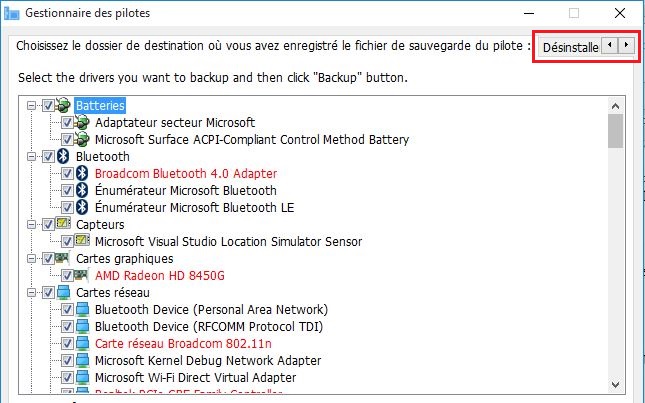
Au coin supérieur droit de la fenêtre, cliquez sur le bouton Désinstaller. Ceci ne désinstallera pas vos pilotes mais vous donnera accès au reste du menu, sélectionnez ensuite « Restaurer ».
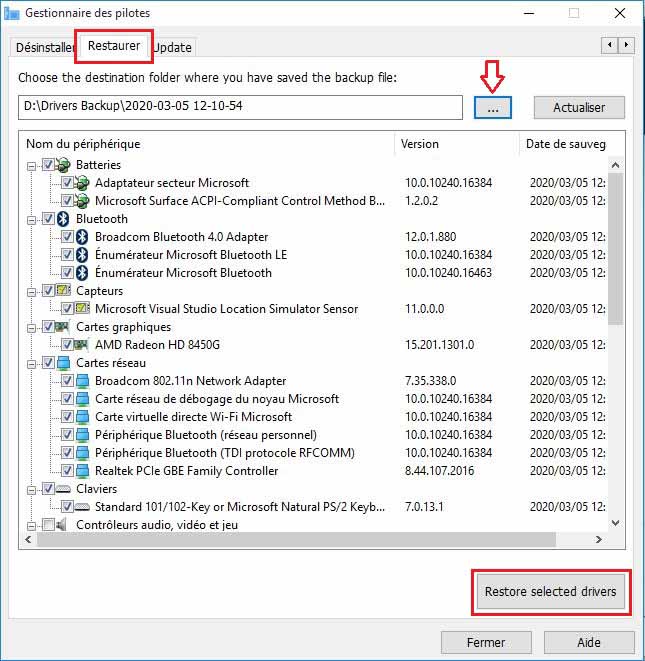
Avant de lancer la restauration, veuillez suivre la flèche rouge pour vous rendre dans l’emplacement contenant le dossier de vos pilotes. Dans Drivers Backup, sélectionnez le dossier de sauvegarde, il est reconnaissable par son nom : la date et l’heure de la sauvegarde.
La liste de tous vos pilotes s’affichera, vous pouvez alors cocher soit tous les pilotes, soit seulement quelques-uns et lancez la restauration.
Sauvegarder les pilotes Windows avec AOMEI Backupper
Si vous désirez aller plus loin dans la sauvegarde, utilisez AOMEI Backupper. C’est un utilitaire dédié à la sauvegarde, mais va plus loin qu’un simple backup des pilotes. Au-delà des pilotes et des configurations du système, il permet de sauvegarder et de restaurer des dossiers et fichiers, de faire le backup des partitions du disque dur vers un fichier image, etc.
Il permet aussi de cloner tout ou partitions de son disque dur, de créer un disque amorçable de secours. Bref, toute une gamme d’options de sauvegarde à votre portée.
Comment sauvegarder les pilotes avec AOMEI Backupper ?
Le logiciel est simple d’utilisation, très simple même. Mais puisque vous ne pouvez pas utiliser un outil que vous n’avez pas encore, la toute première étape consiste à en télécharger. En version standard le logiciel est gratuit. Les versions Professionnel, Workstation, Station Technician ou Technician Plus sont elles payantes
Télécharger AOMEI Backupper Standard ici.
Apres le téléchargement, installez et ouvrez le logiciel pour l’exploiter. A l’ouverture, AOMEI Backupper vous donnera directement la possibilité de démarrer une nouvelle sauvegarde. Vous pourrez ensuite sauvegarder et restaurer les pilotes Windows facilement.
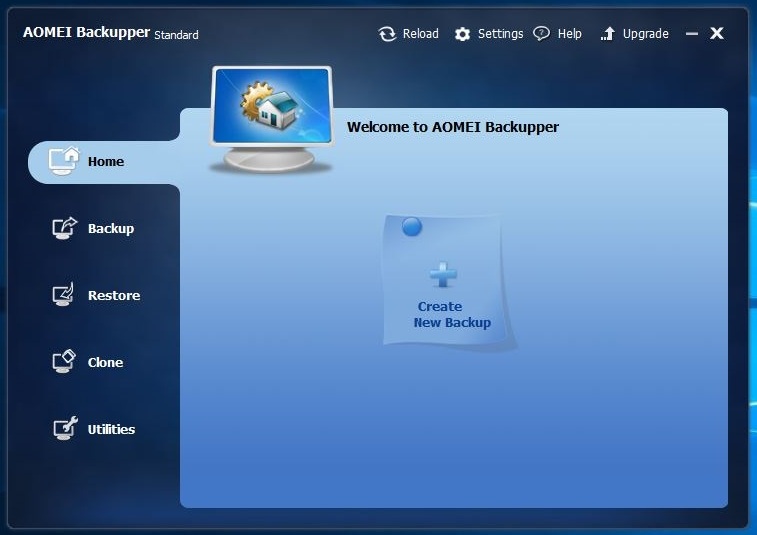
Démarrez une nouvelle sauvegarde :
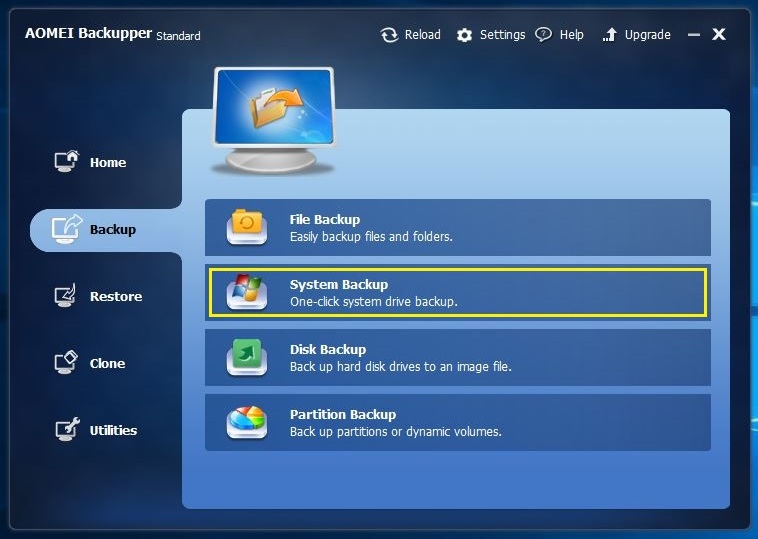
Puisque nous parlons de comment sauvegarder les pilotes sous Windows, ouvrez la deuxième option. Celle relative à la sauvegarde des configurations et pilotes du système » System Backup« . Apres avoir sélectionné cette option, vous aurez encore quelques petites étapes à franchir avant de lancer la sauvegarde :
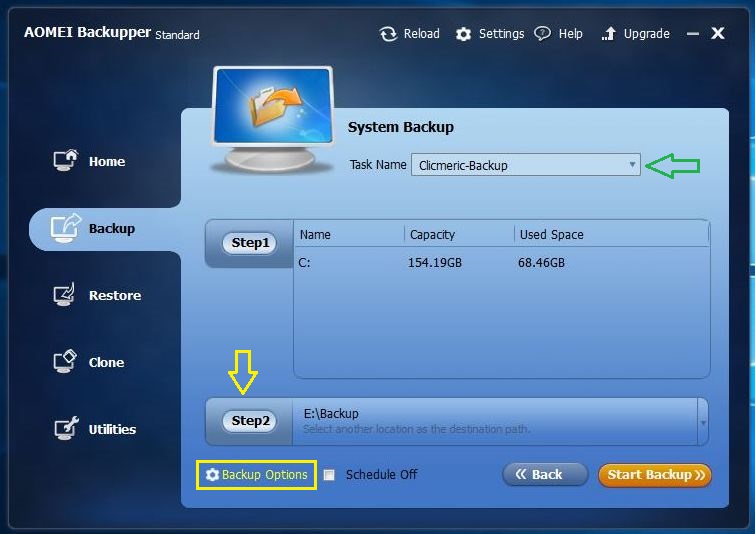
Définissez le nom que portera votre fichier de sauvegarde ainsi que le répertoire qui lui servira de destination. Le mien je l’ai nommé « Clicmeric-Backup« , il sera enregistré dans le disque E, dossier Backup. (E:\Backup). A partir de ce moment vous pouvez lancer la sauvegarde et patienter, mais avant il y a un autre détail qui pourrait vous intéresser.
En fait, AOMEI Backupper vous offre la possibilité d’ajouter un plus à votre sauvegarde. Je parle ici de la définition d’un mot de passe pour tout accès au fichier de sauvegarde. Vous pouvez le faire en allant dans Backup Options (image précédente), dans l’onglet Encryption.
Quand vous serez prêt, lancez alors la sauvegarde de vos pilotes.
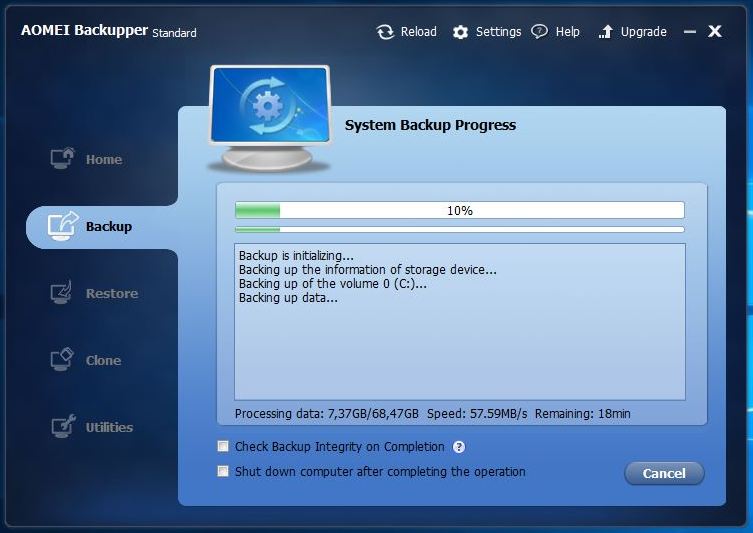
Il ne vous reste plus qu’à attendre la fin. Vous pouvez annuler le processus sans complication, si cela vous tente. Mais la sauvegarde en cours serait annulée et les éléments déjà enregistrés disparaîtraient
Comment restaurer les pilotes avec AOMEI Backupper ?
Pour restaurer une sauvegarde récemment effectuée, rien de plus simple. En ouvrant AOMEI Backupper, vous constaterez l’existence de l’option « Restore« . Ouvrez-le et choisissez la destination de l’élément à restaurer.
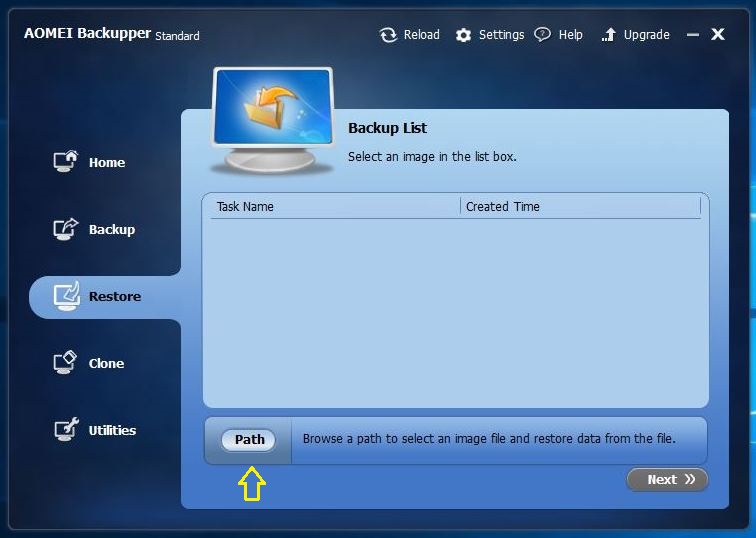
Sélectionnez le fichier de sauvegarde des pilotes et faites Next pour poursuivre avec la restauration. Avec AOMEI Backupper, vous pouvez réaliser presque n’importe quelle sauvegarde, et la restaurer en quelques clics.
Voilà, maintenant vous savez comment faire pour sauvegarder vos pilotes sous Windows, pour ne plus jamais les perdre. Vous pouvez recourir à cette méthode quand cela vous plait, ou même l’essayer sur un autre ordinateur que le vôtre.

