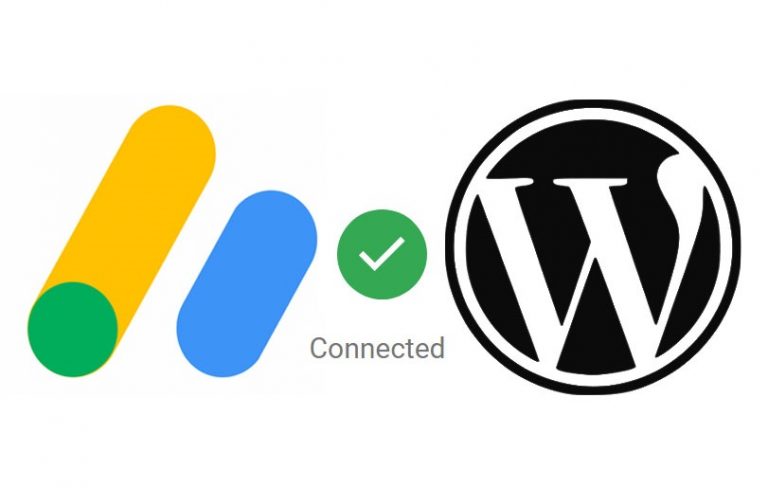Après inscription et ajout du site, vous devez ajouter le code AdSense dans WordPress, entre les balises <head> et </head>, pour pouvoir diffuser des publicités et générer des revenus. Mais pour afficher les annonces, votre site devra être approuvé.
Si vous n’avez pas encore de compte AdSense, cet article vous guidera pour en créer un et ajouter votre site web. Sinon, si vous venez d’ajouter un site et d’obtenir le script AdSense, alors continuez la lecture pour l’insérer dans l’en-tête de votre site WordPress. Après il faudra créer et ajouter un fichier ads.txt.
Coller le code AdSense dans le header du site WordPress
Vous pouvez ajouter le code AdSense dans WordPress de différentes manières. La première consiste à utiliser un plugin d’insertion du code, la seconde consiste à utiliser Google Site Kit.
Il existe une autre manière de procéder, en ajoutant le code directement dans le fichier header.php du site. Cette pratique n’est pas très aisée. Elle implique une certaine connaissance dans la manipulation du code PHP, mais aussi un certain nombre de risques. Utilisez toujours un plugin pour cette fin.
Ajouter le code AdSense dans WordPress avec un plugin
Il existe plusieurs plugins gratuits que vous pouvez utiliser pour insérer votre code AdSense dans la section Head de votre site web. Parmi eux, Head, Footer and Post Injections. Cet article vous guidera pour l’installer sur votre site et l’activer.
Une fois activé, accédez à sa page de configuration comme indiqué dans le même article. Rendez-vous alors dans votre compte AdSense pour récupérer votre code publicitaire.
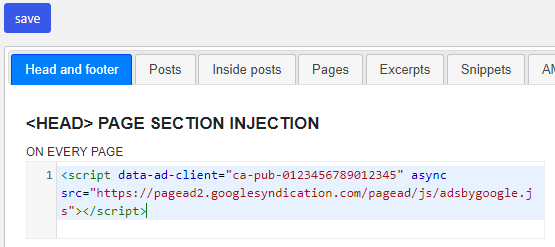
Collez-le dans le plugin, Head Footer and Post Injections, et enregistrez les modifications avant de quitter. Placez le script dans la partie <HEAD> PAGE SECTION INJECTION, bloc ON EVERY PAGE. Il sera ainsi injecté dans le header de toutes les pages du site.
Rappelez-vous; le code devra être placé dans le code HTML de chacune de vos pages. ENREGISTREZ les modifications « Save » et retournez dans votre compte AdSense pour demander l’examen de votre site.
Si votre site respecte les règlements de Google AdSense, alors ce dernier devra surement être approuvé. Une fois les vérifications effectuées (vous serez notifié par email), votre site sera alors prêt à diffuser les publicités.
Connecter votre site WordPress à AdSense avec Google Site Kit
Site Kit est un plugin fourni par Google, qui permet de lier un site web à des outils tels que Google Analytics, Search Console ou Google AdSense. Gratuit, il permet d’accéder directement aux statistiques de ces différents outils de Google.
Une fois lié au compte AdSense, Site Kit peut être utilisé pour ajouter le code AdSense dans WordPress. Dans le header du site. Voici comment configurer Google Site Kit et ajouter le code publicitaire d’AdSense :
Dans votre tableau de bord WordPress, accédez au menu « Extensions » pour en ajouter une nouvelle. Dans la zone de recherche, saisissez « Site Kit by Google ». Installez et activez le plugin.
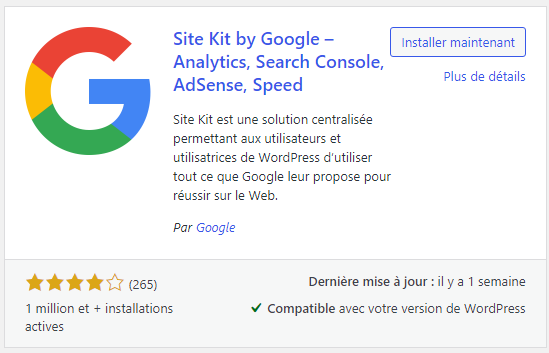
Pour ajouter le code AdSense dans WordPress avec Google Site Kit, rendez-vous dans ses réglages. Là-dedans, vous allez devoir connecter le plugin à votre compte Google AdSense. Accédez à ses réglages directement depuis votre tableau de bord WordPress :
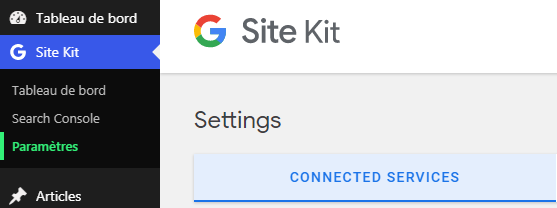
Cliquez sur « Paramètres ». Dans les paramètres, basculez vers l’onglet « CONNECT MORE SERVICES » et sélectionnez AdSense en cliquant sur « Set up Google AdSense ».
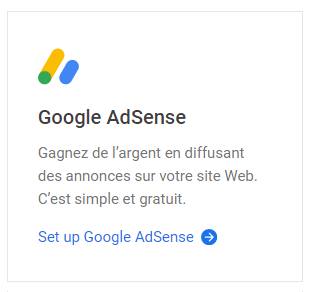
La connexion à votre compte Gmail sera requise. Entrez votre adresse email et mot de passe, autorisez ensuite l’extension Site Kit d’accéder aux informations de votre site et celles de votre compte AdSense. Dès que fait, vous aurez presque ceci :
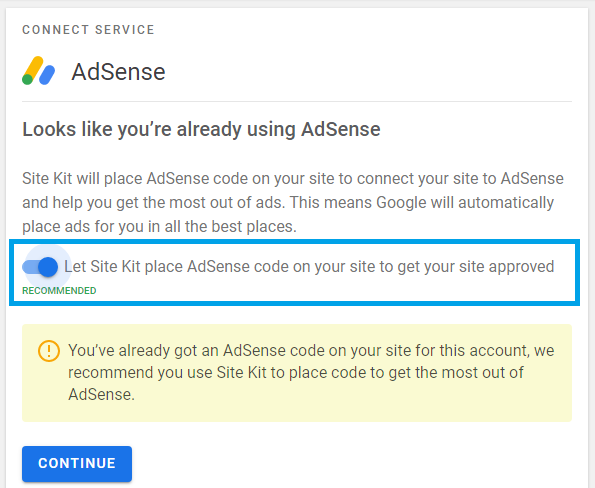
Site Kit analysera votre site et vous informera s’il y détecte un autre script AdSense. Sur le mien le code est déjà ajouté, en utilisant la première méthode. Raison pour laquelle cela est signalé par Site Kit. Le petit bouton bleu avec la mention (Recommandé) est celui permettant, s’il est activé, d’ajouter le code AdSense dans WordPress avec Site Kit.
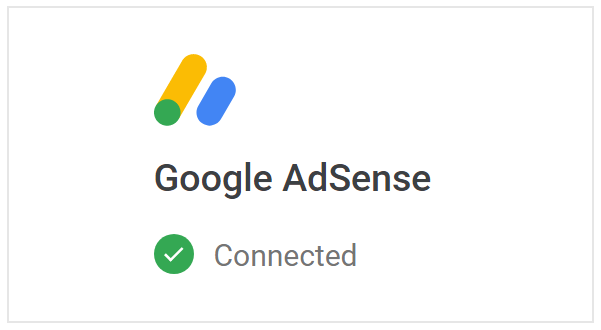
Site Kit injectera alors votre code publicitaire AdSense dans chacune des pages de votre site. Vous pouvez maintenant retourner dans votre compte AdSense pour demander l’examen du site, si cela n’est pas encore fait.