L’installation de Windows sur un nouvel ordinateur, parfois aussi la réparation d’un système en panne, passe indéniablement par l’utilisation d’un support externe. Dans le temps, le recours était fait au CD-Rom. Aujourd’hui cela passe par les clés USB. Découvrez alors comment booter une Clé USB avec CMD.
L’invite de commandes Windows (CMD) ou (Command Prompt), est un des outils important de Windows. C’est un logiciel intégré au système d’exploitation, qui interprète les commandes DOS (Disk Operating System). Les commandes du système d’exploitation tout simplement.
L’interaction avec l’utilisateur se fait à via des lignes de commandes, à travers lesquelles l’utilisateur peut agir sur l’intégralité du système d’exploitation. La méthode que vous allez découvrir est la plus simple de toutes pour rendre une clé USB bootable.
Comment booter une Clé USB avec CMD ? Invite de commandes
Avant de procéder, il existe un certain nombre de prérequis, mais rien de grave. Vous devez vous assurer d’avoir à votre disposition une clé USB de capacité pouvant accueillir les fichiers de Windows. Optez pour une d’au moins 4 Go. Plus la capacité de votre clé USB est grande, mieux c’est.
Pour booter une Clé USB avec CMD, branchez votre clé. Ouvrez ensuite l’invite de commandes « CMD » en le recherchant dans Windows, ou alors faites la combinaison des touches Windows+R pour avoir ceci :
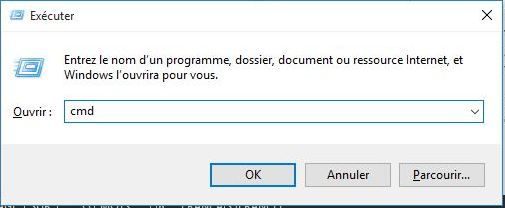
L’outil que vous avez devant vous sert à exécuter les commandes, écrivez « cmd » et faites OK. Vous venez de lancer l’invite de commandes :
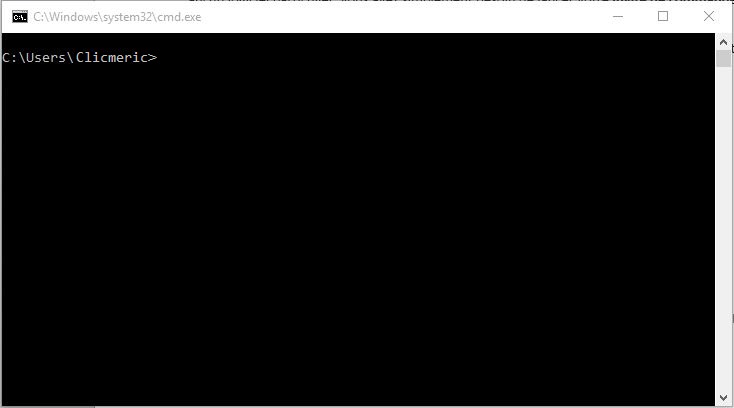
Exécution de la commande DISKPART
Maintenant que vous y êtes, saisissez la commande « diskpart » et appuyez sur la touche entrer :
Après avoir saisi cette commande, le système cherchera à effectuer le contrôle du compte d’utilisateur en vous présentant une fenêtre où vous allez devoir cliquer sur OUI. Cela permet d’exécuter la commande diskpart avec tous les droits. C’est-à-dire en tant qu’administrateur système.
Apres avoir autorisé, une nouvelle fenêtre de l’invite de commandes va s’ouvrir :
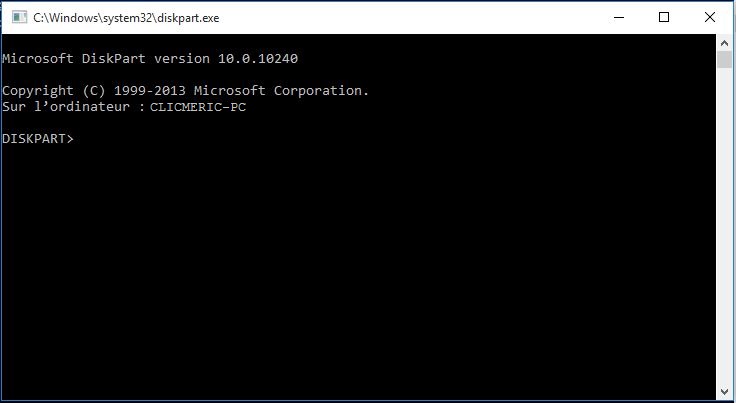
Vous constaterez la différence, avec DISKPART> déjà prêt à être exploité.
Voici maintenant la suite de commandes à saisir pour continuer :
List disk Select disk (numéro de la clé USB) Exemple : Select disk 1 Clean Create partition primary Active Format fs=fat32 quick Assign Exit
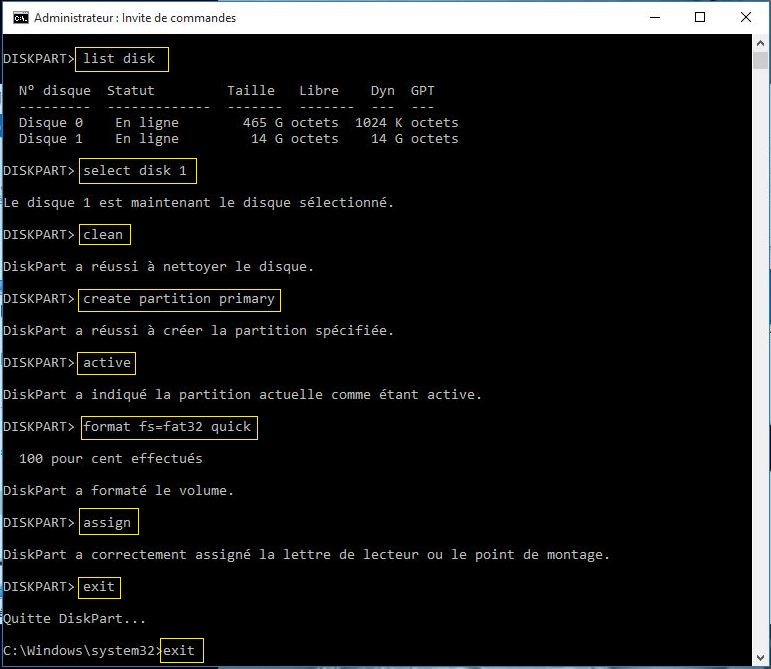
Voilà comment se présente l’exécution des lignes dans mon invite de commandes. Ce sont là toutes les étapes pour booter une Clé USB avec CMD. En quittant l’invite de commande Windows, il ne vous restera plus qu’à copier les fichiers sur votre clé USB pour l’utiliser immédiatement ou ultérieurement.
Lire aussi : Rendre une Clé USB bootable avec Rufus.
Copie des fichiers d’installation de Windows
Puisque votre clé USB est maintenant prête pour installer Windows, vous allez devoir vous diriger dans le répertoire contenant votre fichier ISO de Windows.
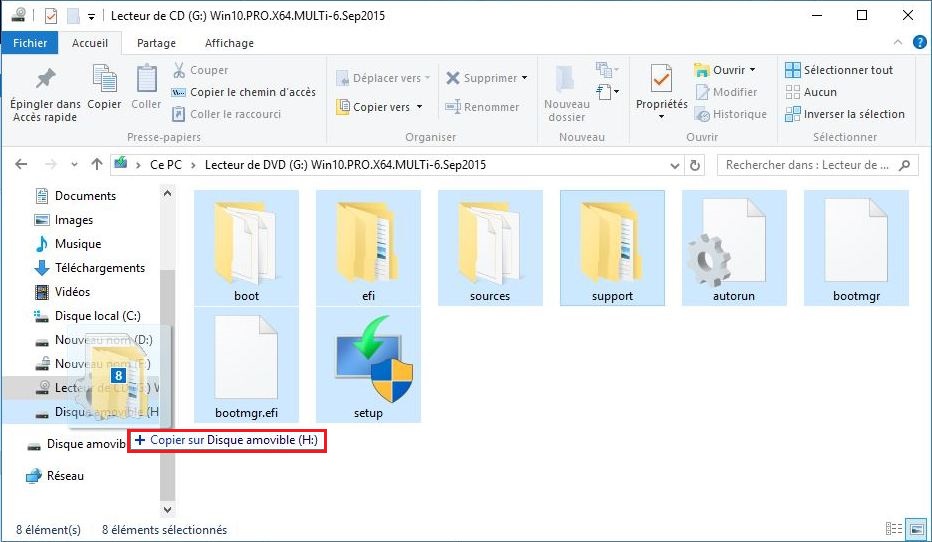
Sélectionnez tous les éléments (fichiers d’installations). Copiez et collez-les dans la clé USB, ou alors glissez-les et attendez que la copie arrive au bout. Vous pourrez alors utiliser votre clé USB.
Booter une Clé USB avec CMD est trop simple. L’avantage de cette méthode réside tout d’abord dans sa simplicité, vu que c’est faisable sur n’importe quel ordinateur Windows. Un autre avantage est que votre clé USB serait toujours bootable tant que vous ne l’aurez pas formatée.
Après installation de Windows avec, vous pouvez continuer à l’utiliser pour d’autres tâches sans problème. Si vous la formatez, elle revient immédiatement à son état initial. C’est-à-dire non-bootable. Vous pourrez la rendre bootable encore, autant de fois que vous voulez.

