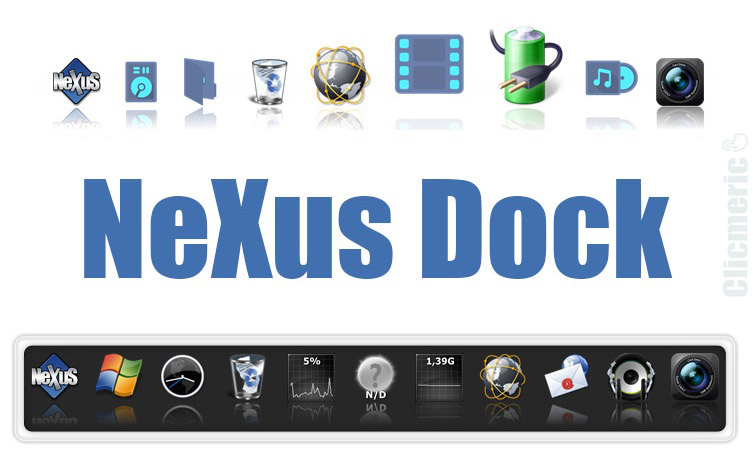Nexus Dock est un outil de personnalisation, permettant de lancer des applications et d’ouvrir d’autres éléments sur Windows. A travers cet article, vous allez pouvoir télécharger, installer et personnaliser Nexus Dock sur Windows, à travers quelques options basiques de personnalisation.
Nexus offre une manière très intéressante d’interagir avec Windows et ses éléments. Avec, vous pouvez par exemple rendre facile l’accès à un dossier, à n’importe quel programme à travers son raccourci, etc. Il ne vous resterait plus qu’à jouer avec les icônes pour ouvrir un élément ou un autre.
Télécharger Winstep Nexus Dock pour Windows 10, 8 et Windows 7
Entièrement personnalisable, Winstep Nexus Dock est gratuit. Il permet aussi de passer des commandes internes Windows comme le redémarrer l’arrêter, lancer le menu démarrer, etc. Vous pouvez le télécharger et l’utiliser quelle que soit la version de votre système d’exploitation.
Télécharger Winstep NeXus .EXE
Nexus Dock s’intègre facilement au système d’exploitation et n’est pas gourmand en ressources de l’ordinateur. Ce qui est une bonne nouvelle pour ceux désirant personnaliser leurs systèmes d’exploitation sans en compromettre les performances.
Lire aussi : Installer des thèmes Rainmeter sur Windows.
Personnaliser Nexus Dock sur Windows
Téléchargez et installez Nexus Dock sur votre ordinateur. Son icône sera visible sur le bureau de Windows. Ouvrez-le pour lancer Nexus Dock. En le lançant, il se présente sous son look par défaut, que vous allez voir comment personnaliser.

Comme vous pouvez le voir, Nexus lance certains raccourcis dont le gestionnaire de tâches Windows, la corbeille, le menu démarrer ou encore l’outil de capture d’écran Windows. Poursuivez pour découvrir comment personnaliser Nexus Dock sur Windows 10, 8, et Windows 7.
Lire aussi : Réaliser une capture d’écran Windows sans logiciel.
Ajouter un nouvel élément, retirer un élément de Nexus Dock
Les premières opérations à apprendre pour personnaliser Nexus Dock sur Windows, sont le retrait et l’ajout d’un nouvel élément. Pour retirer un élément du dock, cliquez dessus avec le bouton droit de la souris, ensuite sur « Retirer de la barre » et confirmez. L’élément en question sera directement retiré du dock.
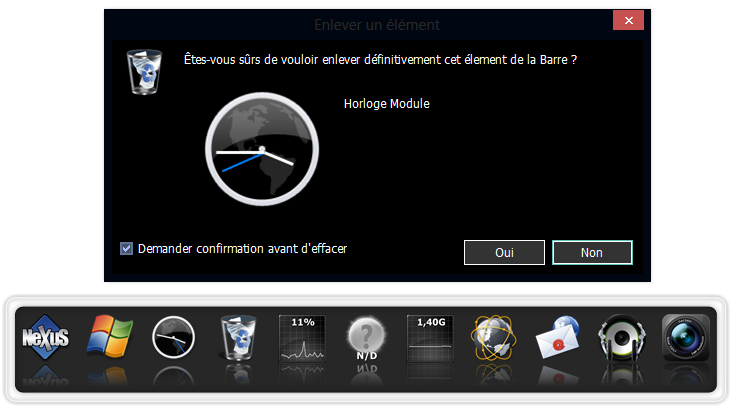
L’ajout d’un nouvel élément au dock est très simple et peut se faire de deux manières : en faisant le glisser-déposer, cela concerne tout type d’éléments, comme sur la capture ci-dessous :
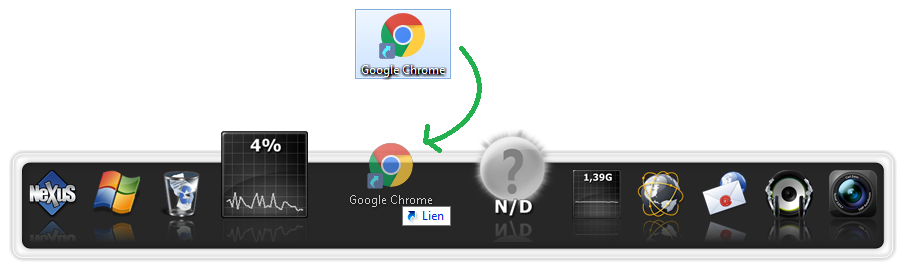
Sur la capture que vous avez en face de vous, j’ai fait le glisser-déposer de l’icône du navigateur Chrome, présente sur le bureau de mon ordinateur. L’ajout d’un nouvel élément peut se faire aussi à travers les propriétés des éléments. C’est-à-dire en effectuant un clic droit sur le dock et choisissant « Insérer nouvel élément dans la barre ».
Effectuez donc un clic droit sur un élément de votre choix et « Insérer nouvel élément dans la barre », ensuite « Objet ». Une fois dans les propriétés du nouvel élément, vous pouvez configurer le lancement d’un programme, l’ouverture d’un dossier, l’exécution d’une commande interne de Windows, etc.
Ajouter un dossier ou un programme avec Nexus Dock
Vous pouvez ajouter un dossier en passant par l’ajout du nouvel élément, mais le plus simple serait de faire un glisser-déposer. Rendez-vous à l’emplacement de votre dossier. Pour personnaliser Nexus Dock sur Windows, prenez le dossier et glissez-le vers le dock. Vous pouvez en sélectionner plusieurs et le faire en même temps.
Pour un programme aussi, effectuez le glisser-déposer si le raccourci du programme en question se trouve sur le bureau. Sinon, pour faire simple, rendez-vous dans le disque local C pour rechercher le programme en question.
Une fois dans le disque local C, ouvrez le dossier « Programmes Files » et recherchez le dossier portant le nom du programme que vous souhaitez ajouter.
Trouvez le dossier et ouvrez-le. Repérez ensuite le fichier exécutable, permettant de lancer le programme. Ce fichier ne porte généralement que le nom du programme. Pour ne pas le confondre avec d’autres éléments tels que le fichier de désinstallation (Uninstal), etc.
Une fois le fichier exécutable de lancement du programme trouvé, ramenez-le sur le dock par le glisser-déposer. Comme sur la capture ci-dessous :
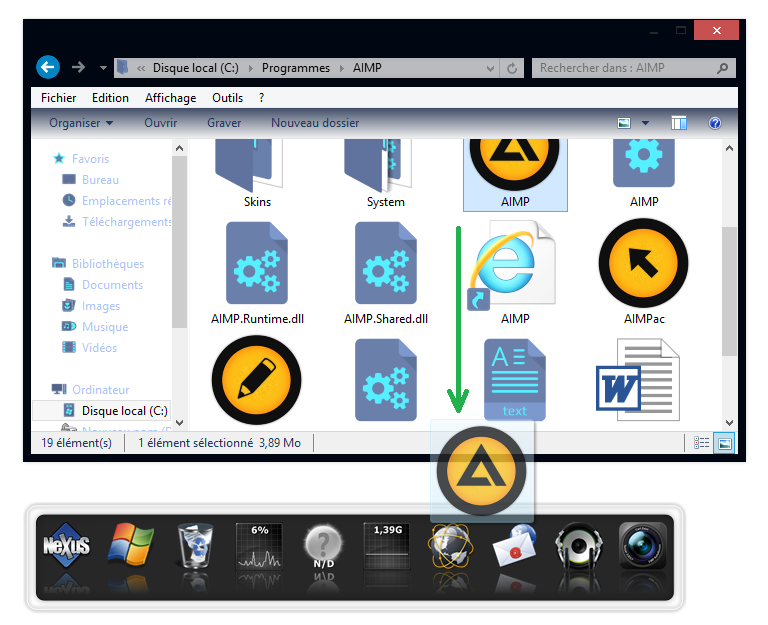
Il existe un autre moyen d’ajouter un programme au dock Nexus, mais il risque de vous embrouiller tout simplement. Utilisez donc ces deux-là, vu qu’ils sont assez simples. Glisser-déposer, c’est si simple que ça. Qui ne saurait pas le faire !
Ajouter une commande interne Windows sur Nexus Dock
Vous pouvez aussi personnaliser Nexus Dock sur Windows en ajoutant des raccourcis liés aux commandes Windows. Vous pouvez par exemple en créer pour l’arrêt de Windows ou la mise en veille, le verrouillage de l’ordinateur, lancement du panneau de configuration, etc.
Pour ce faire, rendez-vous vers le dock et effectuez-y un clic droit. N’importe où. Sélectionnez « Insérer un nouvel élément dans la barre », le menu va afficher d’autres éléments. Sélectionnez « Commande interne », ensuite vous aurez une large gamme de choix :
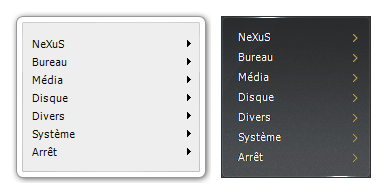
Vous pourrez ajouter des commandes Nexus pour la gestion du dock, des commandes de gestion du bureau Windows, de gestion des medias (contrôle de volume, etc.), de gestion du système d’exploitation, etc.
Pour mieux personnaliser Nexus Dock sur Windows, amusez-vous à ajouter des éléments qui vous arrangent. Ajoutez des éléments pour tester et voir ceux qui vous seraient plus utiles. Vous pourrez par la suite les supprimer. Vous pouvez ajouter plusieurs catégories d’objets, comme des liens URL et autres.
Modifier les paramètres d’affichage de Nexus Dock sur Windows
En accédant à ces paramètres, vous allez pouvoir changer le comportement de Nexus, son apparence (thème, effets), sa position sur le bureau Windows, etc.
Pour continuer à personnaliser Nexus Dock sur Windows, cliquez dessus (n’importe où) avec le bouton droit de la souris. Choisissez ensuite « Préférences ».
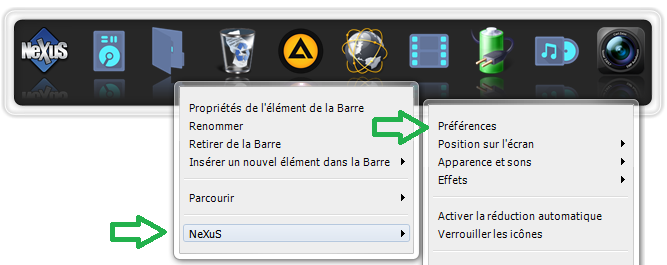
Vous pouvez aussi y parvenir en cliquant sur un élément, et choisissant « Nexus », ensuite « Préférences ». Vous aurez une fenêtre comportant plusieurs onglets, comportant à leur tour plusieurs options de personnalisation. Là-dedans, vous trouverez tous les réglages nécessaires de Nexus.
Je ne saurais pas vous les présenter toutes, mais quelques-unes des options comme la gestion des thèmes Nexus ou la gestion des réglages avancés. Ouvrez les préférences et passez à l’onglet de la gestion des thèmes Nexus.
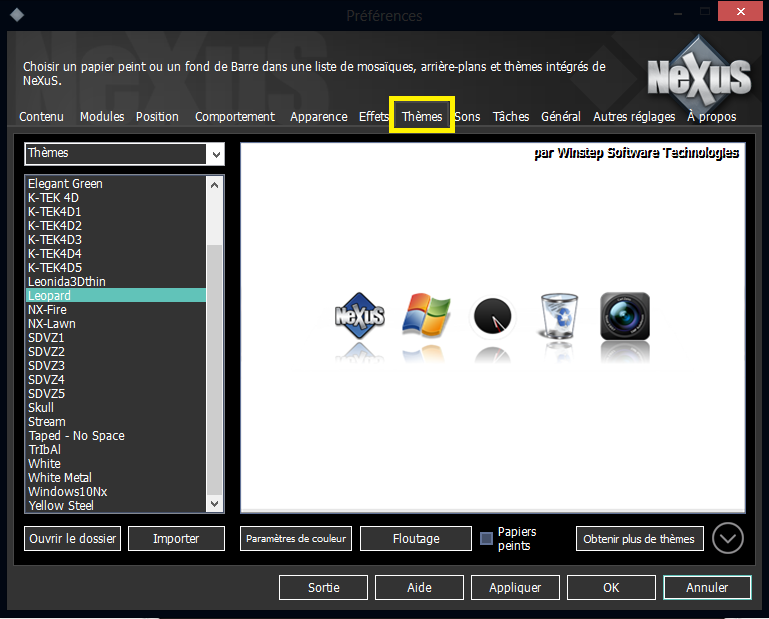
Sélectionnez un thème de votre choix et appliquez-le. Vous pourrez ou ne pas modifier ses paramètres d’apparence comme la couleur. La liste est longue, sélectionnez et appliquez un thème de votre choix pour voir ce qu’il vous donnera.

Vous remarquerez que tout de suite beaucoup de choses changeront. Non seulement dans l’apparence du dock mais aussi dans la présentation des fenêtres affichant les menus contextuels de Nexus.
L’autre onglet que je ne saurais m’empêcher de vous présenter, quoique pas entièrement, est celui des réglages avancés de Nexus. Il offre la possibilité de sauvegarder vos configurations effectuées dans Nexus, pour les utiliser sur un autre ordinateur ou les réutiliser en cas de réinstallation de Nexus.
Pour ce faire, rendez-vous dans les préférences de Nexus, ensuite dans l’onglet « Autres réglages ». Pour sauvegarder vos configurations, cliquez sur « Sauvegarder ». Sélectionnez l’emplacement de la sauvegarde et entrez le nom qu’elle portera. Vous pourrez alors enregistrer le fichier.

Vous pourrez aussi réinitialiser Nexus, en cas de dysfonctionnement ou non. Pour cela vous n’aurez qu’à cliquer sur « Options en cas de dysfonctionnement » et à choisir l’option de réinitialisation voulue. S’il s’agit de la réinitialisation complète ou partielle, c’est-à-dire du contenu de la barre ou des paramètres seuls.
Passez dans d’autres options pour personnaliser Nexus Dock sur Windows. Essayez plusieurs ajustements pour voir ce qui donnera une meilleure apparence sur votre ordinateur. N’ayez pas peur de compromettre les configurations réalisées, cela fait partie de l’apprentissage. Ou alors sauvegardez-les.