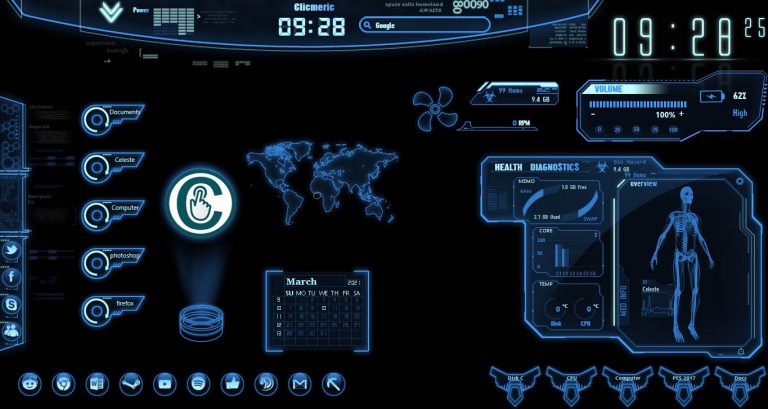Comme certains utilisateurs, vous souhaitez peut-être personnaliser le bureau de votre système d’exploitation pour lui donner une toute autre apparence ! Il existe de nombreux outils permettant de personnaliser Windows, et Rainmeter en fait partie. Vous allez découvrir comment installer des thèmes Rainmeter sur Windows 10, 8 et 7.
De l’installation des thèmes via Rainmeter à l’installation d’un dock (lanceur), en passant par l’ajour de nouveaux thèmes dans les ressources du système, les utilisateurs de Windows ont de multiples manières de personnaliser leurs ordinateurs.
Télécharger Rainmeter pour personnaliser le bureau de Windows
Pour installer des thèmes Rainmeter sur Windows, il faudra tout d’abord télécharger et installer le logiciel dont il est question : Rainmeter. Il s’agit d’un outil gratuit et très léger, développé par Rainlendar.
Rainmeter permet de changer l’apparence du bureau de Windows en y ajoutant des widgets, des boutons d’accès rapide à des programmes et/ou fonctionnalités système. Il est supporté par quasiment toutes les versions de Windows. Télécharger Rainmeter pour Windows ici.
Téléchargez et installez Rainmeter sur votre ordinateur. Pour en tirer profit, vous devez aussi disposer d’un ou de plusieurs thèmes à appliquer. Nous vous proposons ainsi un thème, celui qui nous servira dans cet article. Par la suite, vous pourrez en télécharger d’autres sur internet.
Téléchargez et gardez ce thème sur votre ordinateur, vous en aurez besoin quand il sera question d’installer un nouveau thème avec Rainmeter. Voici comment pourra se présenter le bureau de votre ordinateur après chargement de certains éléments du thème que nous allons utiliser :
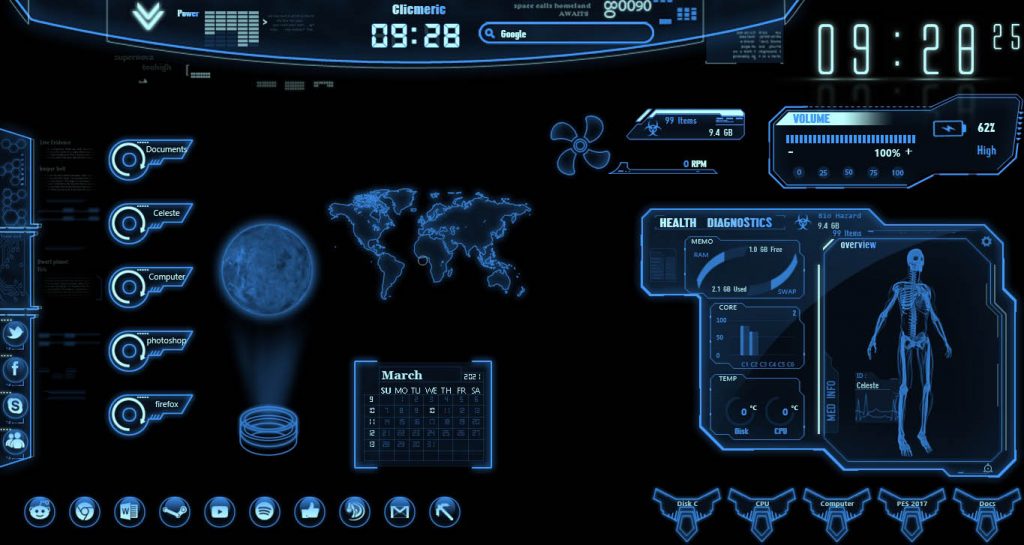
Sur la capture ci-dessus, vous pouvez remarquer l’existence de plusieurs éléments. Certains agissent directement sur le système, comme la gestion du volume, celle des disques, etc. Il y en a aussi qui n’agissent pas sur le système, c’est-à-dire qui contribuent uniquement à l’apparence du bureau.
Installer des thèmes Rainmeter sur Windows 10, 8 et Win 7
En lançant l’installation du fichier exécutable de Rainmeter, procédez en laissant les configurations par défaut. Son installation ne prendra que quelques secondes, lancez-le ensuite, comme il vous sera demandé une fois l’installation achevée.
Lire aussi : Ajouter un lanceur Nexus pour personnaliser Windows.
Lancement de Rainmeter
Au lancement, Rainmeter affichera deux éléments sur votre bureau. Des informations de bienvenue (en anglais) au centre, ainsi que les détails d’utilisation du processeur, RAM ainsi que ceux relatifs aux partitions disque, au-dessus droit de l’écran.
Pour faire disparaître les détails au centre de l’écran, vous pouvez tout simplement faire un clic droit dessus, ensuite un clic sur « Décharger le skin » au bas de la fenêtre contextuelle.

Procédez de la même manière pour tous les autres éléments que vous souhaitez ne plus afficher sur le bureau. Vous pouvez aussi désactiver un élément de votre choix en vous rendant au niveau des icônes de la zone de notification de Windows, sur l’icône de Rainmeter.

Par un clic doit dessus, vous ouvrirez un menu contextuel à travers lequel vous pourrez désactiver certains éléments visibles sur votre bureau. La même icône vous servira pour l’ouverture et la gestion de Rainmeter. Comment alors installer des thèmes Rainmeter sur Windows ?
Lire aussi : Installer Windows ; le guide complet étape par étape.
Installer des thèmes Rainmeter sur Windows
Ouvrez le ZIP de votre thème Rainmeter, celui qui vous a été proposé au début de l’article, et décompressez-le. Dans le ZIP, ouvrez le dossier « Skins », copiez le dossier « Neon Space » et allez le coller dans « Documents → Rainmeter → Skins ». Vous pouvez aussi faire le glisser-déposer.
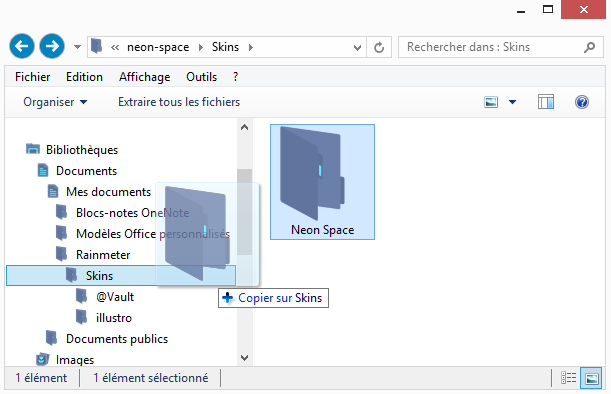
Une fois fait, rendez-vous alors dans la gestion de Rainmeter. Pour cela cliquez sur l’icône de Rainmeter au niveau des icônes de la zone de notification de Windows, comme sur la capture ci-dessous :

Dans le gestionnaire, cliquez sur « Tout actualiser ». Votre thème récemment ajouté au dossier Rainmeter sera alors visible. Pour appeler un élément de votre thème, vous allez utiliser son fichier .ini. Vous pourrez activer, personnaliser ou désactiver les éléments de votre choix.
Pour charger un élément, cliquez sur le nom de votre thème afin de dérouler tous ses éléments et choisir celui à activer. Chacun des éléments du thème dispose de son propre dossier avec des fichiers d’extension .ini. Pour l’élément choisi, cliquez sur son fichier d’extension .ini, ensuite sur « Charger ».
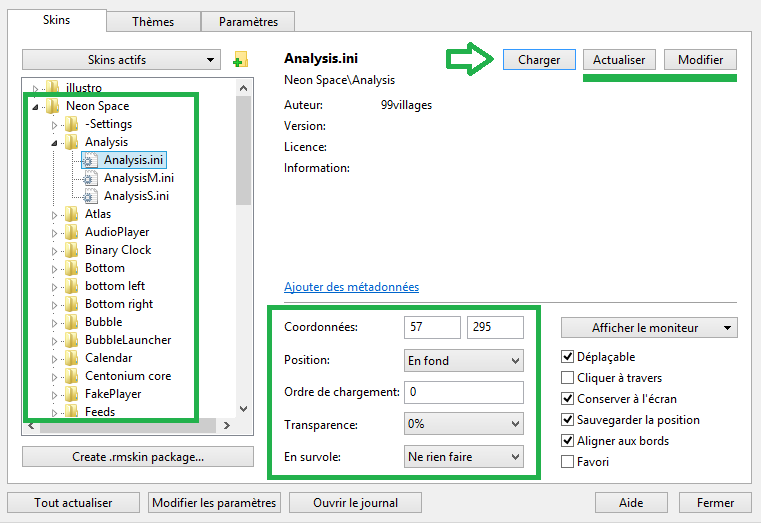
Dès le chargement de l’élément, ce dernier apparaîtra sur votre écran avec les configurations par défaut. Vous pourrez modifier ses configurations dans la partie encadrée eu milieu bas, ou en faisant un clic droit → Paramètres sur cet élément, afin de définir ses paramètres d’affichage.
Vous pourrez par exemple définir si l’élément ne sera visible que sur le bureau ou s’il restera affiché au premier plan.
Comme vous pouvez le voir, dans la partie supérieure de la fenêtre de gestion, il y a un bouton nommé « Modifier ». Il permet de modifier les lignes de texte des éléments du thème à travers un gestionnaire de texte sur votre ordinateur. Bloc-notes par exemple.
Mais pour cela, vous devez avoir des notions dans ce type de codage. Chaque élément est donc modifiable en intégralité.
Charger, décharger les éléments du thème
Le thème que nous utilisons dispose de plusieurs éléments d’affichage. Chargez des éléments, changez leurs dispositions selon vos préférences et déchargez ceux qui ne vous arrangent pas. Vous pouvez aussi ajouter un ou plusieurs éléments directement depuis le bureau de votre ordinateur.
Il suffit d’effectuer un clic droit sur un élément de votre choix et de pointer la souris sur le nom du thème. Sur celui que nous vous avons proposé, il s’agira de pointer la souris sur l’option « Neon Space ». Tous ses éléments seront visibles dans un menu auto-déroulable. Vous n’aurez plus qu’à charger ou décharger l’élément de votre choix.
Ce thème dispose d’une barre permettant d’arrêter, de redémarrer ou de mettre l’ordinateur en veille. Elle est nommée « Top Bar ». Pour l’activer, cliquez (droit) sur un des éléments déjà activés sur votre bureau et pointez le curseur sur « Neon Space ». Défilez vers le bas et pointez la souris sur « Top Bar ».
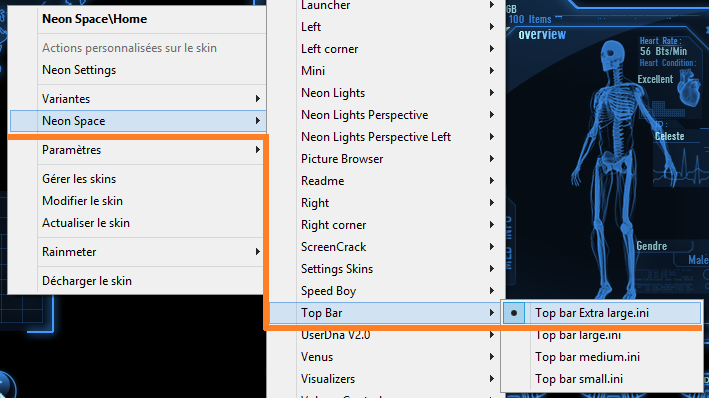
Vous aurez quatre options d’affichage du même élément. Sélectionnez l’option de votre choix, elles ne diffèrent que par la taille d’affichage. Une fois activé, vous aurez l’élément suivant sur la partie supérieure de votre bureau :

En déroulant la partie encadrée en jaune, vous pourrez directement arrêter votre ordinateur, le mettre en veille, etc. Cet élément ne se charge pas avec le nom que vous avez sur cette capture. Le nom par défaut est « Galactic Standard Time », que j’ai modifié en « Clicmeric ».
Lire aussi : Réaliser une capture d’écran Windows sans logiciel tiers.
Installer des thèmes Rainmeter : Personnaliser un élément du thème
Vous pouvez aussi le modifier le nom de votre Top Bar, et pas que son nom. Tout peut être modifié, si vous savez où toucher et quoi y mettre. Pour changer cette étiquette, faites un clic droit sur l’élément en question, le Top Bar, et sélectionnez « Modifier le skin ».
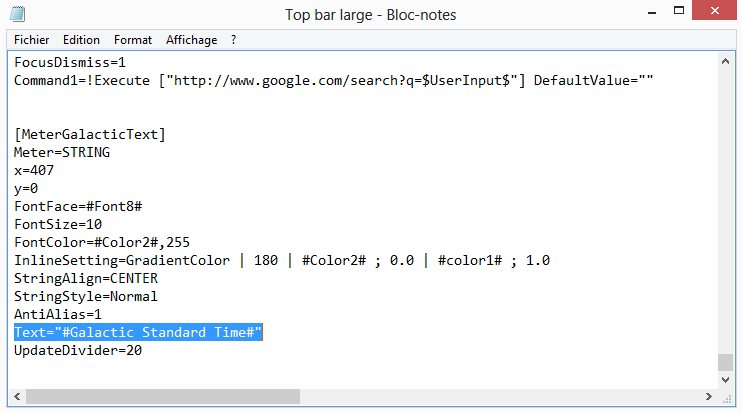
Dans l’éditeur de texte, défilez vers le bas pour rechercher la ligne comportant l’élément que vous souhaitez modifier. Repérez la ligne suivante : Text= »#Galactic Standard Time# », changez-la en Text= » Votre nom par exemple « . Enregistrez ensuite et fermez le fichier texte.
Cliquez alors (avec le bouton droit de la souris) sur l’élément que vous venez de modifier, ensuite sur « Actualiser le skin ». Vos modifications seront directement visibles.

Le fichier texte de chaque élément du thème permet de le modifier entièrement. De la couleur à la taille, en passant les différentes icônes affichées, tout est personnalisable. Pour ce faire, vous serez amené à jongler avec des chiffres et petites lignes d’instructions.
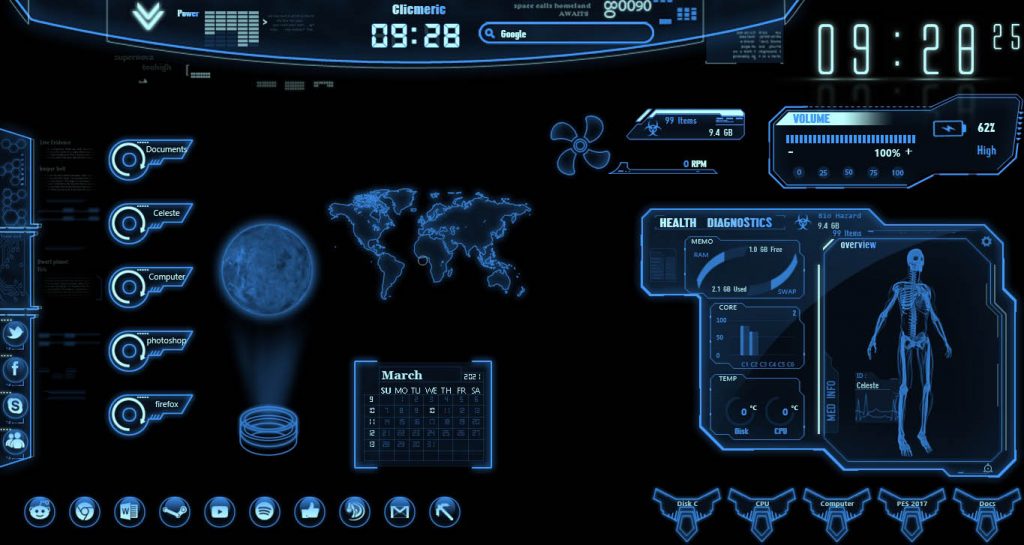
Vous pouvez modifier n’importe quel élément de votre thème ou créer votre propre thème. Servez-vous du thème que nous vous proposons, ajoutez et retirez des éléments. Cela vous aidera à comprendre le fonctionnement de thèmes Rainmeter. Vous trouverez d’autres thèmes sur internet.
Cependant, je me dois de vous prévenir que tous les éléments visibles sur l’écran n’ont pas forcément un impact sur le fonctionnement de Windows. Certains, certes, permettent d’agir directement sur le système. Mais d’autres, bon nombre même, ne jouent qu’un rôle fantaisiste.
Vous pouvez installer des thèmes Rainmeter sur Windows et ajouter d’autres méthodes de personnalisation à côté. L’avantage des éléments affichés à partir de Rainmeter est qu’ils ne nécessitent aucune autorisation particulière de la part du système. Ils n’en modifient pas non plus les configurations.