Vous posez-vous la question de savoir comment réparer un MacBook qui ne s’allume plus ? Si vous avez un MacBook bloqué sur écran noir, ou qui tout simplement ne s’allume pas, sachez que plusieurs causes peuvent en être à l’origine.
Parmi elles : une éventuelle défection de l’écran(rare mais tout de même possible), un problème d’alimentation, de batterie ou d’adaptateur, ou aussi une erreur du contrôleur de gestion du système, pour ne citer que celles-là. Si vous êtes en face de ce problème, voici comment réparer un MacBook qui ne s’allume plus.
Avant d’essayer ce qui va suivre, vérifiez si la batterie de votre Mac fonctionne bien, c’est peut-être là que réside le problème. Ou alors vérifiez le raccordement de votre ordinateur à la source d’alimentation. Assurez-vous qu’il soit bien branché au secteur, le problème pourrait venir de là.
S’il y a défaut d’alimentation, vérifiez ce qui ne fonctionne pas. S’il s’agit de l’adaptateur ou du câble, changez-le. Si en revanche vous êtes sûr qu’il n’y a pas problème d’alimentation ou de batterie, alors essayez les étapes qui vont suivre.

Vérifiez les signes d’alimentation
En appuyant sur le bouton d’allumage, quel(s) constat(s) faites-vous ? Appuyez sur le bouton d’alimentation de votre ordinateur, essayez ensuite d’être attentif et de vérifier les signes suivants qui témoignent d’une mise en marche :
- Les bruits émis au démarrage (bruit lié à la mise en route du ventilateur, bruit lié au disque dur, etc.).
- Les lumières émises au démarrage (la lumière de la touche majuscule, la lumière de mise en veille ou encore le rétroéclairage du clavier).
Si vous remarquez les signes d’alimentation mais l’écran de votre MacBook reste sombre, alors essayez de vérifier s’il ne s’agit pas d’un problème d’affichage.
Vérifiez l’affichage de votre MacBook
Si vous utilisez un ordinateur Mac portable, vous pouvez essayer de brancher son adaptateur électrique (si ce n’est pas encore fait) et voir comment il va se comporter. Vous pouvez aussi essayez de le brancher sur un écran externe pour voir le résultat. Sinon, si votre Mac est un ordinateur de bureau, vous pouvez essayer de :
- Déconnecter tous les périphériques externes connectés à l’ordinateurs, comme les imprimantes, les périphériques mobiles ou concentrateurs USB ou disque dur externe. Certains d’entre eux peuvent gêner le fonctionnement du Mac.
- Vérifier si l’écran externe est bien allumé et connecté.
- Déconnecter le câble vidéo et le reconnecter à nouveau, ou de changer le port vidéo et de le connecter à un autre port.
- Changer l’adaptateur vidéo ou le moniteur.
Forcez le redémarrage pour réparer un MacBook qui ne s’allume plus
En essayant de forcer le redémarrage, avec des signes d’alimentation ou sans, vous pouvez résoudre le problème de votre MacBook.
Pour ce faire, il suffit de maintenir appuyé le bouton d’alimentation pendant 10 à 15 secondes, un petit son de clic vous avertira sur la coupure du courant dans l’appareil. Appuyez de nouveau sur le bouton d’alimentation pour rallumer votre ordinateur.
Lire aussi : Réparer un iPhone qui ne s’allume plus.
Réinitialisez le contrôleur de gestion du système (CGS)
Le contrôleur de gestion du système (CGS), en anglais System Management Controller (SMC), gère certaines fonctionnalités de votre Mac (ventilation, batterie et recharge, rabattage de l’écran, etc.). Il permet de résoudre certaines complications liées à la batterie ou à l’alimentation de votre ordinateur.
Sa réinitialisation peut donc aider à réparer un MacBook qui ne s’allume plus, si le problème est causé par un dysfonctionnement dans la gestion.
Voici comment réparer un MacBook qui ne s’allume plus en réinitialisant le CGS :
Ordinateurs Mac Portables avec la puce de sécurité T2
Les ordinateurs concernés pour la puce de sécurité T2 sont : iMac Pro, Mac Pro (à partir de 2019), Mac mini (à partir de 2018), MacBook Air (à partir de 2018), MacBook Pro (à partir de 2018).
- Éteignez l’ordinateur.
- Appuyez simultanément sur les touches du clavier Contrôle, Option (Alt) et Maj. Les touches Contrôle et Option utilisées sont celles du côté inférieur gauche du clavier, et la touche Maj du coté inférieur droit (au-dessus des touches de direction).
- Sans relâcher ces trois touches, maintenez également le bouton d’alimentation appuyé et comptez jusqu’à 7 secondes ensuite relâchez les quatre touches.
- Apres avoir relâché les touches, patientez quelques secondes ensuite allumez votre Mac à travers le bouton d’alimentation.
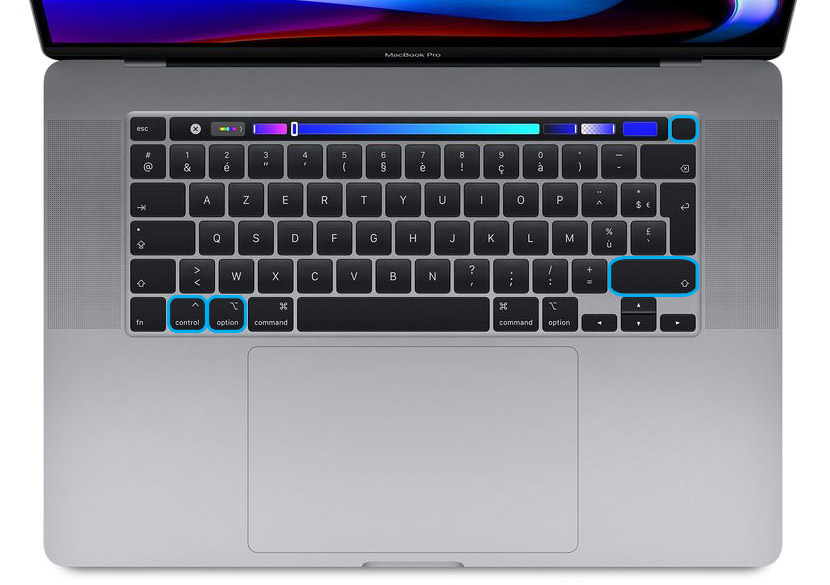
Si cette combinaison ne marche pas sur le modèle de votre Mac, essayez celle-ci :
- Éteignez l’ordinateur.
- Appuyez simultanément les touches du clavier Maj, Contrôle et Option (Alt). Ici, les touches utilisées (toutes) sont celles du coté inférieur gauche de votre clavier. Elles sont toutes les trois voisines.
- Appuyez ensuite sur le bouton d’alimentation, et maintenez les quatre touches pendant 10 à 15 secondes.
- Relâchez-les, ensuite appuyez sur le bouton d’alimentation pour allumer votre MacBook.

Ordinateurs Mac de Bureau avec ou sans puce T2
- Éteignez l’ordinateur ensuite débranchez son câble d’alimentation.
- Comptez jusqu’à 15 secondes ensuite rebranchez l’alimentation.
- Patientez cinq secondes, puis appuyez sur le bouton d’alimentation pour allumer votre ordinateur.
Réparer un MacBook qui ne s’allume plus avec le Mode sans échec
Le mode sans échec démarre votre ordinateur tout en empêchant le chargement des logiciels non intégrés à votre système d’exploitation. A travers ce mode, vous pouvez aussi réparer un MacBook qui ne s’allume plus.
En fait, ce mode vous donne un accès rapide à vos disques. Vous pouvez ainsi supprimer certains caches stockés par le système et ceux du noyau.
Voici comment lancer le mode sans échec :
- Redémarrez votre ordinateur, ou alors allumez-le s’il est éteint.
- En l’allumant, appuyez directement (et longuement) sur la touche Maj.
- La fenêtre de démarrage sans extensions apparaît, relâchez alors la touche.
- Connectez-vous pour utiliser votre Mac.
Réinitialisez la mémoire NVRAM de votre Mac
S’agissant de réparer un MacBook qui ne s’allume plus, la réinitialisation de la mémoire NVRAM (non-volatile random access memory : mémoire vive non volatile), peut s’avérer très importante. En fait, il s’agit d’une mémoire de moindre volume qui stocke les informations et réglages relatifs à votre système, comme la résolution de l’écran, le volume sonore, les informations sur les récentes erreurs du kernel, etc.
Le problème que connait votre MacBook est peut-être dû à une erreur dans le NVRAM. Dans ce cas une réinitialisation de cette mémoire pourrait être la solution.
Pour réinitialiser le NVRAM, voici la démarche :
- Éteignez votre ordinateur s’il est allumé.
- Rallumez-le et appuyez directement (et simultanément) sur les touches Option (Alt), ⌘ (Command), P et R. Maintenez ces touches appuyées durant 20 à 25 secondes.
- Relâchez les touches à l’apparition du logo Apple (pour les Mac avec la puce de sécurité T2).
- Relâchez les touches après la deuxième tonalité (pour les Mac qui produisent une tonalité au démarrage).
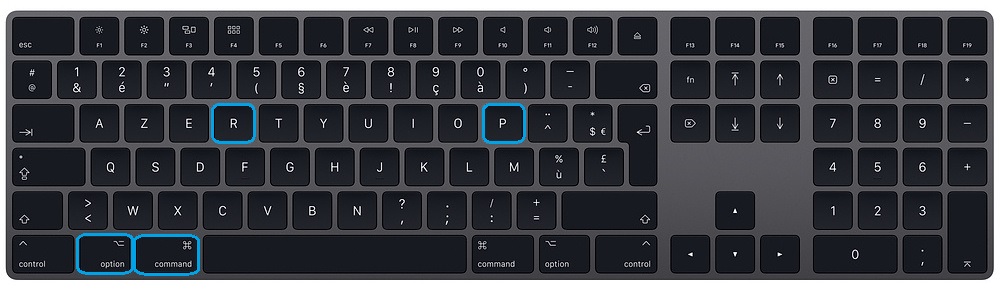
A la fin du démarrage, configurez les réglages comme la sélection du disque de démarrage, le volume ou autres réglages dans les préférences système.
Démarrez votre MacBook à partir de la fonctionnalité de récupération
Une option pour réparer un MacBook qui ne s’allume plus est de passer par l’utilitaire de récupération macOS. Les fonctionnalité de cet outil vous donnent la possibilité de réparer votre MacBook en permettant d’effectuer un certain nombre d’actions.
Parmi elles, la possibilité de restaurer vos fichiers à partir d’une sauvegarde Time Machine, d’effectuer une réinstallation de MacOs, de demander une aide en ligne, de réparer ou de gérer tout simplement les disques à travers un utilitaire de disque.
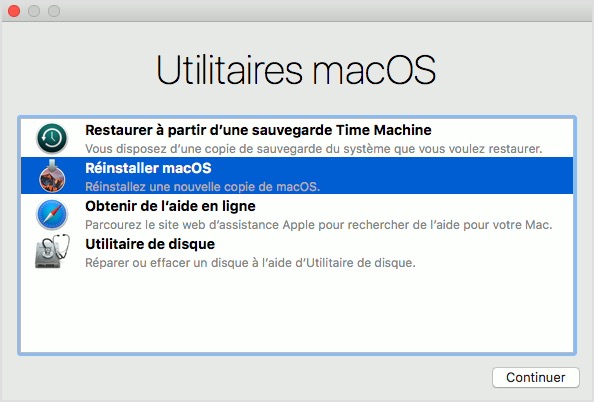
Pour réparer un MacBook qui ne s’allume plus à partir de la fenêtre des utilitaires de MacOs, voici la marche à suivre :
- Éteignez votre Mac s’il est allumé.
- Allumez l’ordinateur et appuyez directement les touches ⌘ (Command) et R. maintenez-les enfoncées.
- A l’apparition du logo Apple, relâchez-les. Votre Mac est alors passé en mode récupération.
- Saisissez le mot de passe demandé, au cas où il est exigé.
A travers cet outil, vous pouvez effectuer l’opération de récupération qui vous arrange. Mais si vous optez pour la réinstallation de MacOs, voici quelques commandes pour démarrer la réinstallation de votre ordinateur à partir de l’outil de récupération :
- ⌘ (Command) et R: cette combinaison permet d’effectuer l’installation de la version MacOs qui était installée sur votre ordinateur avant le dysfonctionnement.
- Option, ⌘ (Command) et R: cette combinaison permet de chercher automatiquement la version de MacOs compatible avec votre ordinateur et de vous proposer l’installation.
- Maj, Option, ⌘ (Command) et R : cette combinaison permet d’installer la version d’usine de MacOs. C’est-à-dire la version avec laquelle a été livré votre MacBook.
Contactez l’Assistance Apple
Si après la lecture de cet article, et malgré toutes les manipulations que vous avez pu tenter, vous vous demandez toujours comment réparer un MacBook qui ne s’allume plus et résoudre le problème que connait votre ordinateur, vous pouvez alors contacter le centre d’assistance d’Apple pour entrer en contact avec un spécialiste.
Si vous avez réussi à réparer votre MacBook à travers cet article ou en utilisant un autre astuce, partagez-le avec nous dans les commentaires. N’oubliez pas de partager si vous avez aimé l’article.

