Souhaitez-vous savoir si votre version de Windows est 32 ou 64 Bits ? Si vous avez des doutes quant à ce, découvrez dans le présent article comment connaître ce détail et la différence entre les deux appellations.
Durant l’utilisation, ou avant l’installation de Windows, il est capital de savoir à quelle version du système on a affaire. Il existe deux grandes familles des versions de Windows, 32 et 64 Bits. Cela indique le mode de fonctionnement du système d’exploitation et le type de logiciels qu’il supporte.
Un système d’exploitation 32 Bits ne supportera jamais un logiciel 64 Bits, son installation y est impossible. Pas la peine d’essayer. Tandis qu’un système d’exploitation 64 Bits supportera tout type de logiciel, 32 ou 64.
Que représente le Bit ?
En informatique, le Bit (Binary Digit en Anglais ou Chiffre Binaire) est l’unité de mesure de base de l’information, et ne peut prendre que la valeur 0 ou 1. C’est le langage que comprennent les processeurs pour traiter les informations. Autrement-dit, pour les ordinateurs, tout est 0 et 1.
C’est peut-être trop technique pour vous, mais avant de passer à la suite je me dois de vous avertir sur un point : Ne confondez pas Bit et Byte. Ils sont très proches, mais un Byte (octet en Français) est un ensemble de 8 Bits. 1 Byte = 8 Bits.
Différence entre Windows 32/64 Bits et processeur 32/64 Bits
Il y a un autre point à éclaircir avant de voir comment savoir si Windows est 32 ou 64 Bits. En fait, il ne faut pas non plus confondre le 32/64 Bits pour un système d’exploitation et le 32/64 Bits pour un processeur. Pour le processeur cela indique l’architecture qu’il utilise. L’architecture du processeur 32 Bits peut encore être notée « x86 » et celle du processeur 64 Bits « x64 ».
Un processeur 64 Bits est plus puissant que celui exploitant l’architecture 32 Bits, et peut traiter des informations codées sur 64 bits ou 32 Bits. Alors qu’un processeur ou système 32 Bits ne saurait traiter que des informations codées sur 32 Bits.
L’architecture 64 Bits présente beaucoup d’avantages par rapport à celle 32 Bits. Raison pour laquelle les fabricants de matériels et les éditeurs de systèmes d’exploitation sont en train d’abandonner l’élaboration des produits basés sur l’architecture 32 Bits.
Voici un tableau récapitulatif :
| Processeur 32 Bits (x86) | Moins puissant, ne traite que les informations codées sur 32 Bits (supporte uniquement les systèmes d’exploitation 32 Bits), ne peur gérer que moins de 4Go de mémoire RAM. |
| Processeur 64 Bits (x64) | Plus puissant, traite les informations codées sur 32 et 64 Bits (supporte les systèmes d’exploitation 32 et 64 Bits), peut gérer une mémoire RAM de taille presque infinie. |
Bref, sur un ordinateur à processeur 32 Bits, vous n’installerez jamais Windows ou autre système de 64 Bits et n’exploiterez jamais plus de 4Go de RAM. Tandis que sur celui à 64 Bits vous n’aurez presque pas de limite, le choix ne sera qu’à vous. S’il faut choisir, vous avez déjà mon conseil.
Savoir si Windows est 32 ou 64 Bits
Les systèmes d’exploitation de Microsoft sont conçus légèrement différemment. Mais quelle que soit la version que vous utilisez, il est simple de connaître si Windows est de 32 ou 64 Bits. La procédure et la présentation sont un peu particulières pour Windows 7, mais quasi-identiques pour Windows 8 et 10.
Lire aussi : Critères pour choisir un bon ordinateur.
Comment savoir si Windows 7 est 32 ou 64 Bits ?
Pour savoir si la version de Windows 7 que vous utilisez est de 32 ou 64 Bits, ouvrez « Ordinateur » en combinant les touches « Windows + E ». Dans la partie supérieure de la fenêtre, cliquez sur « Propriétés système ».
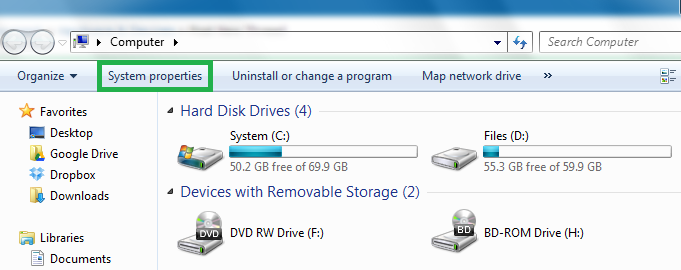
La fenêtre des propriétés du système d’exploitation vous sera affichée. Vous pourrez y voir des détails liés au processeur, à la quantité de mémoire RAM installée, au type du système d’exploitation (32 ou 64 Bits), etc.
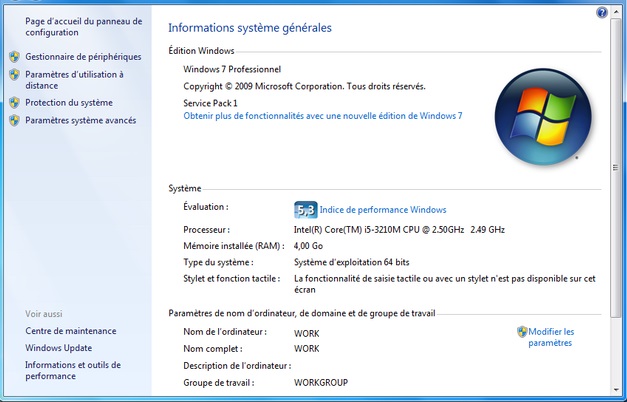
Comment savoir si Windows 11, 10, Win 8 est 32 ou 64 Bits ?
Si vous utilisez l’une de ces deux versions, vous procéderez de la même manière pour savoir si Windows est 32 ou 64 Bits.
Windows 8
Pour Windows 8, combinez les touches « Windows + E » pour vous rendre dans « Ordinateur ». Là aussi, comme sur Windows 7, repérez « Propretés Système » et cliquez dessus.
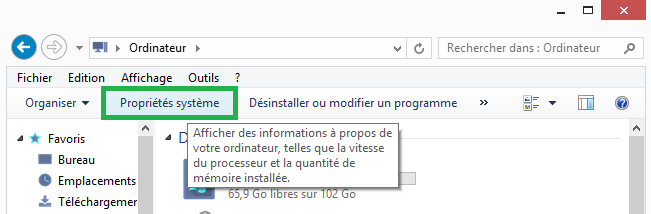
Vous pouvez aussi combiner les touches « Windows + X » et, sur la liste des fonctionnalités affichées, cliquer sur « Système ».
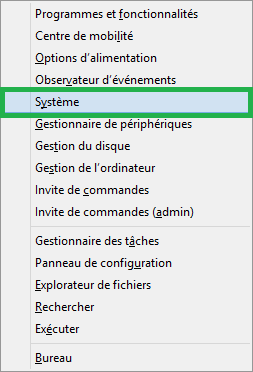
La fenêtre des propriétés du système d’exploitation vous sera affichée. Vous pourrez y voir des détails liés au processeur, à la quantité de mémoire RAM, type du système d’exploitation (32 ou 64 Bits), etc.
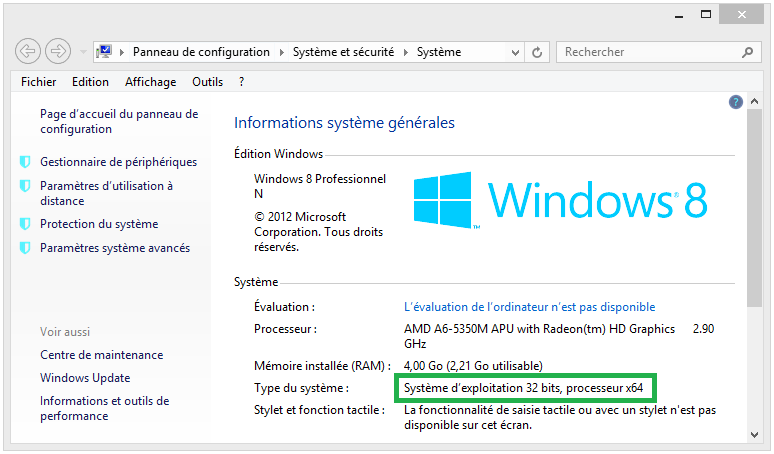
Comme vous pouvez le voir sur la capture-ci-dessus, il est indiqué « Système d’exploitation 32 bits, processeur x64 ». Pour traduire, j’utilise Windows de version 32 Bits, mais sur un ordinateur à processeur 64 Bits. Je peux donc y installer Windows de 64 Bits quand cela m’arrange.
Windows 10
Pour Windows 10, là aussi combinez les touches « Windows + E » pour vous rendre dans « Ce PC ». Là aussi, comme sur Windows 7, repérez « Propretés Système » et cliquez dessus.
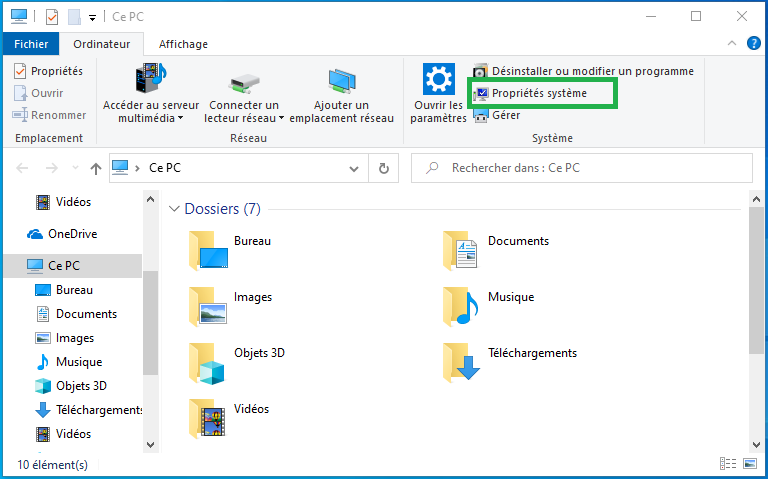
Pour voir si votre version de Windows est 32 ou 64 Bits, vous pouvez aussi combiner les touches « Windows + X ». Sur la liste des fonctionnalités affichées, cliquez sur « Système ».
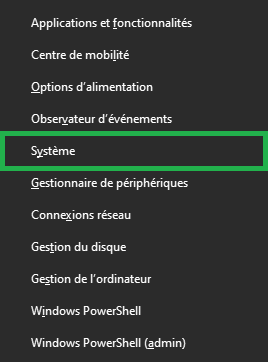
La fenêtre des propriétés du système d’exploitation vous sera affichée :
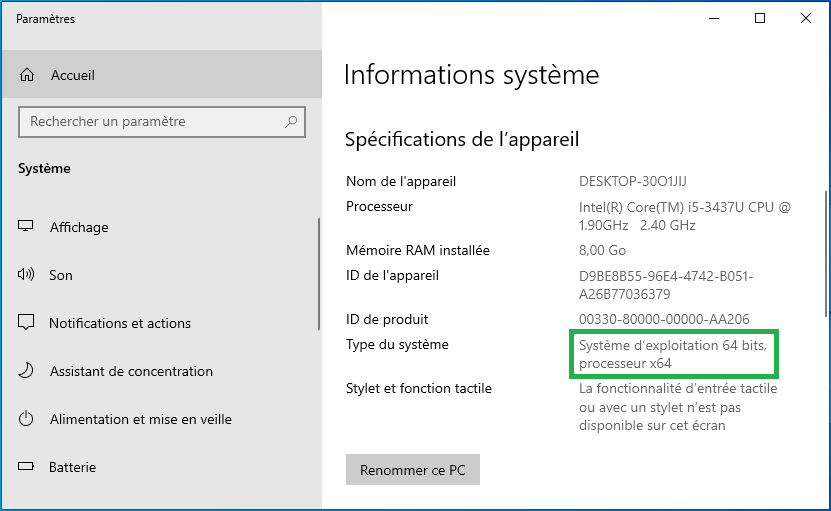
Comme vous pouvez le voir sur la capture-ci-dessus, il est indiqué (partie encadrée en vert) « Système d’exploitation 64 bits, processeur x64 ». Pour traduire, j’utilise Windows de version 64 Bits et sur un ordinateur à processeur 64 Bits.

