Protéger un dossier par mot de passe ou un fichier, quel utilisateur d’ordinateur n’a jamais eu cette idée en tête ? Si vous faites partie de ceux cherchant à savoir comment procéder, alors cet article aura été rédigé pour vous. « Nul » ou « Expert » en informatique, vous allez pouvoir y arriver étape par étape. Pourquoi verrouiller un dossier ou un fichier ? Pour tout simplement le mettre à l’abri de mauvaises personnes.
Quel logiciel pour protéger un dossier par mot de passe ?
Il existe un nombre non négligeable d’outils permettant de chiffrer les données localement, mais dans le présent article nous allons en découvrir trois. Il s’agit d’EncryptOnClick, AxCrypt et VeraCrypt. Allons droit au but.
Protéger un dossier par mot de passe avec EncryptOnClick
EncryptOnClick est un outil gratuit de cryptage de dossiers et fichiers, utilisant encryption AES-256 bits comme algorithme de chiffrement. A travers son interface minimaliste, le logiciel permet de crypter et de décrypter des données en quelques clics.
Crypter les données avec EncryptOnClick
Pour verrouiller un dossier ou un fichier avec EncryptOnClick, commencez par télécharger et installer le logiciel. Il compresse et chiffre les fichiers en même temps. Après le cryptage d’un fichier ou dossier, ce dernier changera d’extension et portera l’extension (.EOC).
Télécharger EncryptOnClick pour Windows.
Après le téléchargement, installez et lancez le logiciel.
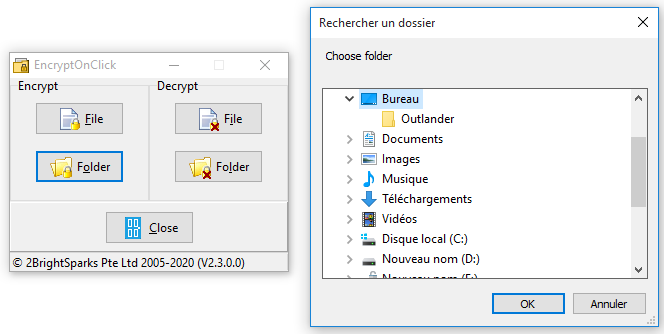
Dans la partie Encrypt comme dans la partie Decrypt, vous pouvez manœuvrer avec un dossier ou avec un fichier. Pour protéger un dossier par mot de passe, cliquez sur « Folder », parcourez votre disque dur et sélectionnez le dossier à crypter.
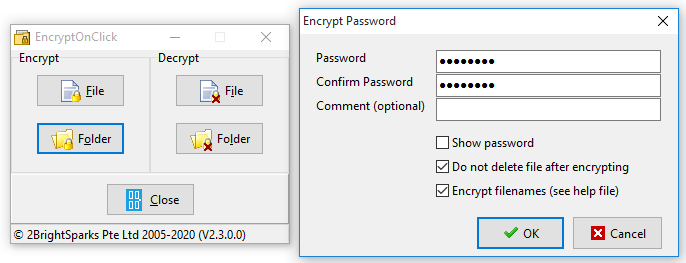
Saisissez ensuite le mot de passe que vous utiliserez pour déverrouiller votre dossier. Après saisie et confirmation du mot de passe, cochez les cases « Do not delete file » et « Encrypt file names » si nécessaire.
La première case, Do not delete file, permet de conserver l’élément originel après chiffrement. Si vous voulez faire disparaître l’originel, alors ne cochez pas. La seconde case, Encrypt file names, permet quant à elle de chiffrer aussi les noms des éléments sélectionnés. Lancez alors le chiffrement en cliquant sur OK.
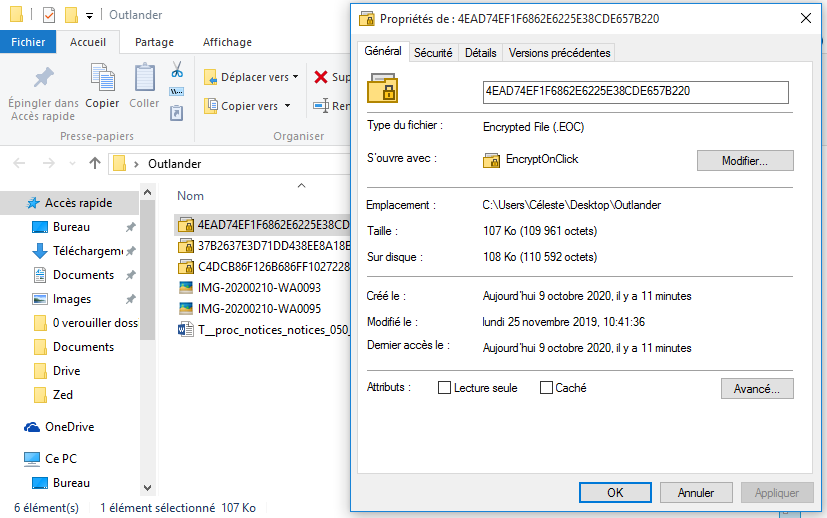
L’image ci-dessus présente le dossier récemment sélectionné. Comme vous pouvez le remarquer, EncryptOnClick a verrouillé le dossier à travers les éléments qu’il contient. En jetant un coup d’œil dans les propriétés, vous remarquerez que chacun des fichiers cryptés aura pris l’extension (.EOC).
Décrypter les données avec EncryptOnClick
Pour déverrouiller un dossier, un fichier, ouvrez encore une fois EncryptOnClick. Dans la partie Decrypt, sélectionnez l’élément concerné, selon qu’il s’agit d’un dossier ou d’un fichier. Pour nous ici, il s’agit bel et bien d’un dossier.
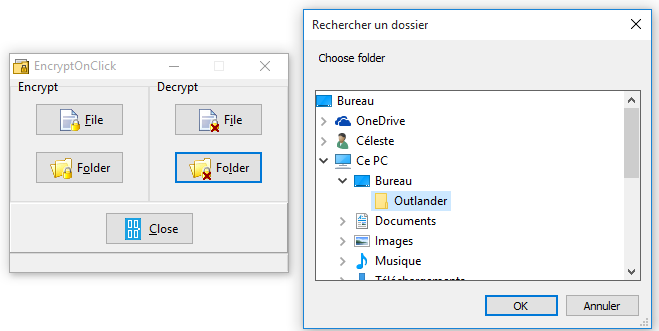
Après avoir sélectionné le dossier concerné, entrez le mot de passe configuré au moment du cryptage et cliquez sur OK. Si besoin, cochez la case « Do not delete file after decrypting ». En faisant cela, vous conserverez les fichiers verrouillés à côté de ceux que vous aurez déverrouillés.
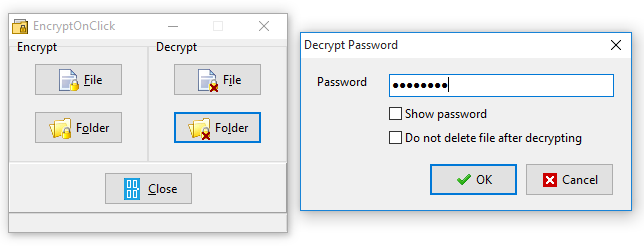
Avec EncryptOnClick, protéger un dossier par mot de passe est un jeu d’enfants.
Protéger un dossier par mot de passe ou un fichier avec AxCrypt
AxCrypt est un autre outil intéressant de cryptage de fichiers. Il permet de chiffrer les données, les fichiers en toute simplicité. Il s’agit d’un logiciel de cryptage complet, simple d’utilisation vu qu’il s’intègre dans le menu contextuel d’où il devient directement accessible. Tout comme EncryptOnClick.
Pour verrouiller un fichier ou plusieurs avec AxCrypt, commencez par télécharger l’outil. Ensuite, installez et ouvrez le logiciel pour lancer le chiffrement. Vous aurez quelques opérations simples à effectuer pendant l’installation, ensuite vous aurez accès au logiciel pour le cryptage.
Télécharger AxCrypt pour Windows et macOS | Android | iOS. Vous pouvez aussi obtenir ses versions mobiles, vu que l’outil est bien disponible pour les systèmes d’exploitation mobiles Android et iOS.
Installer et configurer AxCrypt
Pour l’installation, ouvrez le fichier exécutable, acceptez les conditions d’utilisation et cliquez sur Installer.
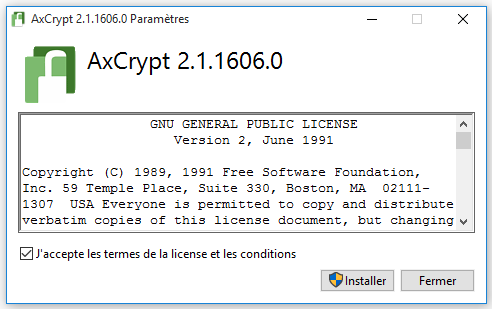
Patientez l’installation et la progression de la configuration, cela ne prendra que quelques secondes. Au bout, lancez le logiciel pour une première utilisation. A ce niveau, vous allez devoir vous connecter avec votre adresse email pour recevoir un code de confirmation AxCrypt ID avant de pouvoir profiter du logiciel.
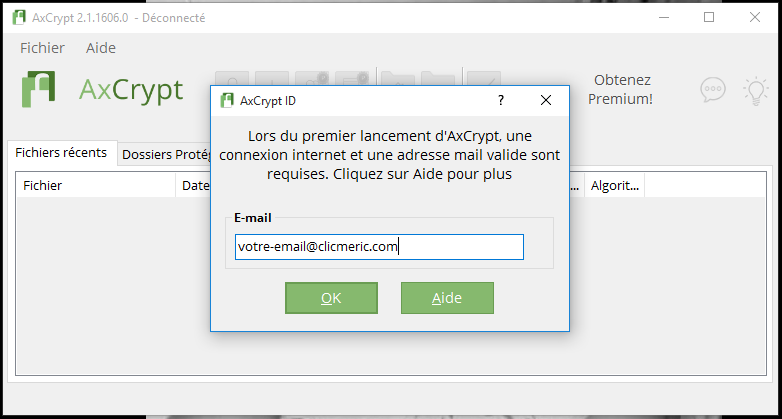
Entrez votre adresse et cliquez sur OK, assurez-vous d’avoir un accès internet. Pour pouvoir utiliser AxCrypt et verrouiller un fichier par mot de passe, rendez-vous dans votre boîte email pour récupérer le code de confirmation. Copiez-le, revenez ensuite dans le logiciel pour le coller dans l’espace recommandé.
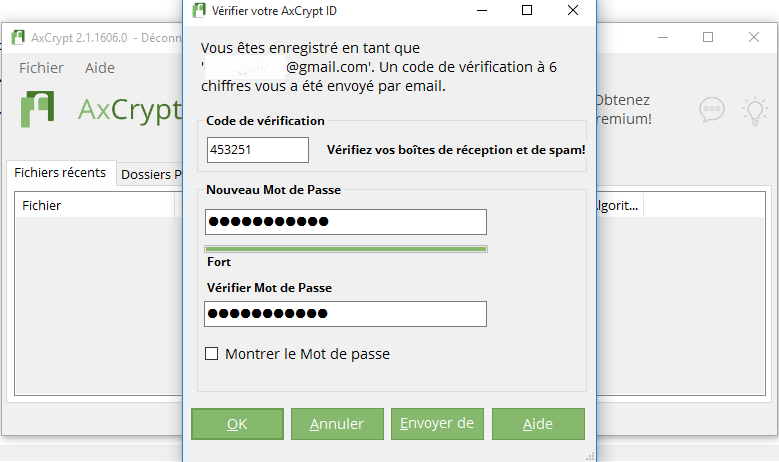
Après avoir collé le code de vérification reçu par email, configurez un mot de passe. Cela correspond au mot de passe qu’utilisera AxCrypt pour chiffrer vos fichiers. Entrez un mot de passe et confirmez-le. Il vous sera demandé à chaque ouverture du logiciel, avant toute manipulation.
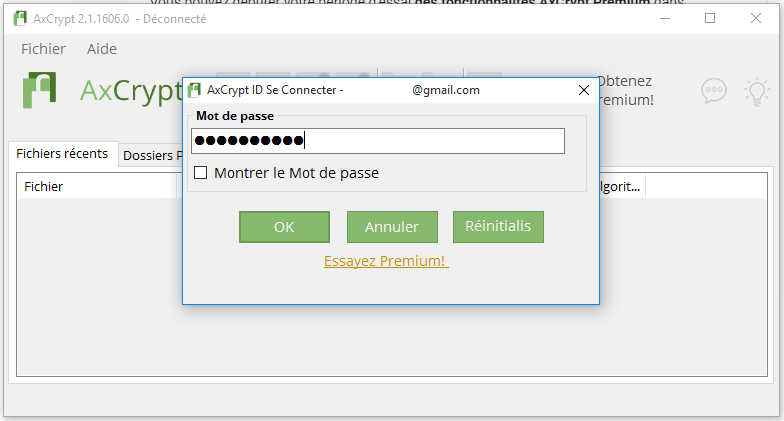
Après cela, vous allez devoir vous connecter avec votre nouveau mot de passe. Entre-le et cliquez sur OK pour profiter du logiciel. C’est seulement après cette étape de connexion que toutes les fonctionnalités gratuites du logiciel vous seront accessibles.
Crypter les données avec AxCrypt
Contrairement à EncryptOnClick qui permet de verrouiller un dossier par mot de passe, ainsi qu’un ou plusieurs fichiers, AxCrypt quant à lui permet de verrouiller que des fichiers. Si vous souhaitez chiffrer un dossier entier, vous allez devoir sélectionner plutôt ses fichiers un à un ou en bloc.
Ouvrez AxCrypt. Cliquez sur l’icône d’ajout pour parcourir votre disque et sélectionner les fichiers à verrouiller. Vous pouvez en sélectionner un, deux ou plusieurs.
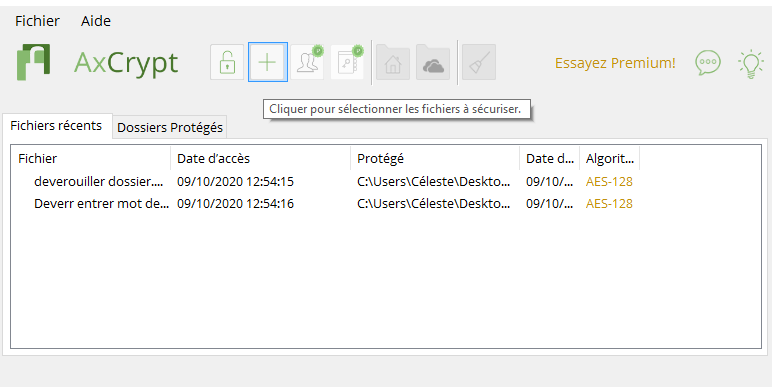
En faisant cela vous aurez directement crypté les fichiers sélectionnés. C’est trop simple, vous n’aurez donc qu’à sélectionner les fichiers et directement AxCrypt fera tout le reste du travail. Si vous vous rendez dans le dossier source de vos fichiers, vous remarquerez que ceux sélectionnés ont été cryptés.
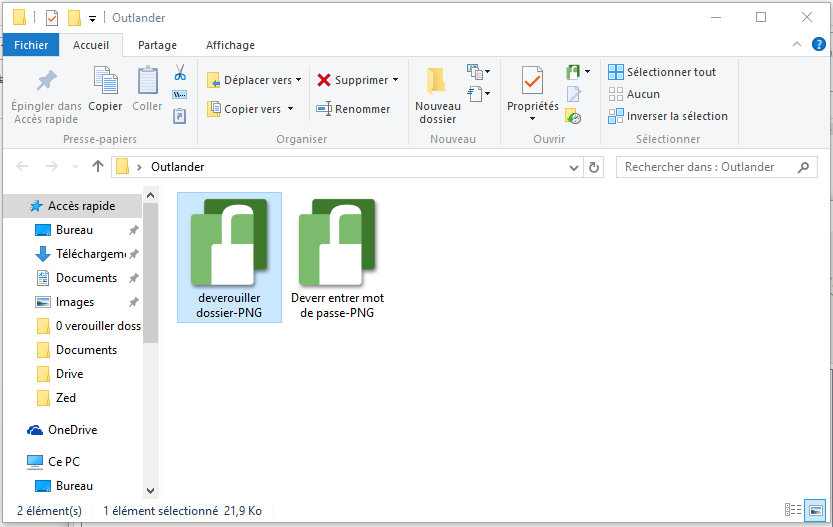
Décrypter les données avec AxCrypt
Pour rendre à nouveau accessible les fichiers verrouillés, rendez-vous encore une fois dans votre outil de cryptage, AxCrypt. Cliquez sur le fichier de votre choix parmi ceux que vous aurez chiffré, arrêtez le cryptage pour ce fichier choisi.
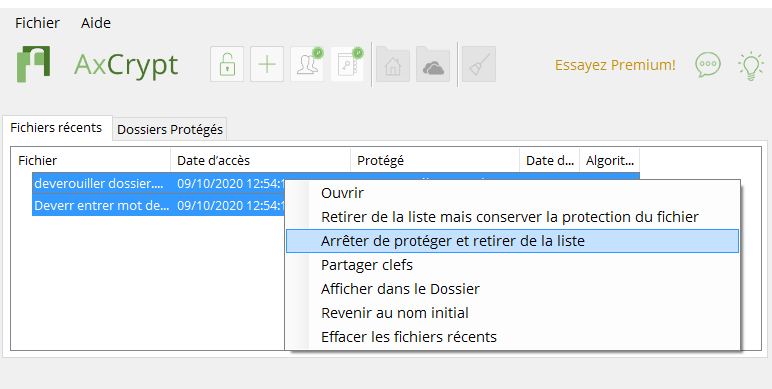
Vous pouvez en sélectionner un seul, plusieurs ou tous les fichiers en même temps. Après sélection, cliquez sur « Arrêter de protéger et retirer de la liste ». La liste de vos fichiers récents sera vide, et vos fichiers originels seront accessibles dans leur dossier.
AxCrypt offre la possibilité d’effectuer d’autres opérations sur vos fichiers, comme vous pouvez le voir dans le menu contextuel. Il existe une autre méthode pour décrypter les fichiers cryptés avec AxCrypt. Ouvrez à nouveau votre logiciel et procédez comme suit :
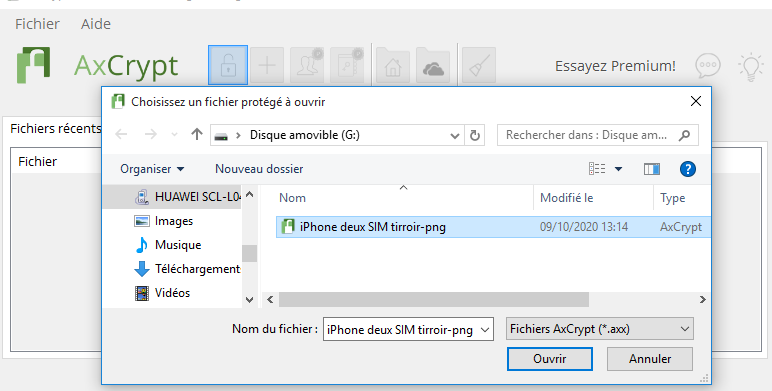
Cliquez sur l’icône du cadenas pour parcourir votre disque. Sélectionnez le fichier crypté et ouvrez-le. Peu importe sa location, il est peut être sur une clé USB ou sur votre disque dur. Comprenez qu’avec AxCrypt vous pouvez aussi verrouiller les fichiers sur une clé USB et vous balader avec sans crainte.
Protéger un dossier par mot de passe avec VeraCrypt
VeraCrypt est un logiciel de chiffrement libre d’accès, comportant tout un tas de fonctionnalités. Il permet de verrouiller les fichiers, dossiers en créant des fichiers conteneurs chiffrés, visibles ou cachés. Les fichiers à sécuriser seront alors déposés dans les fichiers conteneurs par l’utilisateur.
Configurer VeraCrypt et créer un nouveau volume
Télécharger VeraCrypt pour ordinateur. Après téléchargement et installation, lancez VeraCrypt pour commencer le chiffrement. Rendez-vous ensuite dans le menu Volume et cliquez sur « Créer un nouveau volume ». Ou alors cliquez tout simplement sur le bouton « Créer un volume ».
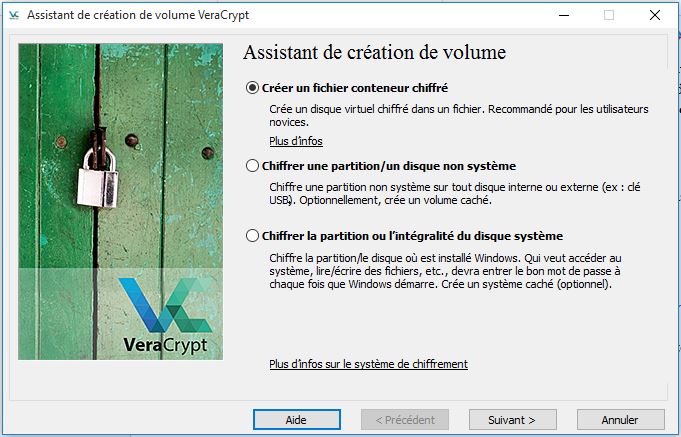
Pour protéger un dossier par mot de passe, ou un fichier, choisissez l’option « Créer un fichier conteneur chiffré » et faites suivant. Dans la fenêtre suivante, choisissez entre deux options : Volume VeraCrypt Standard et Volume VeraCrypt caché. Choisissez l’option standard et faites Suivant.
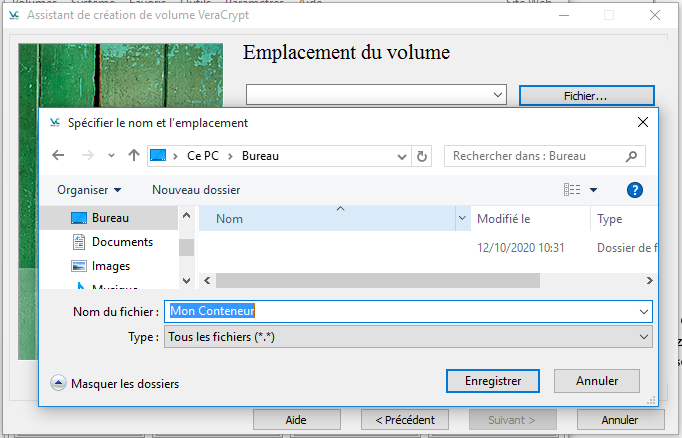
Cliquez ensuite sur fichier pour créer un nouveau conteneur. Vous n’allez choisir aucun fichier. Dans la partie nom du fichier, saisissez tout simplement le nom que portera votre conteneur et cliquez sur Enregistrer. Le mien se nommera « Mon Conteneur » et sera logé sur le bureau. Enregistrez et cliquez sur Suivant.
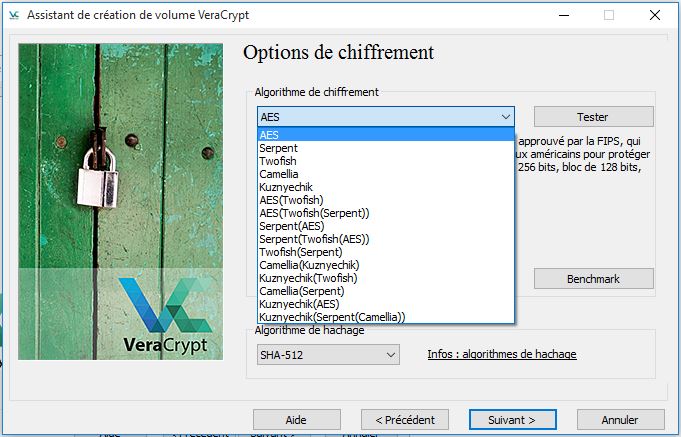
Sélectionnez l’algorithme de chiffrement et l’algorithme de hachage de votre choix ou laissez les configurations par défaut et cliquez sur Suivant. Spécifiez ensuite la taille du conteneur que vous voulez créer, en Kilo, Méga, Giga ou Téraoctets et passez à l’étape suivante.
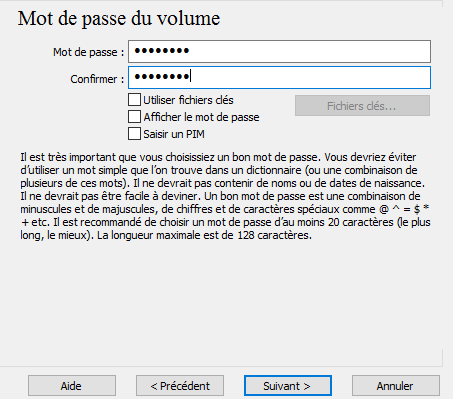
Saisissez le mot de passe et confirmez-le. Utilisez un mot de passe complexe, que vous seul connaîtrez et que vous ne pourrez pas oublier. VeraCrypt recommande d’utiliser un mot de passe d’au moins 20 caractères, mais vous pouvez en utiliser de moins de caractères. Saisissez, confirmez-le et passez à l’étape suivante.
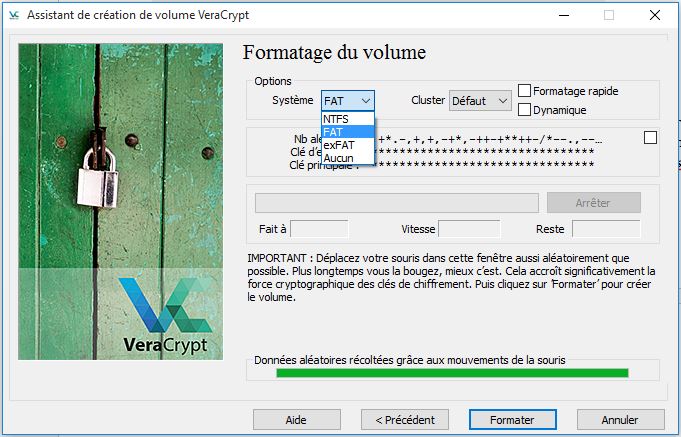
Sélectionnez le système de fichier entre FAT (défaut), NTFS ou exFAT. Le système FAT est compatible avec plusieurs systèmes d’exploitation, et permet de stocker des fichiers de taille moins importante. Si vous souhaitez avoir la possibilité de stocker des fichiers plus volumineux dans votre conteneur, alors optez pour NTFS.
Cliquez ensuite sur « Formater » et patientez la fin de la préparation du fichier conteneur. Au terme vous serez notifié de la création de la partition. Quittez l’assistant de création de volume, ou cliquez sur Suivant pour en créer un autre.
Monter un conteneur, crypter les données avec VeraCrypt
Après la création du fichier conteneur, vous allez devoir le monter pour pouvoir l’utiliser. Cela consiste à le rendre accessible. Il prendra l’apparence d’un nouveau disque dans votre explorateur de fichiers Windows, et sera utilisable un peu comme toute autre partition.
Ouvrez VeraCrypt pour monter un conteneur et protéger un dossier par mot de passe.
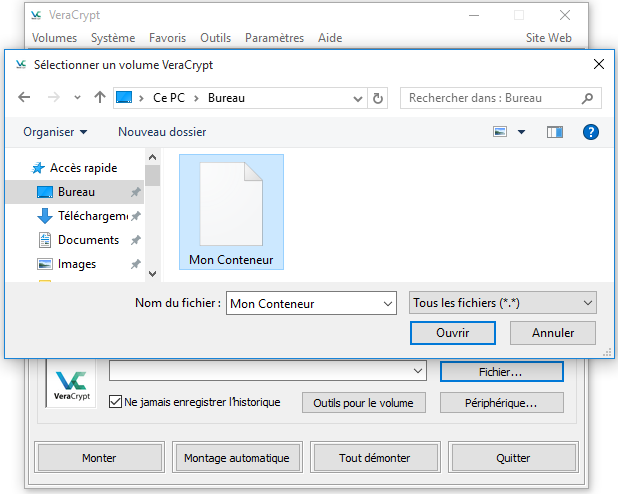
Cliquez sur « Fichier », parcourez votre disque et sélectionnez le fichier conteneur crée précédemment. Cliquez ensuite sur « Monter », saisissez votre mot de passe et patientez que VeraCrypt fasse le travail de montage. Après, rendez-vous dans l’explorateur de fichiers pour utiliser votre conteneur.
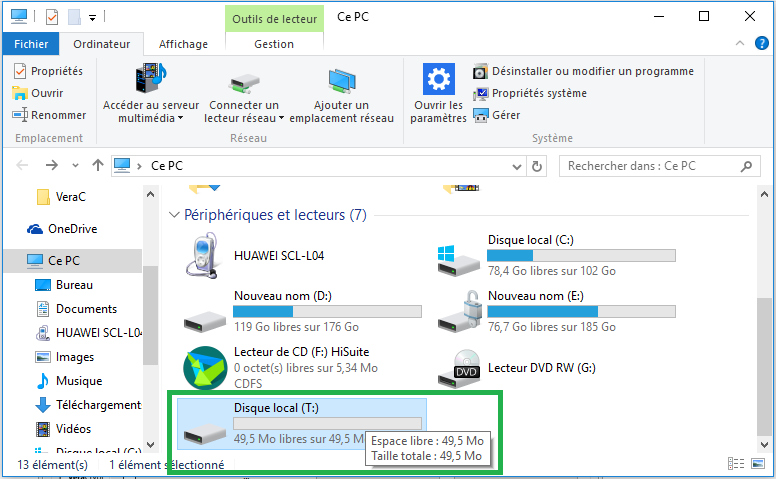
Comme vous pouvez le voir, j’ai créé une partition d’environs 50 Mégaoctets. Je peux déjà y ajouter, y créer des dossiers et fichiers mais le tout ne pouvant pas dépasser sa taille. Pour avoir un conteneur plus volumineux, attribuez-lui une taille plus importante durant sa création. En y copiant des éléments, ceux-ci sont directement chiffrés.
Pour démonter un volume VeraCrypt, ouvrez le logiciel. Sélectionnez votre volume et procédez au démontage.
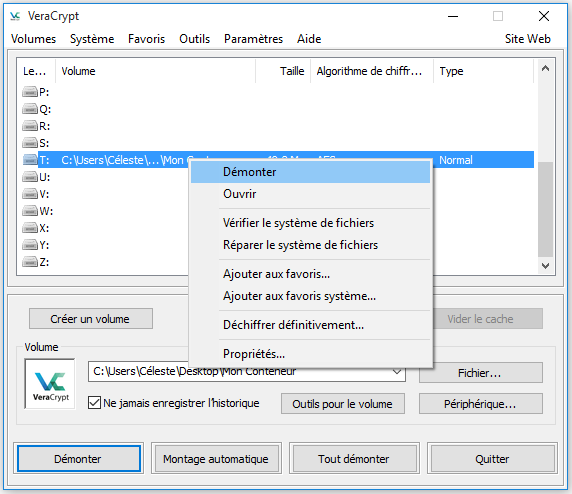
En effectuant le démontage, votre nouveau volume disparaîtra de l’explorateur de fichiers. Vous pourrez le remonter n’importe quand et l’exploiter à nouveau. Veillez surtout à bien conserver votre fichier conteneur chiffré. Il ne serait pas accessible sans mot de passe, mais serait victime de suppression accidentelle ou voulue.
Autres logiciels pour protéger un dossier par mot de passe sur Windows
A part ces trois outils présentés, EncryptOnClick, AxCrypt et VeraCrypt, il existe d’autres logiciels dédiés à la sécurité, au cryptage de fichiers. Parmi ces logiciels :
- My LockBox : facile à utiliser et disponible en plusieurs langues, My LockBox est un outil permettant de protéger un dossier par mot de passe, de sécuriser et masquer les dossiers de votre choix. Il permet de protéger n’importe quel dossier par mot de passe.
- Folder Guard : voilà un autre outil simple et facile à utiliser, comme ses prédécesseurs sur la liste. Folder Guard permet de verrouiller un dossier ou tout type de fichier de votre choix. Le dossier, le ficher verrouillé ne sera pas accessible sans mot de passe. Il permet de configurer un ou plusieurs mots de passe pour le chiffrement.
Il existe d’autres logiciels permettant d’effectuer presque les mêmes opérations que ceux cités dans le présent article. A part cela, vous pouvez aussi protéger un dossier par mot de passe en utilisant un logiciel d’archivage comme 7zip ou WinRAR.

