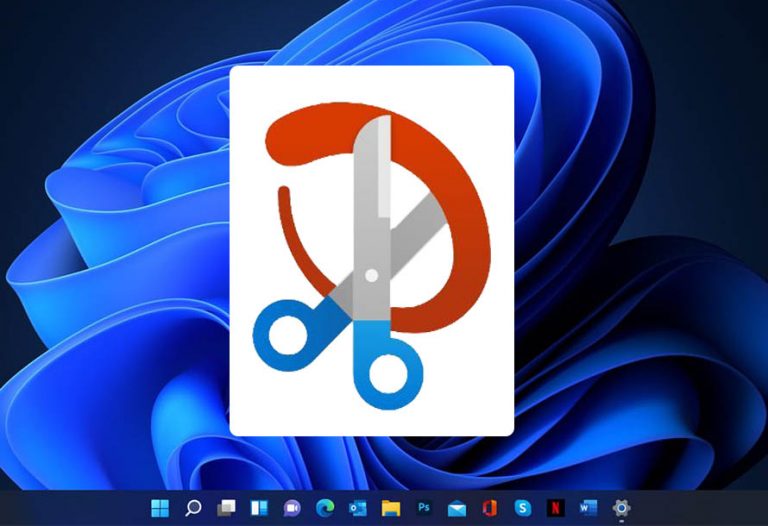Beaucoup d’utilisateurs l’ignorent encore, mais il est tout à fait possible, à travers les outils intégrés et commandes, de faire une capture d’écran sur PC Windows. Vous souhaitez utiliser ou transmettre la capture d’une de vos activités réalisées sur ordinateur ? Découvrez comment procéder pour faire la capture.
Faire une capture d’écran sur PC Windows avec SnippingTool
SnippingTool est l’outil de capture d’écran intégré de Windows. C’est un petit outil utilitaire léger et très simple d’utilisation. Il permet de faire une capture d’écran sur PC Windows en deux clics et d’enregistrer le résultat sous plusieurs formats. Entre autre PNG, GIF, JPEG ou HTML.
Lire aussi : Capturer le contenu de l’écran sur macOS.
Pour en profiter il n’existe aucun prérequis. À part utiliser le système d’exploitation Windows, ce que vous faites déjà. Pour lancer l’outil de capture d’écran Windows, deux procédures s’offrent à vous. La première consiste à cliquer sur le menu démarrer et à rechercher « Capture d’écran » ou « Snipping Tool ».
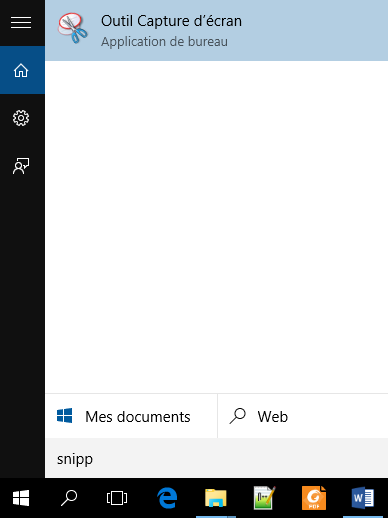
Windows vous proposera l’outil avant même que vous n’ayez fini de saisir son nom dans la recherche du menu démarrer. La seconde procédure consiste à utiliser l’exécuteur de commandes de Windows. Pour ce faire, appuyez simultanément sur les touches Windows et R.
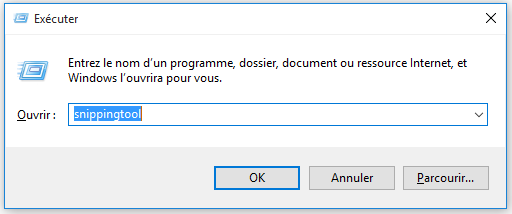
Dans la zone de texte, saisissez snippingtool et cliquez sur OK. En ouvrant l’outil de capture d’écran, vous aurez la possibilité de réaliser directement une nouvelle capture selon la forme de votre choix, ou de reporter une capture à quelques secondes.
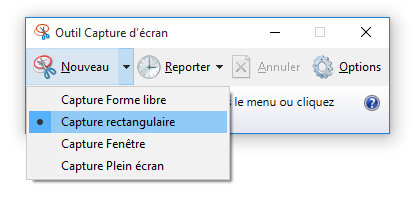
Pour faire une capture d’écran sur PC, sélectionnez la forme et commencez la sélection. Etant dans certains paramètres système, Windows ne permet pas d’effectuer une capture d’écran au moment voulu. En cours d’exécution, certaines tâches aussi ne le permettent pas. C’est là que l’option « Reporter » trouve son utilité.
Elle permet de définir un délai allant jusqu’à 5 secondes, pendant lequel l’outil de capture d’écran passera en attente avant de vous passer la main. Pour l’utiliser, déroulez l’option « Reporter » et sélectionnez le délai voulu. Cliquez ensuite sur le bouton de nouvelle capture et patientez les quelques secondes.
Modifier, enregistrer une nouvelle capture d’écran
Juste après réalisation de la capture, vous pourrez l’enregistrer en tant que telle ou la soumettre à quelques modifications. Vous pourrez soit la copier et la coller dans un document, logiciel de votre choix, soit l’envoyer par email (Outlook), la surligner, etc.
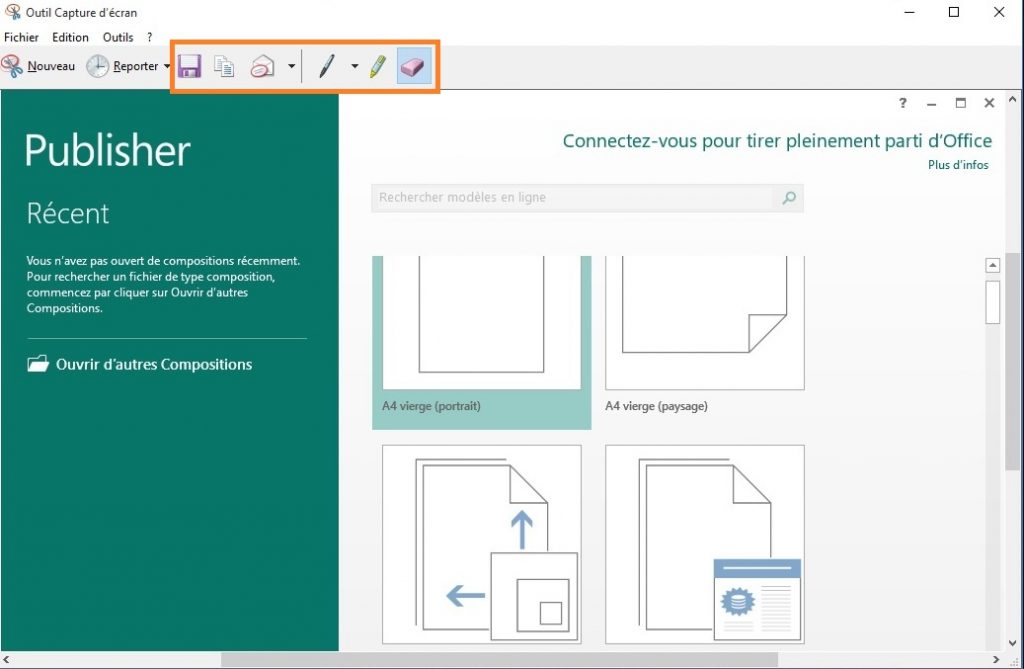
Avec ou sans modification, cliquez sur le bouton Enregistrer (icône de la petite disquette) ou faites tout simplement Control et la touche S (CTRL + S). Nommez ensuite votre nouvelle capture, sélectionnez le format (Type) à lui attribuer et cliquez sur Enregistrer. Par défaut, l’enregistrement s’effectuera dans le dossier « Images ».
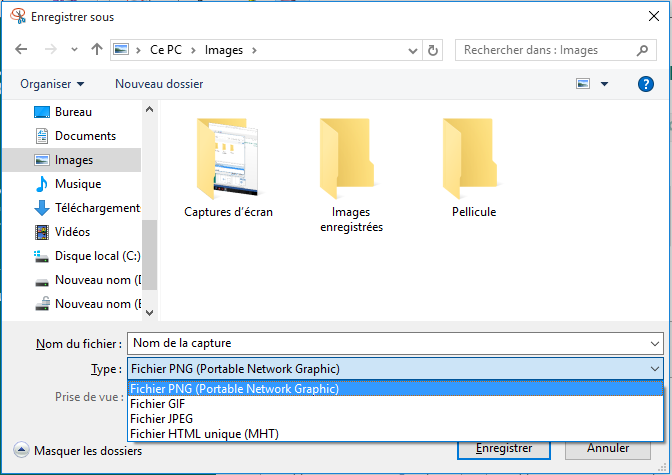
Comme vous pouvez le voir sur la capture ci-dessus, plusieurs formats sont disponibles. Du PNG au fichier HTML en passant par le GIF et le JPEG. Si vous souhaitez l’enregistrer en image simple, optez pour le format JPEG (ce que je vous suggère) ou PNG.
Si votre capture contient beaucoup de couleurs et que vous l’enregistrez en format PNG, alors votre fichier risque d’avoir une taille conséquente (capacité). Vous pouvez même essayer de l’enregistre dans chacun de ces formats pour ensuite comparer et voir lequel vous allez pouvoir garder. Faire une capture d’écran sur PC Windows n’a en fait rien de compliqué.
Raccourcis clavier pour faire une capture d’écran sur PC Windows
Il existe une combinaison de touches à effectuer pour faire une capture d’écran sur PC Windows sans passer par son outil de capture. Il s’agit de combiner les touches FN, WINDOWS et la touche PRINT SCREEN, se trouvant généralement au dessus droit du clavier. Souvent à côté de la touche SUPPR (DELETE).
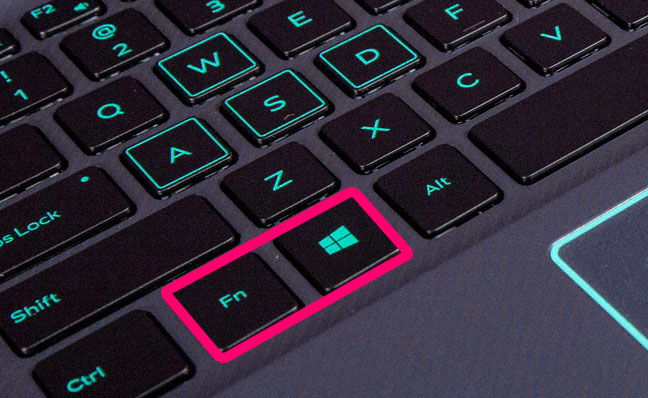
La touche PRINT SCREEN (imprimer l’écran, en français) comme je viens de le dire, est logée au-dessus, côté droit du clavier. Faute d’espace, toutes les lettres n’y sont pas toujours imprimées. Sur certains claviers il est écrit PRT SC, sur d’autres PRINT SC ou PR SCREEN.
Pour faire une capture d’écran sur PC Windows avec ce raccourci clavier, appuyez sur la touche FN ensuite sur WINDOWS, après sur PRINT SCREEN. Appuyez sur le second sans relâcher le premier, et sur le troisième sans relâcher le second. Une noirceur apparaîtra et disparaîtra rapidement de votre écran. C’est signe que votre capture a été enregistrée.
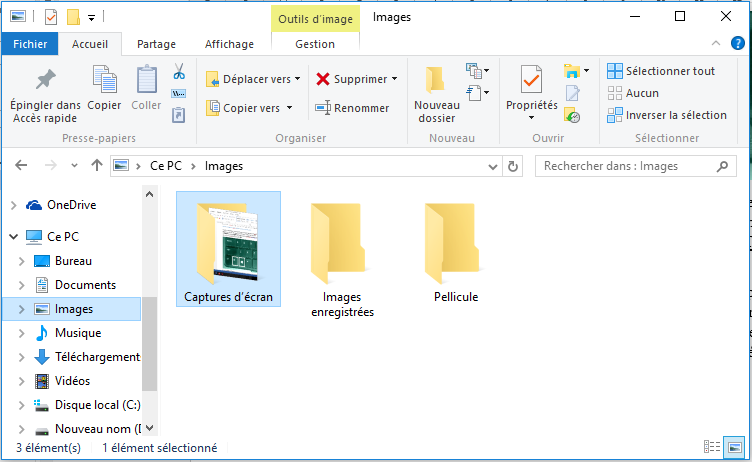
Votre capture d’écran sera directement enregistrée. Pour la visualiser, rendez-vous dans le dossier Images de l’explorateur de fichiers. Là-dedans, Windows aura créé un dossier nommé « Captures d’écran ». Explorez le dossier pour voir votre capture et en faire l’usage de votre choix.
La capture réalisée sera enregistrée au format PNG. Le seul inconvénient avec cette procédure est qu’elle effectue la capture plein écran. Tout l’écran de votre ordinateur sera dont capturé. Vous pourrez par la suite rogner votre capture pour obtenir l’image que vous désirez.
Rogner la capture d’écran avec le raccourci clavier
Après avoir réussi à faire une capture d’écran sur PC Windows, utilisant le raccourci clavier, voici comment la rogner pour obtenir une image de votre choix. Rendez-vous dans le dossier Images de Windows, ou alors le dossier comportant la capture. Au cas où vous l’aurez déjà déplacée. Faites un clic droit sur la capture et cliquez sur « Modifier ».
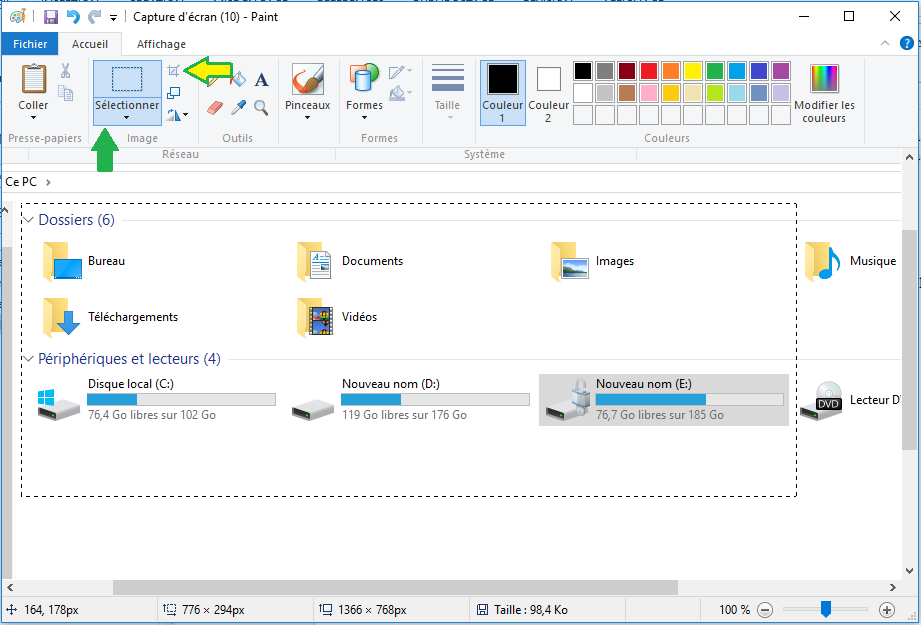
Pour sélectionner une partie voulue de la capture, cliquez sur « Sélectionner » comme l’indique la flèche verte. Cliquez ensuite sur la petite icône de rognage, pointée par la flèche jaune-verte. J’espère que vous saurez la repérer malgré sa petitesse. Juste après, votre capture sera rognée. Il ne vous restera plus qu’à effectuer l’enregistrement.
Voilà tout pour faire une capture d’écran sur PC Windows manuellement. Il existe des outils spécialisés dans la capture d’écran, mais je doute que vous en ayez besoin vu la facilité de ces deux méthodes. Il se peut que vous en ayez tout de même besoin, tout dépend de l’usage que vous ferez de vos captures.