Egalement appelée « Lecture seule », le problème de protection en écriture empêche toute opération d’ajout/modification ou de suppression des fichiers sur un disque virtuel ou physique, une clé USB en l’occurrence. Comment réparer, Comment retirer protection en écriture d’une clé USB ?
Le terme « Ecriture » désigne un certain nombre d’actions dont l’ajout, la modification et la suppression. Pour une clé USB protégée en écriture, vous ne pourrez effectuer aucune de ces actions. Seule la Lecture. Vous ne pourrez que lire les éléments disponibles sur la clé et fini.
Pourquoi votre clé USB est protégée en écriture ?
Le problème vient parfois d’une mauvaise manipulation sur la clé USB, parfois du commutateur sur cette dernière. Certaines clé USB disposent d’un petit bouton, il peut ne pas être très visible, permettant de faire passer la clé en mode ReadOnly (lecture seule) et inversement.

Comme sur la carte SD, vérifiez si votre clé USB dispose de ce petit bouton de commutation. S’il en a et qu’il est en mauvaise position (verrouillage), alors ce sera probablement la raison de sa protection. Cependant, il est possible que cela ne soit pas la vraie cause du problème.
Comment retirer protection en écriture d’une clé USB ?
Il existe différentes méthodes pour retirer protection en écriture d’une clé USB. De l’exécution de la commande DISKPART à l’utilisation d’un outil de formatage spécialisé, en passant par l’édition du registre de Windows.
Enlever la lecture seule d’une clé USB avec CMD (Diskpart)
Une des méthodes à exploiter pour retirer protection en écriture d’une clé USB est l’utilisation de l’utilitaire de gestion de disques, Diskpart, à travers l’invite de commandes. Avec, vous pouvez essayer plusieurs manipulations sur votre clé USB, dont l’amorçage pour l’installation de Windows.
Recherchez et lancez l’invite de commandes de Windows. Vous pouvez aussi l’appeler en combinant les touches WINDOWS + R. Dans la fenêtre, saisissez directement « diskpart ». Majuscule ou pas, la règle n’est pas sensible à la casse :
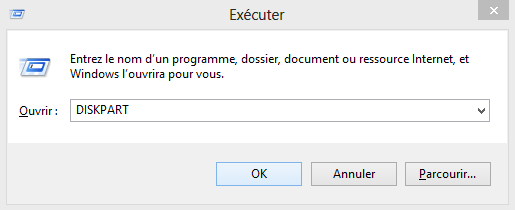
Une fois dans l’invite de commandes de Windows et Diskpart lancé, saisissez les commandes suivantes :
List disk : Pour afficher la liste des disques branchés sur votre ordinateur.
Select disk + numéro de votre clé USB : Pour sélectionner votre clé USB afin de lancer la suppression de la protection en écriture. Attention, le signe d’addition (+) n’est pas à prendre en compte.
Attributes disk clear readonly : Pour changer l’attribut de la clé USB et la sortir du mode lecture seule.
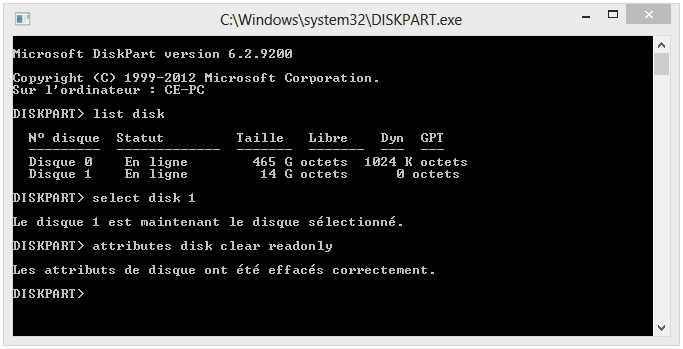
Votre clé USB devrait être sortie du mode lecture seule. Si vous souhaitez vérifier son attribut, alors saisissez la commande suivante : attributes disk. Voici la succession de commandes à saisir :
List disk Select disk + numéro Attributes disk clear readonly attributes disk
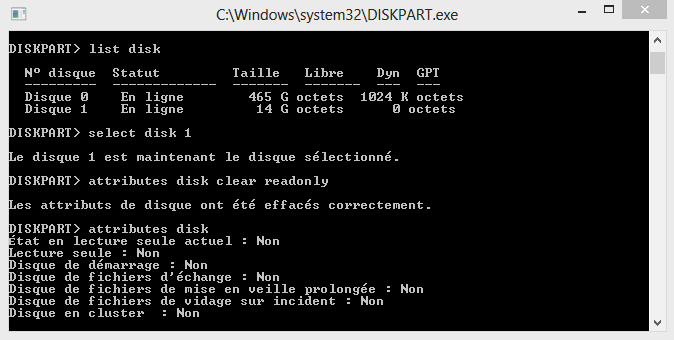
Quittez diskpart ainsi que l’invite de commande. Débranchez/rebranchez votre clé USB pour voir s’il n’affiche plus être protégé en écriture.
Enlever la lecture seule d’une clé USB avec Regedit (Registre Windows)
Ici, pour retirer protection en écriture d’une clé USB, vous allez vous rendre dans l’éditeur de registre de Windows. Pour aller dans l’éditeur de registre, combinez les touches WINDOWS + R. Dans la fenêtre, saisissez directement « regedit » et cliquez sur OK :
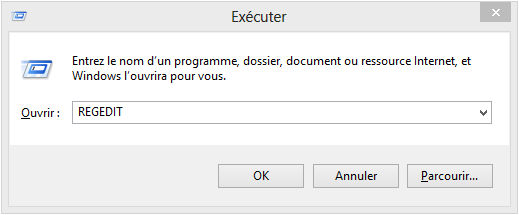
L’éditeur de registre de Windows vous sera affiché. Dans le volet gauche, HKEY_LOCAL_MACHINE, déroulez les dossiers et sous-dossiers jusqu’à StorageDevicePolicies. Voici le chemine complet à parcourir :
HKEY_LOCAL_MACHINE\SYSTEM\CurrentControlSet\Control\StorageDevicePolicies
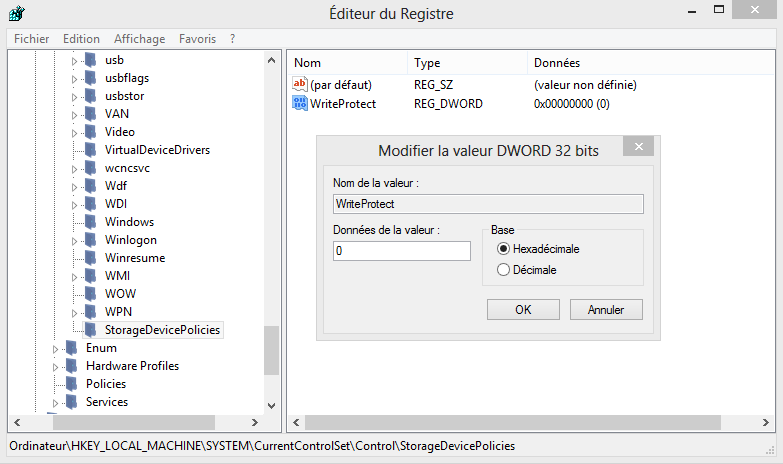
Vous pouvez voir l’élément « WriteProtect ». Pour retirer protection en écriture d’une clé USB, ouvrez WriteProtect et changez sa valeur. Si vous constatez que la valeur définie est 1, changez-la en 0. Cliquez ensuite sur OK, fermez le registre et débranchez/rebranchez votre clé USB.
Vous ne trouvez pas de dossier nommé « StorageDevicePolicies » ? Créez-le pour définir une valeur DWORD. Faites un clic droit sur le dossier « Control » et créez une nouvelle clé avec le nom de « StorageDevicePolicies ». Le dossier sera créé.
Ouvrez-le, faites un clic droit dans l’espace vide (Nouveau) et choisissez la création d’une valeur DWORD 32 bits.
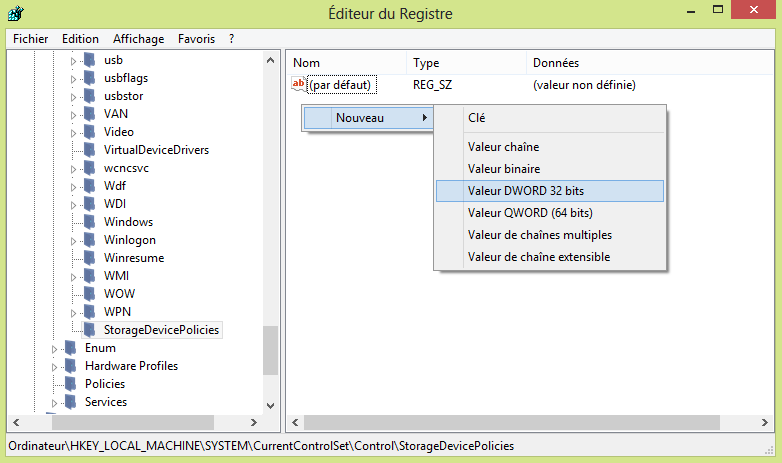
Une fois la valeur créée, renommez-la en « WriteProtect » et vérifiez si sa valeur est bien 0.
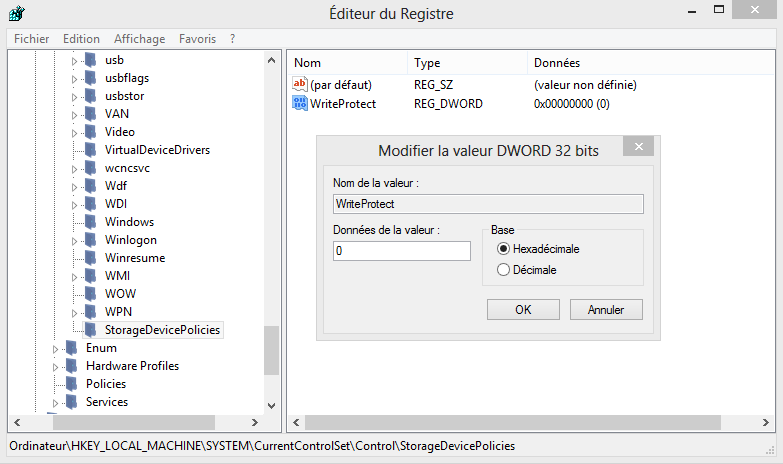
Cliquez sur OK et fermez le registre. Débranchez/rebranchez votre clé USB pour voir si la protection en écriture a été levée.
Retirer protection en écriture d’une clé USB avec un logiciel
Certains préfèrent recourir à des logiciels spécialisés de formatage et gestion de disques. Pour retirer protection en écriture d’une clé USB, vous pouvez utiliser des outils tels que EaseUS Partition Master ou AOMEI Partition Assistant.

