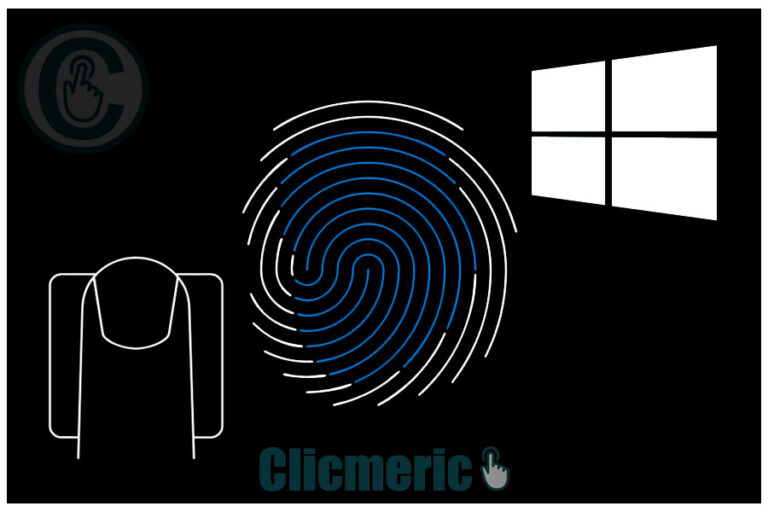De plus en plus d’ordinateurs disposent maintenant d’un lecteur d’empreintes digitales. Découvrez comment configurer et activer l’empreinte digitale sur Windows 11, si votre ordinateur est équipé d’un capteur. Vous allez pouvoir l’utiliser comme option supplémentaire de déverrouillage.
Faut-t-il un logiciel pour utiliser l’empreinte digitale sur Windows 11 ?
L’utilisation du capteur d’empreintes digitales sur un PC Windows ne nécessite pas l’utilisation d’un logiciel tiers. Il s’agit d’une fonctionnalité intégrée à Windows 11.
Pour déverrouiller votre PC avec votre empreinte digitale, il devra disposer d’un lecteur d’empreintes et exécuter une version relativement récente, et à jour, de Windows 11. En plus, assurez-vous que tous les pilotes nécessaires sont installés.
Comment activer l’empreinte digitale sur Windows 10 et 11 ?
Pour activer l’empreinte digitale sur Windows 11, rendez-vous dans les Paramètres, Options de connexion. Combinez les touches Windows ![]() et I pour ouvrir les paramètres de Windows 11. Rendez-vous dans « Comptes ».
et I pour ouvrir les paramètres de Windows 11. Rendez-vous dans « Comptes ».
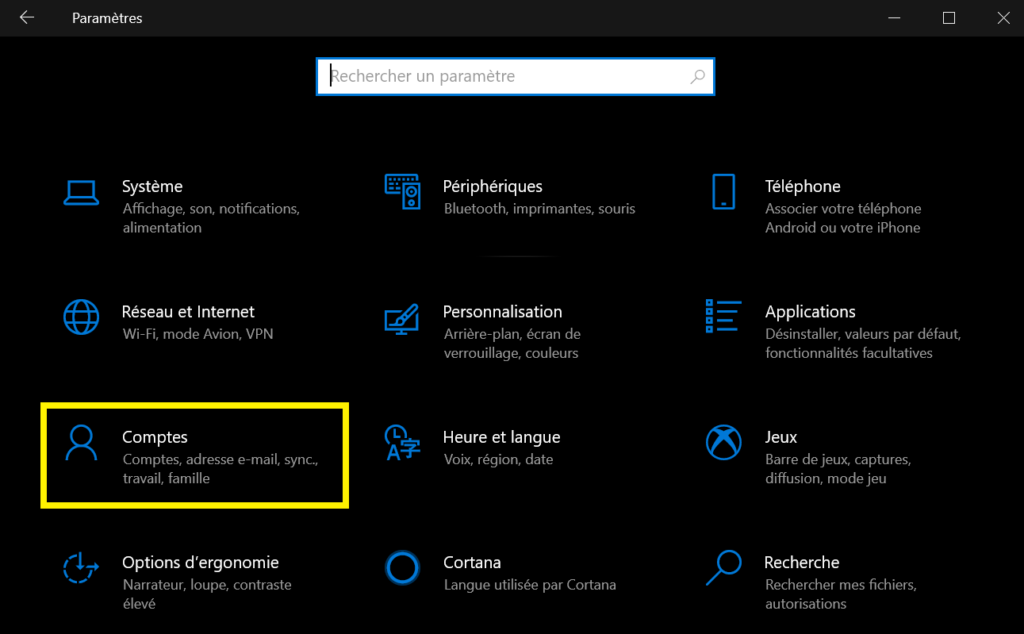
Ouvrez ensuite les « Options de connexion ».
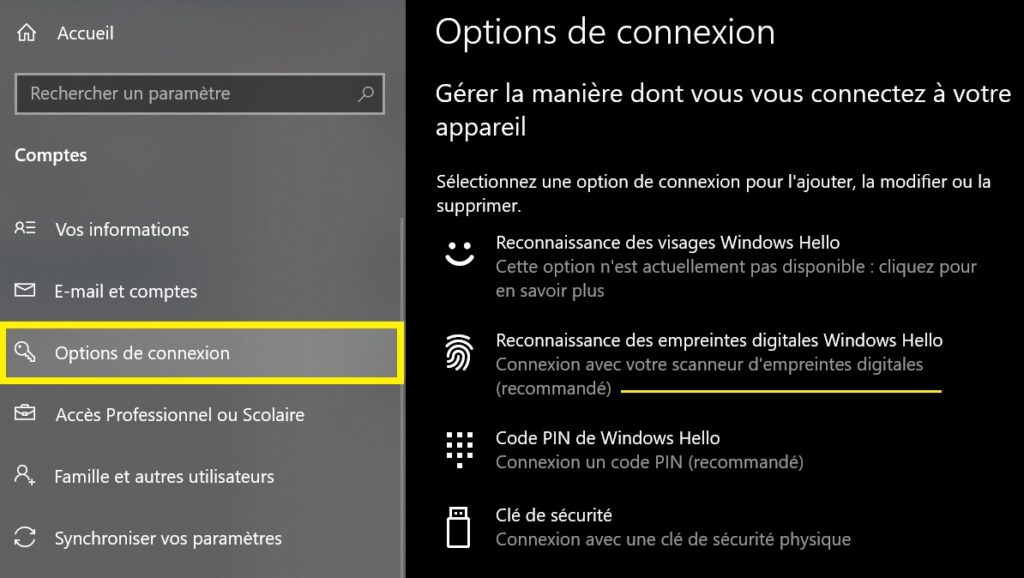
Ouvrez la reconnaissance des empreintes digitales Windows Hello. Si votre système d’exploitation est en ordre (pilotes, etc.), il vous sera demandé de passer à la configuration de la fonctionnalité.
Cliquez sur « Configurer », ensuite sur « Démarrer ». Touchez le lecteur d’empreintes digitales une première fois et levez le doigt, continuez en suivant les instructions.

Quand il vous sera demandé d’essayer un autre angle, continuez à poser votre doigt sur le lecteur mais en l’orientant vers ses différents côtés.
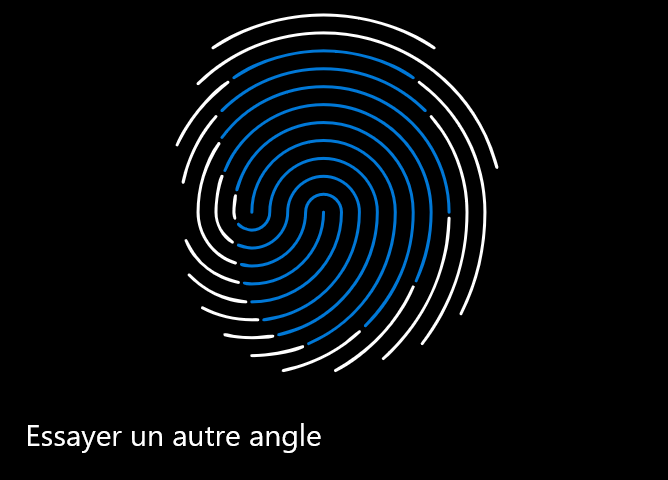
Une fois que votre premier doigt sera enregistré, il vous sera demandé d’ajouter un deuxième ou alors de finaliser la configuration en ajoutant un code PIN. C’est un des modes de déverrouillage de Windows 11, que vous pouvez utiliser avec ou sans devoir configurer l’empreinte digitale.
Si vous utilisez déjà un code PIN de déverrouillage, Windows passera cette étape. Sinon il vous sera demandé d’en configurer un. Cliquez sur « Configurer code PIN ». Windows vous demandera de vérifier votre mot de passe :
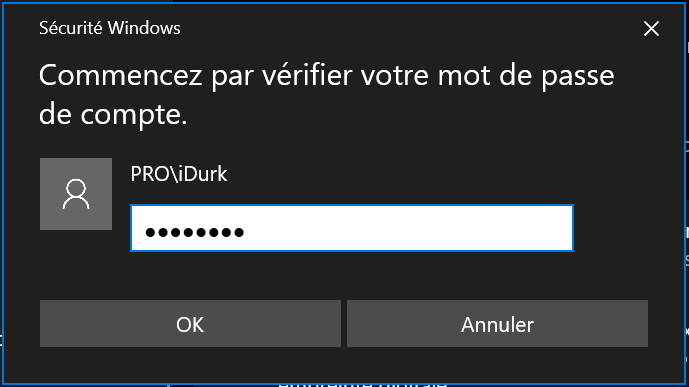
Entrez votre mot de passe et validez. Saisissez alors votre code PIN :
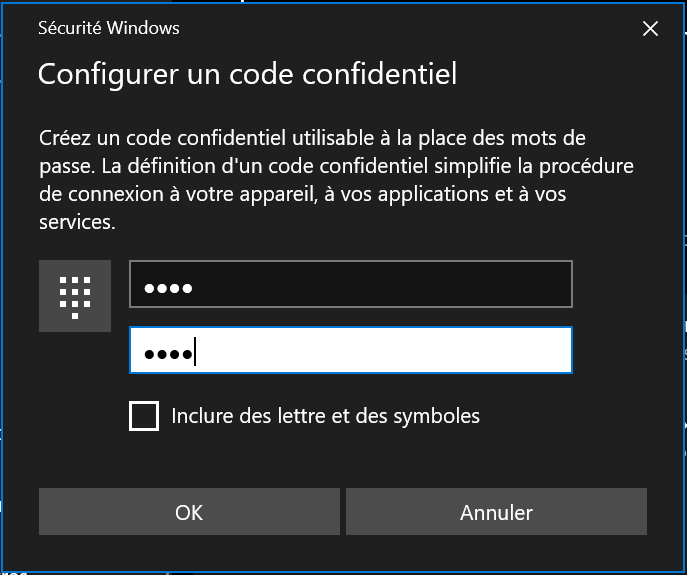
Saisissez-le deux fois de suite, en incluant ou pas les lettres et symboles. Cliquez sur « OK » pour finaliser la configuration et activer l’empreinte digitale sur Windows 11. Essayez de verrouiller votre ordinateur (![]() et L) et déverrouillez-le avec le doigt configuré. Vous pourrez à tout moment modifier ou supprimer le déverrouillage par l’empreinte.
et L) et déverrouillez-le avec le doigt configuré. Vous pourrez à tout moment modifier ou supprimer le déverrouillage par l’empreinte.
Désactiver, supprimer l’empreinte digitale sur Windows 11
Sur smartphone ou ordinateur, chacun a son option de déverrouillage préféré. Le mien reste le mot de passe. Pour des raisons de sécurité, je n’utilise que très rarement la reconnaissance biométrique sur me différents appareils.
Si vous souhaitez supprimer votre empreinte de Windows, suivez le même chemin. Dans les Paramètres, Options de connexion, cliquez sur « Reconnaissances des empreintes digitales Windows Hello ».
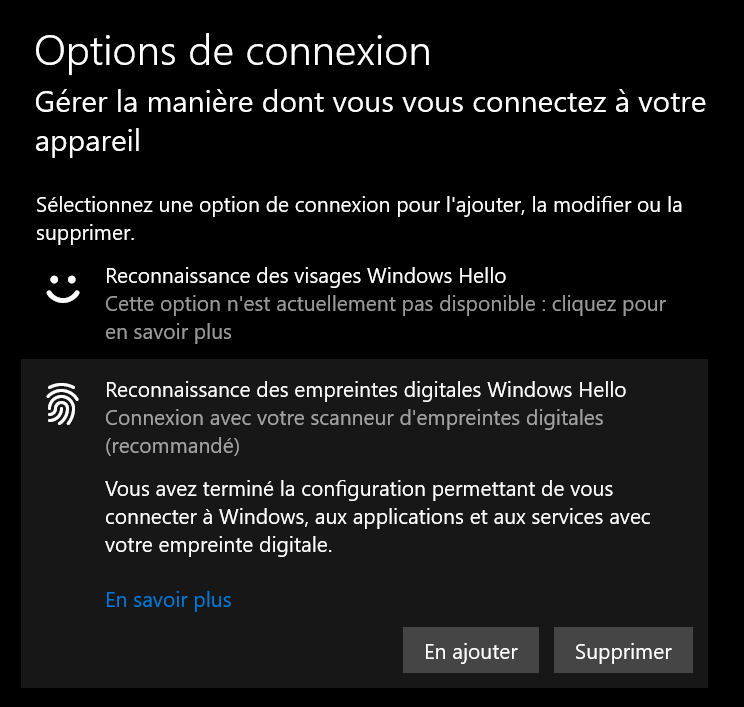
Vous pourrez ajouter un nouveau doigt ou supprimer celui enregistré. Cliquez sur « Supprimer » et vous aurez désactivé la reconnaissance d’empreintes digitales. Pour déverrouiller votre ordinateur vous ferez recours à votre mot de passe, ou alors à votre code PIN Windows.