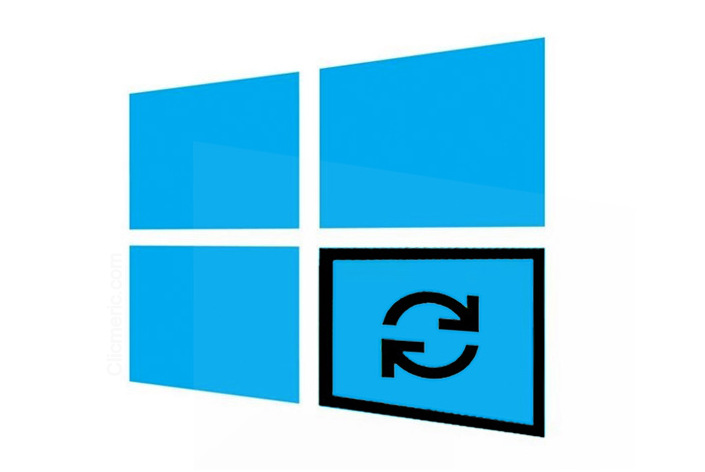Utiliser un système d’exploitation à jour est indispensable pour le bon fonctionnement de votre ordinateur. L’installation des mises à jour apporte des corrections, renforce la sécurité et améliore les performances de l’ordinateur.
Si vous utilisez encore Windows 7 ou 8, vous allez apprendre comment remonter votre système vers Windows 10. Et si vous utilisez déjà Windows 10, vous allez découvrir comment mettre à jour Windows 10 en quelques étapes.
Passer de Windows 7, Windows 8 vers Windows 10
Depuis janvier 2020, Microsoft a mis un terme au support étendu de Windows 7. Cela signifie que toutes les corrections apportées au système ont été abandonnées. Plus aucun correctif, aucune mise à jour de sécurité ne pourra être apportée. Cela est donc une mort progressive de Windows 7 et une incitation aux utilisateurs à passer à une version ultérieure de Windows.
Cependant, malgré l’arrêt du support, vous pouvez continuer à utiliser Windows 7 sur votre ordinateur. Mais avec la difficulté d’optimiser les matériels (avec les pilotes) et sans aucune chance de profiter de nouvelles fonctionnalités Windows. Pour continuer à bénéficier des nouveaux correctifs et fonctionnalités, vous allez devoir passer de Windows 7 vers Windows 10.
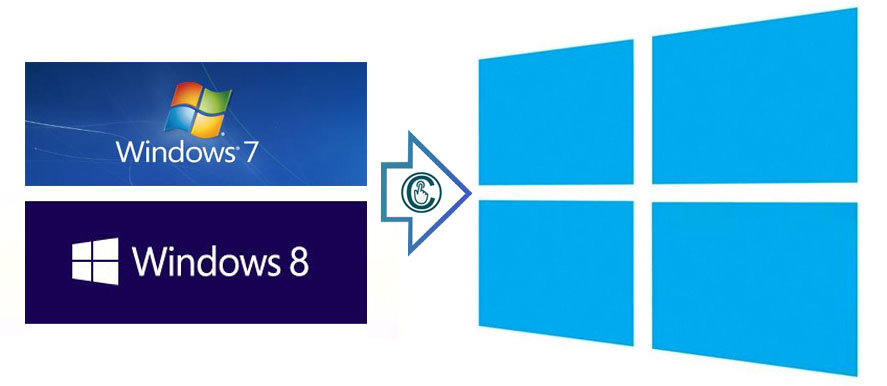
Ces deux systèmes d’exploitation de Microsoft ne sont pas très différents du point de vue fonctionnement et apparence. Ils ont beaucoup en commun, bien que Windows 10 soit plus performant et doté d’un look plus « moderniste ». Vous n’aurez donc pas à vous inquiéter quant à votre adaptation dans l’utilisation.
Quant aux utilisateurs de Windows 8, le système reçoit encore les correctifs venant de Microsoft. Mais si vous désirez le remonter vers Windows 10, vous allez aussi découvrir comment procéder.
Pour mettre à jour Windows 10 en effectuant la migration à partir de Windows 7 ou Windows 8, deux méthodes s’offrent à vous. La première est l’usage d’un disque amorçable avec un fichier de Windows, la seconde est l’usage du gestionnaire de mise à jour de Windows.
Migrer de Windows 7, 8 à Windows 10 en utilisant une clé USB
Cette opération a beaucoup en commun avec l’installation de Windows. Il s’agit de mettre à jour votre système à travers un fichier de Windows 10 dans un disque amorçable (bootable). Avant de vous lancer dans la migration vers Windows 10, sachez que cette opération n’affectera pas vos données et applications. Vous pouvez tout de même les sauvegarder du disque C vers une autre partition de vitre disque.
La configuration requise n’a rien d’extraordinaire, pas besoin de vous prendre la tête pour ça. Donc pour vous lancer, voici les étapes à suivre :
- Munissez-vous d’une clé USB d’au moins 4 Go. C’est elle qui vous servira de disque d’amorçage.
- Avez-vous un fichier ISO de Windows 10 sur votre ordinateur ? Si oui, c’est bon vous avez gagné du temps. Sinon, téléchargez le fichier ISO de Windows 10 gratuitement.
- Rendez la clé USB amorçable. Si vous ne savez pas comment vous y prendre, lisez dans un autre article la partie « Rendre une clé USB bootable ». Procédez en suivant les étapes décrites dans l’article, elles sont brèves et simples. Après avoir rendu la clé USB amorçable, copiez-y les fichiers Windows du fichier ISO.
Installation de Windows 10
Après cela, ouvrez votre clé USB déjà amorçable, et cliquez sur le fichier exécutable de Windows.
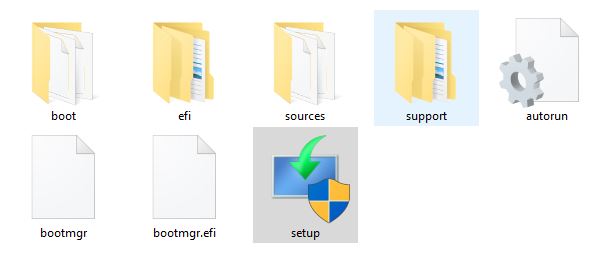
Ouvrez le fichier Setup.exe, encadré, et autorisez le contrôleur de compte d’utilisateur pour permettre l’apport de modifications. Après, Windows effectuera la préparation.
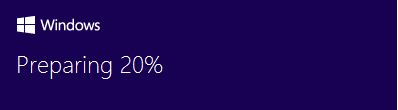
Patientez que Windows prépare la mise à niveau de votre système vers Windows 10. Cela ne prendra que quelques secondes, ensuite vous aurez la fenêtre suivante :
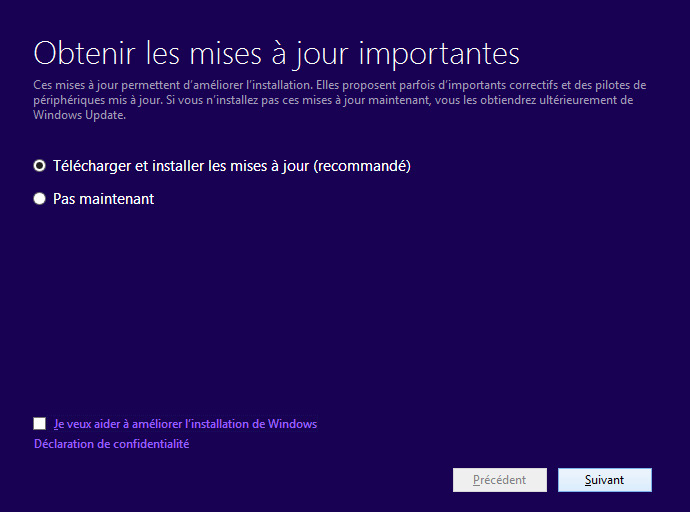
Si vous désirez mettre à jour Windows 10 et installer directement les correctifs, cochez la première option. Dans le cas contraire, cochez la seconde pour installer simplement le système.
Je vous suggère de procéder tout en installant toutes les mises à jour (pilotes et autres), même si cela ralentira l’opération. L’avantage est qu’une fois fini, votre ordinateur sera bien prêt pour l’usage, soyez donc patient.
Suivez les instructions pour étapes suivantes. Si la copie de votre Windows n’est pas activée, la clé de produit Windows pourrait vous être demandée. Dans ce cas, vous allez devoir activer votre copie de Windows ou alors chercher un autre fichier ISO de Windows 10.
Pendant le processus, l’installeur recherchera les dernières mises à jour disponibles pour Windows 10. Lorsque Windows sera prêt pour l’installation, modifiez les paramètres des éléments à conserver.
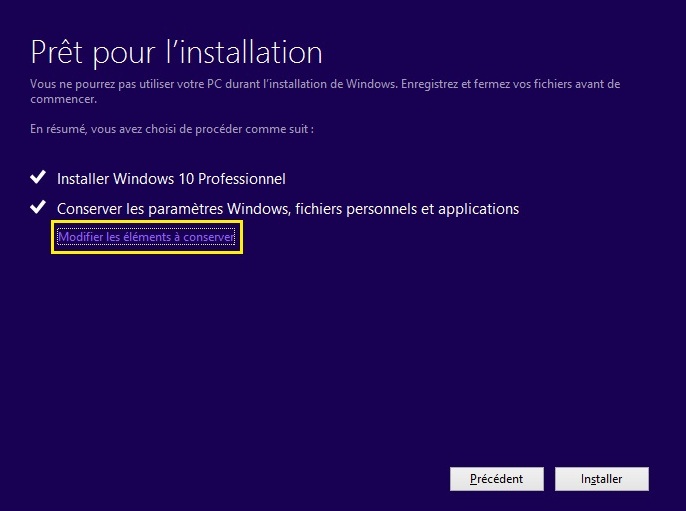
Vous aurez ensuite trois options. Conserver les paramètres Windows, fichiers et applications, conserver les fichiers personnels seuls ou ne rien conserver. Cochez la première option pour changer de système et mettre à jour Windows 10 en gardant tout.
Quelques minutes après, votre PC va redémarrer et continuer l’installation de Windows 10.
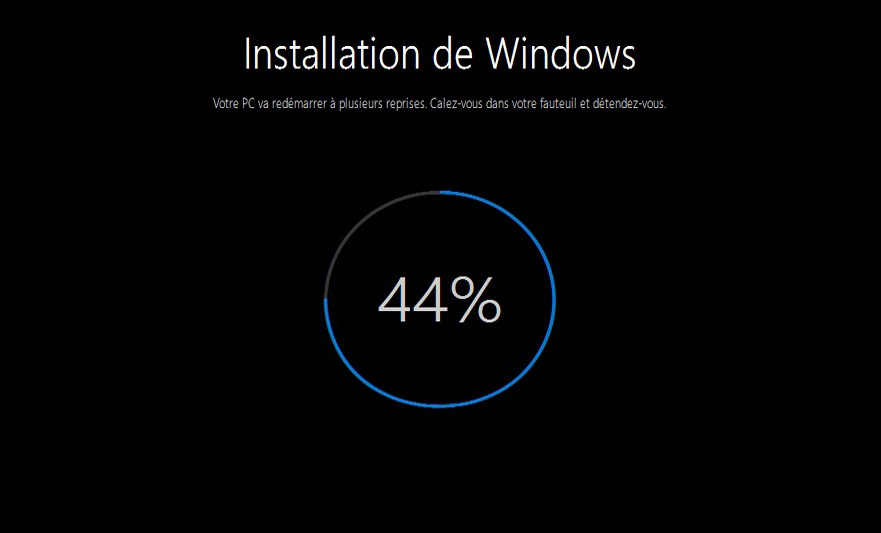
Ce processus dure longtemps, patientez la fin. Une fois fini il ne vous restera plus qu’à profiter de votre nouveau système d’exploitation.
Migrer de Windows 7, 8 à Windows 10 avec l’assistant mise à jour de Windows 10
L’assistant mise à jour de Windows 10 est un outil facilitant la mise à niveau du système d’exploitation. L’opération dure d’une trentaine de minutes à quelques heures, dépendamment de votre ordinateur et de la qualité de votre connexion internet. Etant une mise à jour du système, vos logiciels installés et fichiers ne devraient pas être touchés.
Voici comment migrer de Windows 7, Windows 8 vers Windows 10 à travers l’assistant de mise à jour de Windows 10 :
- Téléchargez l’assistant de mise à jour gratuitement. C’est un outil proposé par Microsoft, permettant d’obtenir les toutes dernières mises à jour de votre système d’exploitation. Pendant son exécution, il peut tourner en arrière-plan pour ne pas gêner le reste de vos activités. Après le téléchargement et l’installation, lancez l’outil.
- Cliquez sur « Mettre à jour maintenant ». L’assistant de mise à jour vous informera de la compatibilité de votre ordinateur et vous proposera de poursuivre la mise à jour.
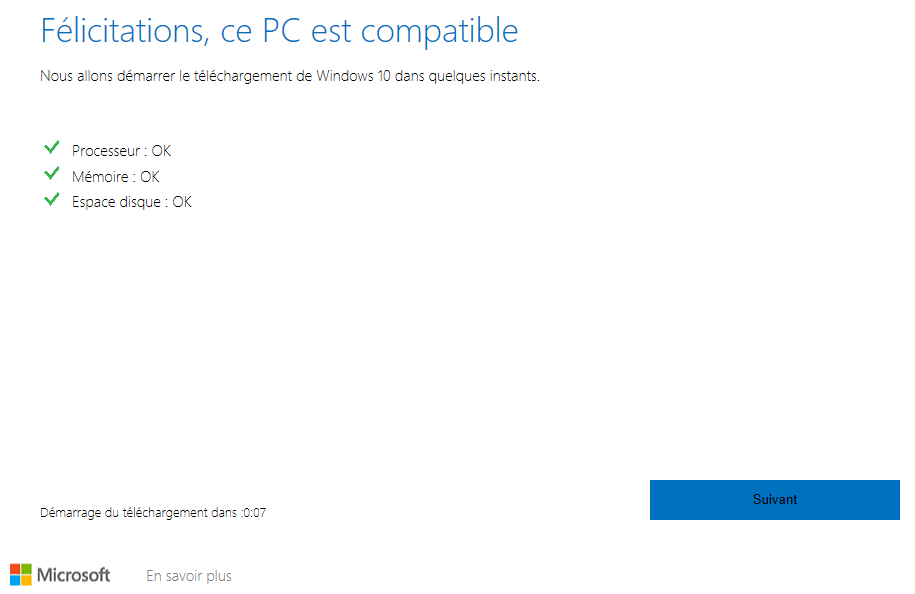
Cliquez sur Suivant pour continuer. Pendant le processus, le programme va télécharger les fichiers de mise à jour, les décompresser enfin les installer. A terme, vous aurez un ordinateur tout neuf avec un Windows 10 dedans prêt à vous faire profiter de ses fonctionnalités.
Si l’assistant de mise à jour de Windows n’arrive pas à faire migrer votre système vers Windows 10, il existe une autre alternative similaire. Il s’agit de l’outil de création de média de Windows. Exécutez-le et procédez à la migration vers Windows 10. Il fonctionne de la même manière que l’assistant de mise à jour.
Mettre à jour Windows 10 déjà opérationnel
Vous utilisez déjà Windows 10 et voulez le mettre à jour ? Rien de compliqué, vous avez plusieurs options pour procéder. De l’utilisation d’une clé USB amorçable à la mise à jour à travers les paramètres Windows, en passant par l’utilisation de l’assistant de mise à jour de Windows 10.
Si vous avez un fichier ISO de la version plus récente de votre système, vous pouvez l’utiliser pour mettre à jour Windows 10 sur votre ordinateur. Vous pouvez aussi utiliser l’assistant de mise à jour, dont je vous rappelle que vous pouvez télécharger ici. Pour ces deux étapes précitées, nous n’allons pas revenir sur comment procéder, vu que vous savez déjà comment faire.
Comment mettre à jour Windows 10 en cous d’utilisation ?
Pour y arriver, rendez-vous dans les paramètres de Windows. Il existe plusieurs astuces pour vous y rendre, mais votre barre des tâches est un raccourci simple.
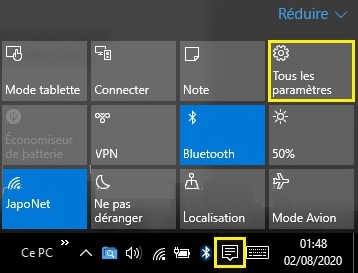
Sur l’icône de notifications, comme sur l’image ci-dessus, cliquez sur Tous les paramètres. Une fois dans les paramètres Windows :
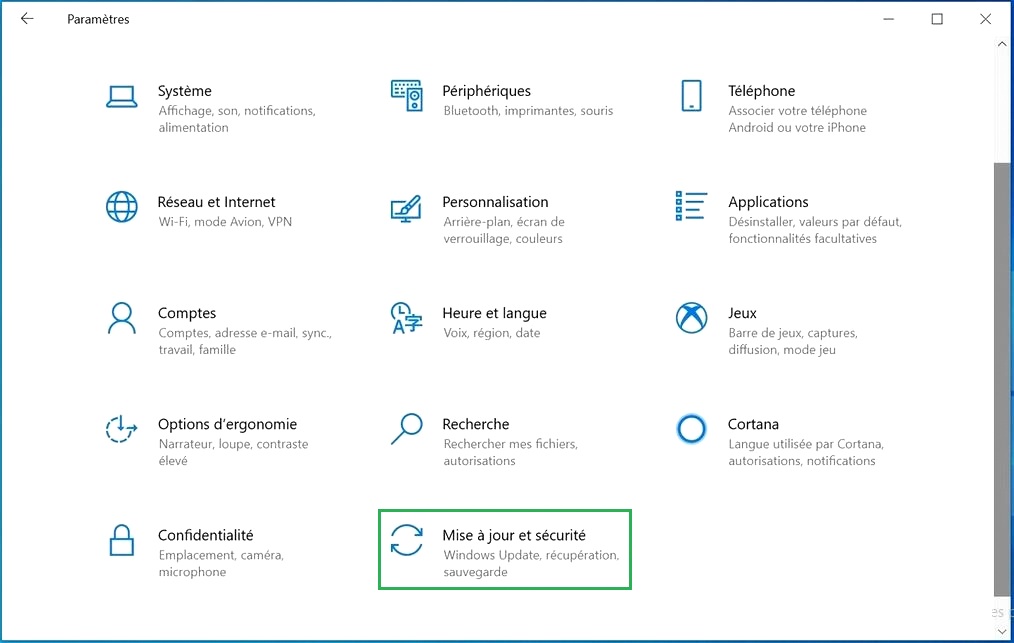
Cliquez sur « Mise à jour et sécurité ». Une fois dedans, cliquez alors sur « Rechercher des mises à jour » pour mettre à jour Windows 10 sur votre ordinateur. A ce moment-là, votre système se mettra à rechercher les mises à jour disponibles.
Si vous utilisez la dernière version de Windows 10, aucune mise à jour ne vous sera notifiée au bout de la recherche. Sinon, Windows update téléchargera automatiquement les mises à jour et les installera. Patientez alors le temps que vos mises à jour seront en cours d’installation, ensuite il vous sera demandé de redémarrer votre ordinateur.