Si vous cherchez à savoir comment créer un USB bootable Linux, Ubuntu, Mint, Debian ou autre, voici un article qui va vous guider. Vous allez découvrir comment le faire depuis Windows, ou alors directement depuis Ubuntus Linux.
Créer un USB bootable Linux avec Rufus sous Windows
Pour ce faire, nous allons nous servir du logiciel d’amorçage Rufus. Il s’agit d’un petit logiciel utilitaire gratuit, qui permet de créer une clé USB bootable pour plusieurs types de systèmes. Il peut aussi être utilisé pour la même opération afin de préparer une clé d’installation Windows.
Avant de poursuivre, munissez-vous d’une clé USB de capacité allant de 4 à 2 Go minimum. Cette dernière, durant le processus, retenez qu’elle sera formatée et perdra les données y contenus. Vous devez aussi avoir à votre disposition, le fichier ISO Linux à installer. Voici alors les étapes à suivre pour parvenir à créer un USB bootable Linux :
- Télécharger l’image ISO Ubuntu | Debian.
- Télécharger Rufus.
- Branchez votre clé USB et lancez Rufus.
Configurer Rufus pour créer un USB bootable Linux
Voici alors les configurations à effectuer avec Rufus pour créer un USB bootable Linux :
- Comme périphérique, sélectionnez votre clé USB.
- Type de démarrage, « Image disque ou ISO », cliquez sur Sélection. Parcourez votre disque dur et sélectionnez l’image ISO Linux à installer.
- Taille de partition persistante : laissez la configuration par défaut.
- Schéma de partition, MBR ou GPT. Si votre carte mère utilise BIOS (BIOS ou UEFI) comme firmware, sélectionnez MBR. Dans l’autre cas, sélectionnez GPT (Non CMS), si votre carte mère utilise UEFI comme firmware.
- Ignorez les options avancées. Sélectionnez FAT32 comme système de fichiers.
- Taille d’unité d’allocation, laissez la configuration par défaut. Pour le nom du volume, changez-le ou laissez.
- Démarrez alors le bootage. Vous recevrez un message vous signalant que votre image est une image « ISOHybrid » et vous recommandant « d’Ecrire en mode image ISO». cliquez sur OK pour lancer le processus et attendez la fin.
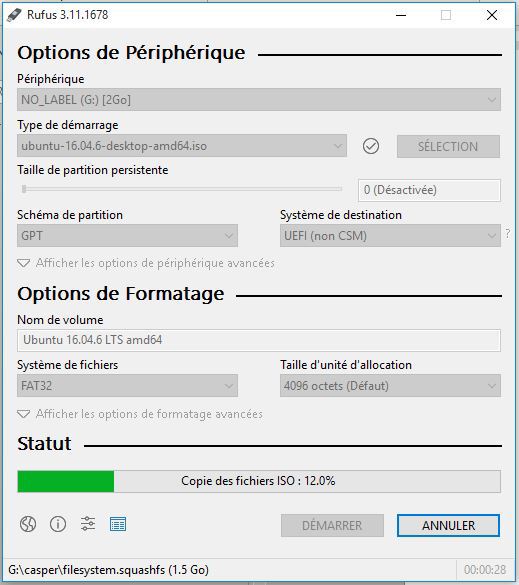
Une fois le processus fini, cliquez sur Fermer et ce sera tout. Vous n’aurez plus qu’à installer Linux sur votre ordinateur en le redémarrant à partir du menu boot. En guise de rappel, voici une petite liste des touches pour appeler le menu boot, selon les marques et modèles.
HP: Esc ou F9. Toshiba: Esc ou F12. Lenovo: F12, F8 ou F10. Dell: F12. Acer: Esc, F9 ou F12. Asus: Esc ou F8. Samsung: Esc, F2 ou F12. Compaq: Esc ou F9. Fujitsu et eMachines : F12.
Créer un USB bootable Linux sous Ubuntu
Il existe un certain nombre des moyens et d’outils à utiliser pour y parvenir. Vous aurez la possibilité d’installer un système Linux de votre choix. Tout comme sur Windows, munissez-vous d’une clé USB de 2 à 4 Go, plus si vous pouvez. Il faudra aussi avoir l’image ISO de votre système Linux.
Parmi les outils à utiliser pour y parvenir :
Terminal Ubuntu
Intégré à votre système, c’est donc un outil que vous n’irez pas chercher loin. Voici alors les étapes pour créer un USB bootable Linux à partir du terminal :
- Branchez voter clé USB et repérez le nom, la lettre lui attribuée par le système.
- Cherchez et lancez le terminal. Entrez ensuite les commandes suivantes pour démonter les partitions de la clé USB et lancer le bootage :
Commande pour repérer le nom attribué à votre clé USB par le système : lsblk - S Commande pour démonter les partitions de la clé USB : sudo umount /dev/nom de votre clé USB?*
Considérant que votre USB est sdB, vous taperez donc la commande suivante :
sudo umount /dev/sdB?*
Pour alors appeler votre fichier iso à partir du terminal, commencez par repérer sa location sur votre disque. C’est-à-dire le dossier ou sous-dossier dans lequel il se trouve, ainsi que son nom (et son extension bien entendu). Voici alors la commande :
sudo dd if=/destination/fichier/linux.iso of=/dev/sdB bs=4M status=progress oflag=sync
Les instructions destination/fichier/linux.iso représentent tout simplement la location (répertoire) du fichier d’image ainsi son nom suivi de son extension. Remplacez-les par la location et le nom de votre fichier ISO. Aussi, n’oubliez pas de remplacer sdB par le vrai nom représentant votre clé USB.
L’écriture de votre ISO sur la clé USB se déclenchera. Patientez alors, le temps que les choses se mettent en place. Votre USB sera bientôt prête pour usage.
balenaEtcher
Efficace et simple s’utilisation, Etcher est un outil qui assure meilleure gravure de l’image d’installation. A part ISO, il prend aussi en charge les fichiers IMG, ZIP, etc.
Voici comment créer un USB bootable Linux avec Etcher :
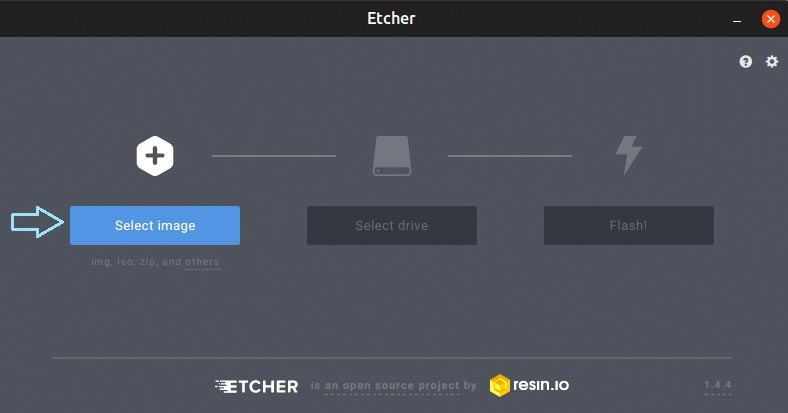
- Téléchargez Etcher, installez et ouvrez-le.
- Sélectionnez l’image ISO Linux à utiliser en parcourant votre disque.
- Sélectionnez votre clé USB. Si un message vous est renvoyé, signalant la grandeur de la taille de votre USB, cliquez sur Continue.
- Attendez la fin du processus.
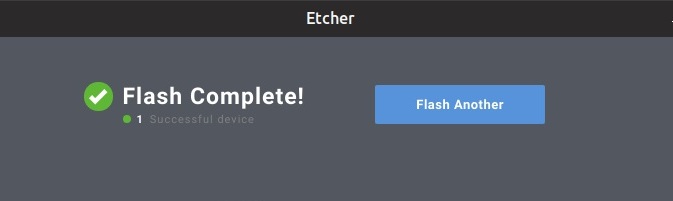
Startup Disk Creator
Créateur de disque de démarrage, comme son nom l’indique, c’est l’outil utilisé par nombreux sur Ubuntu pour effectuer cette opération. Voici comment créer un USB bootable Linux avec Startup Disk Creator :
- Téléchargez et installez Startup Disk Creator à partir du terminal. Vous allez le rechercher et l’installer à partir du terminal avec les commandes que voici :
sudo apt update sudo apt upgrade sudo apt install usb-creator-gtk
- Lancez l’application. A ce moment, vous n’aurez que deux choses à faire. Dans la partie « Image disque source», parcourez votre disque et sélectionnez le fichier ISO. Dans la partie périphérique « Disque à utiliser », sélectionnez votre clé USB.
- Cliquez sur Créer un disque de démarrage, confirmez et patientez la fin du processus.
Il existe bien d’autres outils et méthodes pour créer un USB bootable Linux. Que ce soit depuis Windows ou Ubuntu, j’espère que les étapes énumérée dans cet article vous seront utiles.

