Vous avez tenté une manipulation et votre site s’est figé sur le mode maintenance ? Vous pouvez le désactiver. Dans cet article, découvrez comment débloquer le mode maintenance de WordPress, ainsi que les principales causes du problème.
Le mode maintenance en question est une fonctionnalité intégrée à WordPress, qui s’active automatiquement chaque fois que vous effectuez la mise à jour d’une ou de plusieurs extensions, la mise à jour de WordPress, le changement ou la mise à jour du thème. Il est différent du mode décrit dans cet article.
Une fois l’action terminée, la fonctionnalité se désactive automatiquement. Ça se passe relativement rapidement, selon la taille des mises à jour à effectuer. Généralement, cela se fait en quelques secondes. Cependant, il peut arriver que votre site bloque tout simplement.
Blocage du site WordPress en mode maintenance
Durant la maintenance, WordPress crée un fichier sur votre site, nommé maintenance.php. Une fois la maintenance terminée, le fichier est automatiquement supprimé. Si vous vous heurtez à un blocage permanent, c’est que quelque chose s’est mal passé sur votre site. Dans ce cas, WordPress n’a pas su supprimer ce fichier.

Pendant ce temps vous ne pouvez pas vous connecter à votre tableau de bord et WordPress renvoi un code 503 à toutes les requêtes adressées à votre site. Le code http 503 signifie que le service est indisponible.
Avec ce message, les visiteurs ne pourront pas accéder à votre site web, ni vous-même d’ailleurs. Avant de voir comment débloquer le mode maintenance de WordPress, essayez de comprendre ses causes les plus fréquentes.
Causes du blocage du site en mode maintenance
Plusieurs causes peuvent être à l’origine de ce problème. Généralement, ce fichier reste en place quand WordPress détecte un conflit entre certains éléments, ou une action interrompue. Voici les causes les plus fréquentes :
Une mauvaise manipulation de l’onglet, du thème ou des extensions
Thème ou extension, les deux éléments sont concernés, surtout les extensions. Quand vous mettez à jour ou supprimez un thème, attendez la fin pour tenter toute autre manipulation. Pendant ce temps, évitez de recharger l’onglet dans lequel vous effectuez l’action.
De même pour les extensions. Tout d’abord évitez de les mettre à jour en désordre. Lancez les mises à jour une à une, en attendant la fin, ou cochez les extensions à mettre à jour et sélectionnez une action groupée (Mettre à jour). Elles seront mises à jour l’une après l’autre et vous serez à l’abri du problème.
Toujours quant aux extensions, évitez de recharger/quitter l’onglet avant la fin de toutes les actions. C’est-à-dire quand vous mettez à jour ou supprimez une extension, patientez la fin d’une action pour passer à la suivante. Ou alors procédez par Sélection, Actions groupées.
Une mise à jour tardive des thèmes et extensions
Une autre cause du problème est la mise à jour tardive des extensions et thèmes. N’attendez pas assez longtemps pour mettre à jour ces éléments, les extensions plus particulièrement. Plus vous attendrez, plus il y aura d’extensions à mettre à jour, plus il y aura risque de blocage.
Les mises à jour d’extensions apportent des corrections à certaines erreurs. L’avantage de les mettre à jour à temps est que vous appliquerez leurs nouvelles corrections dès leur disponibilité. N’attendez pas d’avoir 25 extensions non mises à jour dans votre tableau de bord.
Débloquer le mode maintenance de WordPress
Comme dit plus haut, il s’agit d’un fichier temporaire crée par WordPress, et qui n’a pas pu être supprimé automatiquement. Pour débloquer le mode maintenance de WordPress, il faudra vous rendre dans le dossier racine de votre site web et supprimer ce fichier manuellement.
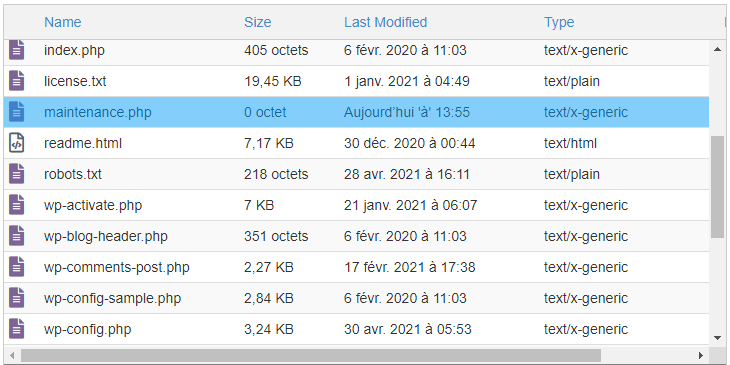
Via FTP, CyberPanel ou CPanel, accédez au dossier principal de votre site web, public_html, contenant l’ensemble de ses fichiers. Pour débloquer le mode maintenance de WordPress, repérez et supprimez le fichier maintenance.php. Rechargez votre site une fois le fichier supprimé.

