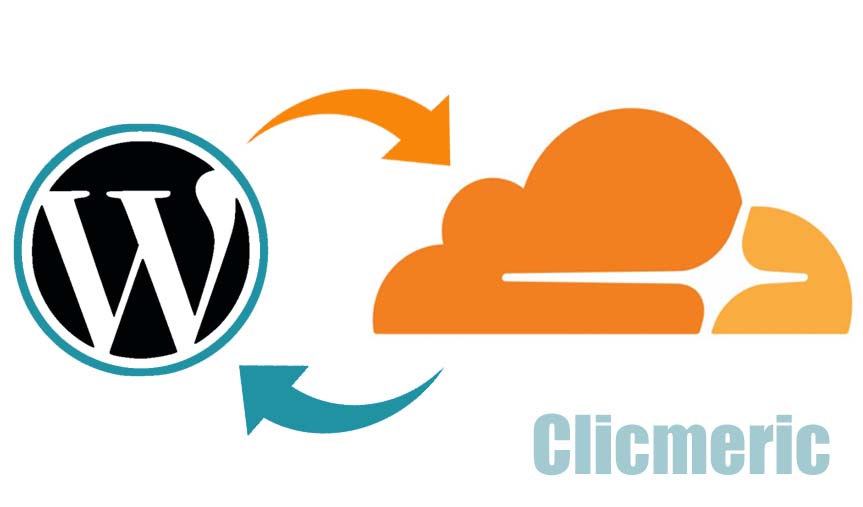WordPress et Cloudflare fonctionnent merveilleusement bien, si parfaitement configurés. Si vous souhaitez installer et configurer Cloudflare sur WordPress, cet article vous guidera dans différentes étapes. Mais, avant cette intégration, assurez-vous d’avoir ajouté votre site sur Cloudflare.
L’intégration de Cloudflare sur WordPress passe par l’installation de son plugin (extension), et sa configuration bien-sûr. Cela offre de multiples avantages, comme la purge du cache automatique, l’optimisation des performances, une meilleure sécurité (attaques DDoS), etc.
Installer et configurer Cloudflare sur WordPress
Pour installer Cloudflare sur WordPress et l’intégrer sur votre site, commencez par rechercher et installer son extension. L’extension WordPress de Cloudflare. Saisissez Cloudflare dans la zone de recherche et elle vous sera proposée.

Installez et activez l’extension. Dès que fait, rendez-vous dans ses réglages. Vous pouvez vous-y rendre de deux manières, d’abord en allant dans la liste d’extensions et cliquant sur Réglages. Ensuite pointant votre souris sur « Réglages », barre latérale gauche de WordPress, vous y verrez l’accès aux réglages Cloudflare.
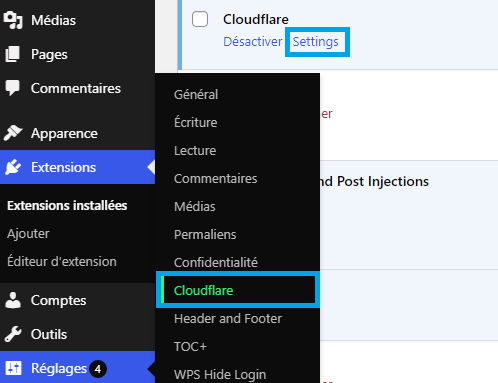
Configurer Cloudflare sur WordPress
Si vous êtes dans les paramètres de l’extension, voyons alors comment installer et configurer Cloudflare sur WordPress. En supposant que vous avez déjà un compte Cloudflare, et votre site ajouté, cliquez sur « Sign in here ». Vous allez connecter le site à votre compte.
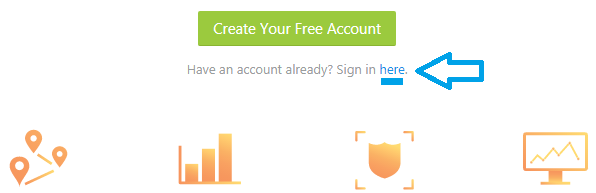
L’extension est malheureusement actuellement en Anglais, mais rien de grave.
Connecter votre site WordPress à Cloudflare
Cliquez pour connecter votre site à votre compte Cloudflare. Pour installer et configurer Cloudflare sur WordPress, il vous sera demandé d’entrer votre adresse email utilisé sur le compte Cloudflare ainsi que votre clé API Globale. Aucune idée de comment récupérer votre clé API ?
Dans un autre onglet, ouvrez votre compte Cloudflare pour récupérer la clé API. Dans l’accueil du compte, défilez vers le bas et cliquez sur « Obtenir votre Jeton API ». C’est dans la zone API, en dessous de ID Zone et de ID Compte. Cliquez dessus :
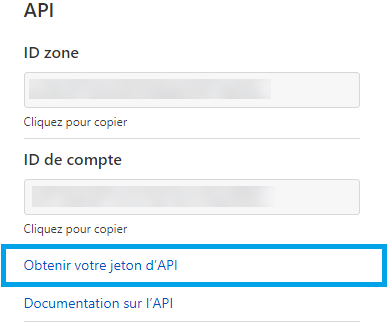
Sur la page suivante, basculez vers Jetons API :

Défilez vers le bas, pour accéder aux API de Cloudflare. Cliquez sur « Affichage », dans la partie « Global API Key ». Entrez votre mot de passe, celui de votre compte Cloudflare. Cela évite à n’importe qui d’accéder à cette information clé de votre compte. Sécurité oblige.
Affichez la clé, copiez et collez-la dans le plugin sur WordPress. Enregistrez ensuite. Avec votre clé API vous pouvez intégrer de nouveau, ajouter Cloudflare sur WordPress après chaque désactivation/activation de l’extension.
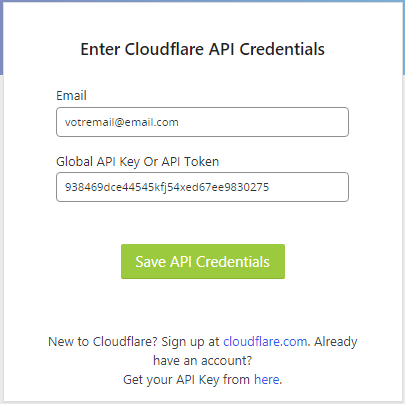
Installer et configurer Cloudflare sur WordPress : Ajuster les paramètres Cloudflare
Le Cloudflare est plein de fonctionnalités. Si vous venez d’installer et configurer Cloudflare sur WordPress, sa gestion vous paraîtra sûrement plus aisée dans l’extension que dans le compte en soi, Cloudflare.
Son extension est comme un « résumé » des configurations de votre domaine. Elle simplifie la gestion du site web sur Cloudflare. Jetons-y un œil :
Accueil | Home
Appliquez le premier paramètre. Il concerne la configuration de base recommandée par Cloudflare pour les sites WordPress. Il définit les paramètres de sécurité et de performances de base sur leurs valeurs recommandées.
Automatic Platform Optimization (Plateforme d’optimisation automatique), ce paramètre (Payant) améliore les performances de votre site WordPress. Il sert votre site WordPress à partir du réseau périphérique de Cloudflare et met en cache les polices tierces.
Le troisième, Purge Cache, permet d’effacer les fichiers de votre site mis en cache. Cela pour forcer Cloudflare à récupérer une nouvelle version de ces fichiers à partir de votre serveur Web. Appliquez ce paramètre chaque fois que vous effectuez des changements importants sur votre site.
Réglages | Settings
Allez dans l’onglet Settings pour revoir les réglages. Tout ce que vous avez dans l’extension est aussi trouvable dans le compte Cloudflare, mais de façon plus « technique ». Ce plugin permet une compréhension plus facile de fonctionnalités basiques de Cloudflare. Jetons un œil sur les réglages :
Always Online™, toujours en ligne : Si activée, la fonctionnalité permet d’afficher certaines pages de votre site à vos visiteurs même quand le site est hors-ligne. Ce n’est pas difficile à comprendre du moment que vous comprenez comment fonctionne Cloudflare.
En fait, si votre serveur tombe en panne, Cloudflare servira les pages statiques de votre site Web à partir de son cache. La fonctionnalité est intéressante, mais personnellement je ne l’utilise pas. Pourquoi ? Euh bien je préfère tout simplement que mon site soit hors-ligne quand il est hors ligne.
Auto Purge Content On Update : C’est-à-dire que, si activé, à chaque changement important sur le site, Cloudflare Purgera automatiquement les contenus en cache pour mettre à jour le site. Gardez cette fonctionnalité activée.
Development Mode ou Mode Développement : Il permet de contourner temporairement le cache Cloudflare. Activez ce paramètre quand vous serez en train d’effectuer certains changements sur le site. Cela vous permettra de voir les modifications apportées à votre serveur d’origine en temps réel.
Security Level ou Niveau de sécurité : ce paramètre vous permet de définir le niveau de sécurité de votre site sur Cloudflare. Garez-le au niveau moyen (Medium), ne passez au niveau élevé (High) qu’en cas particulier. Le niveau Under Attack, Mode attaque, quant à lui est réservé à des usages plus stricts.