Parler de WordPress c’est aussi parler de mise à jour. Etant aujourd’hui l’outil de développement web le plus utilisé, il nécessite d’être mis à jour pour des raisons de performance et de sécurité. Mettre à jour WordPress sur votre site a donc de multiples avantages.
Les nouvelles mises à jour WordPress aident à garder le site en bonne santé. En les installant, vous renforcez la sécurité de votre site web, vu que les corrections aux éventuels bugs sont intégrées dans les mises à jour. Cela vous fera aussi profiter de nouveautés et nouvelles fonctionnalités.
Par quelle méthode faire la mise à jour de WordPress ?
Il existe deux moyens pour mettre à jour la version WordPress de votre site web. Vous pouvez mettre à jour WordPress manuellement ou la mise à jour peut se faire automatiquement. Si votre site ne se met pas à jour automatiquement, il est possible de mettre à jour WordPress manuellement à travers la mise à jour en un clic, ou en important les nouveaux fichiers de WordPress.
La mise à jour en un clic (rapide) facilite la tâche aux administrateurs de sites, elle se fait en quelques clics. Il s’agit tout simplement de lancer la mise à jour, qui est visible dans le tableau de bord car proposée dès que disponible. Cependant, le processus peut ne pas aboutir comme souhaité, c’est là qu’intervient la mise à jour manuelle par importation de la nouvelle version de WordPress.
C’est une miseà jour qui permet de mettre à jour WordPress manuellement directement à travers le répertoire racine du site. Elle se fait alors au niveau du serveur (hébergeur) en remplaçant certains fichiers du site. Ce qui fait que cette alternative requiert un peu de délicatesse pour ne pas compromettre les éléments du site non concernés par la mise à jour.
Que vous soyez nouveau ou ancien dans l’administration web, vous n’avez surtout pas à vous inquiéter. Nous allons vous guider pour vous aider à mettre à jour WordPress manuellement sur votre site très facilement.
Comment mettre à jour WordPress ?
Avant de voir les étapes à suivre pour y parvenir, voici la première chose à faire :
Vérifiez les prérequis que requiert la version WordPress à installer
Ici, il s’agit tout simplement de la configuration du serveur auprès de votre hébergeur. Si vous envisagez de faire une mise à jour de WordPress, commencez par vérifier les versions PHP et MySQL disponibles dans votre Cpanel. Cela permet de vous assurer que votre serveur et les outils y associés seront en mesure d’accueillir les mises à jour WordPress.
Sauvegardez votre base de données et vos fichiers
Avant de démarrer la mise à jour, et après avoir vérifié les prérequis, sauvegardez la base de données et les fichiers de votre site. Cela vous permettrait de revenir à la version précédente de WordPress en cas de problème après la mise à jour.
Comment sauvegarder manuellement la base de données de votre site ?
Pour effectuer une sauvegarde manuelle de votre base de données, avant de mettre à jour WordPress manuellement, rendez-vous dans phpMyAdmin. L’outil est disponible et visible dans votre Cpanel auprès de l’hébergeur. Cherchez donc phpMyAdmin et ouvrez-le.
Il s’ouvrira automatiquement pour vous donner accès à votre base de données. S’il vous demande d’entrer le nom d’utilisateur et le mot de passe de votre base de données, faites-le. Vous devez en connaître, sinon pas d’accès possible à la base de données. Une fois fait, vous aurez quelque chose de pareil :
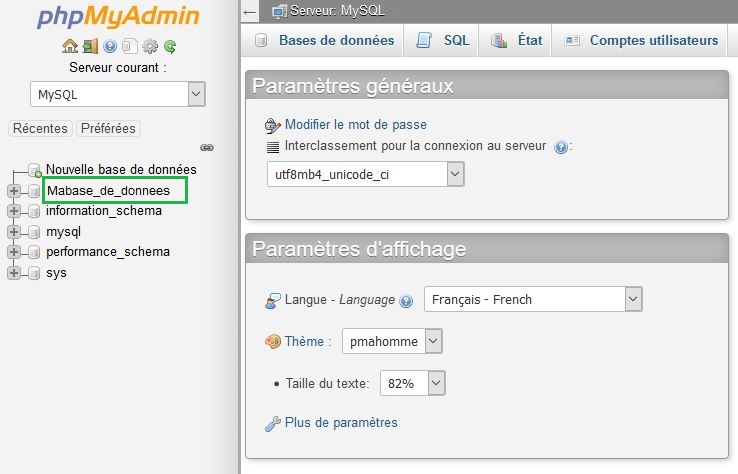
A gauche, comme sur l’image, repérez le nom de votre base de données et cliquez dessus pour l’ouvrir. Vous aurez ensuite toutes les tables de votre base de données et la possibilité d’en sauvegarder.
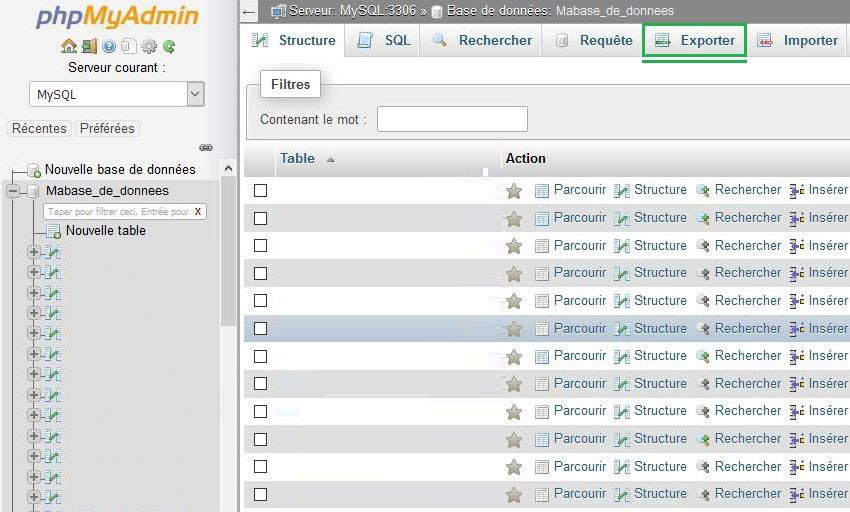
Cliquez simplement sur « Exporter » et attendez un peu. Dans l’étape suivante, laissez les configurations par défaut, le Mode d’exportation Rapide et le Format SQL. Exécutez pour télécharger et sauvegarder votre base de données localement sur votre ordinateur.
J’en profite pour vous signaler qu’il existe des extensions consacrées à la sauvegarde automatique. Une fois installées et configurées, elles effectuent les sauvegardes définies automatiquement vers un compte Cloud configuré. L’extension que j’utilise est Updraft Plus. Elle permet de définir quels éléments, base de données ou autre, seront sauvegardes automatiquement et quand.
Comment sauvegarder les fichiers de WordPress ?
Avant d’effectuer la mise à jour, je vais vous proposer deux manières différentes de mettre vos fichiers à l’abri. Ces deux manœuvres, vous allez devoir les effectuer toutes dans le gestionnaire de fichiers au niveau du serveur hébergeur.
La première consiste à sélectionner les anciens dossiers et fichiers de votre site et à les télécharger localement sur votre ordinateur. Cette procédure pourrait prendre un temps relativement long, dépendamment de la qualité de votre connexion internet.
La seconde consiste à créer un nouveau dossier sur votre espace serveur. Que de les télécharger sur votre ordinateur, vous allez les sauvegarder sur votre serveur même. Il s’agit de les garder dans un nouveau dossier en attendant d’être sûr de la bonne passation de la mise à jour.
Ouvrez donc un nouveau dossier dans votre serveur, sélectionnez tous vos fichiers + dossiers et copiez-les dedans. Par après vous pourrez les supprimer ou les réutiliser pour revenir en arrière si la mise à jour pose problème. Cette méthode est celle que je vous suggère, elle prends moins de 10 secondes.
La troisième, même si j’ai parlé de deux manières, consiste à utiliser un plugin de sauvegarde automatique. Cependant, voulant réaliser une sauvegarde immédiate, elle ne vous sera pas de grande utilité. Cette option est plutôt utile pendant le fonctionnement courant du site.
Mettre à jour WordPress manuellement (en un clic)
Après avoir sauvegardé votre base de données et fichiers, sélectionnez et désactivez toutes les extensions installées et activées sur votre site. Vous pouvez les cocher toutes et procéder en bloc pour les désactiver en un seul clic.
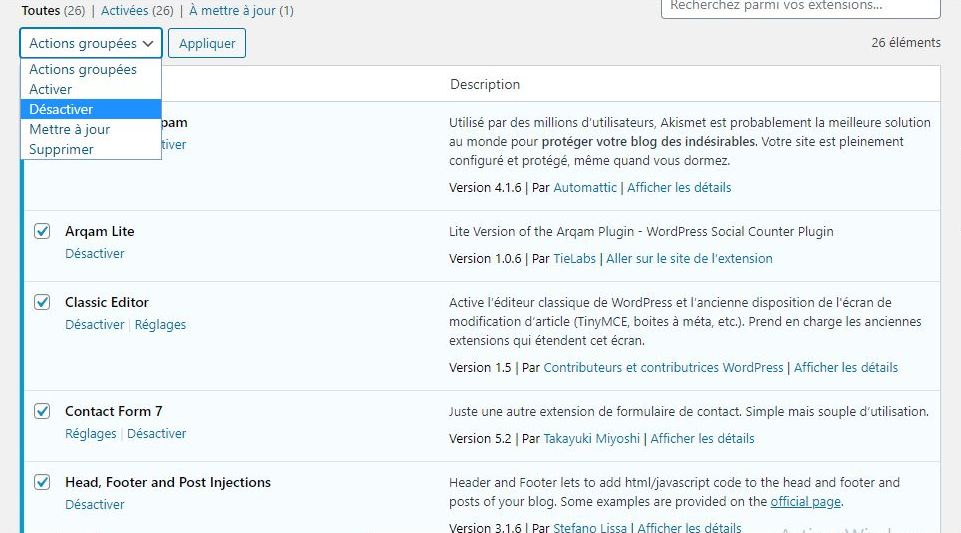
Après, rendez-vous au niveau du tableau de bord pour mettre à jour WordPress manuellement. Vous verrez WordPress vous le proposer, si une nouvelle version est disponible. Cliquez sur Mettre à jour la version …
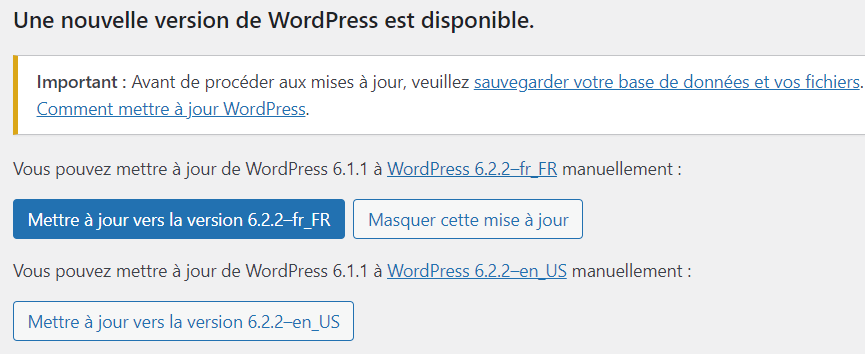
Attendez la progression, et dès que la mise à jour aboutira, réactivez vos extension et profitez de votre nouvelle version. Généralement Ça ne prend que quelques minutes.
Mettre à jour WordPress manuellement (Racine du site)
Tout comme pour la méthode précédente de mise à jour en un clic, bien sûr après avoir vérifié les prérequis, commencez par sauvegarder la base de données et les fichiers de votre site. Ensuite, sélectionnez et désactivez toutes extensions installées et activées sur votre site.
Comme dit au tout début, ici vous allez devoir manœuvrer dans le répertoire du site. Connectez-vous pour accéder à votre espace client sur le serveur de l’hébergeur. Une fois dedans, supprimez tous les fichiers WordPress de votre site excepté le dossier wp-content et le fichier wp-config.php. Si vous préférez, vous pouvez créer un dossier dans le répertoire et les y garder en attendant d’être sûr que la mise à jour marche bien.
Le dossier wp-content est celui contenant vos thèmes, extensions, etc. Le fichier wp-config.php quant à lui, garde certaines configurations très importantes de votre site. Ne touchez donc pas à ces deux éléments.
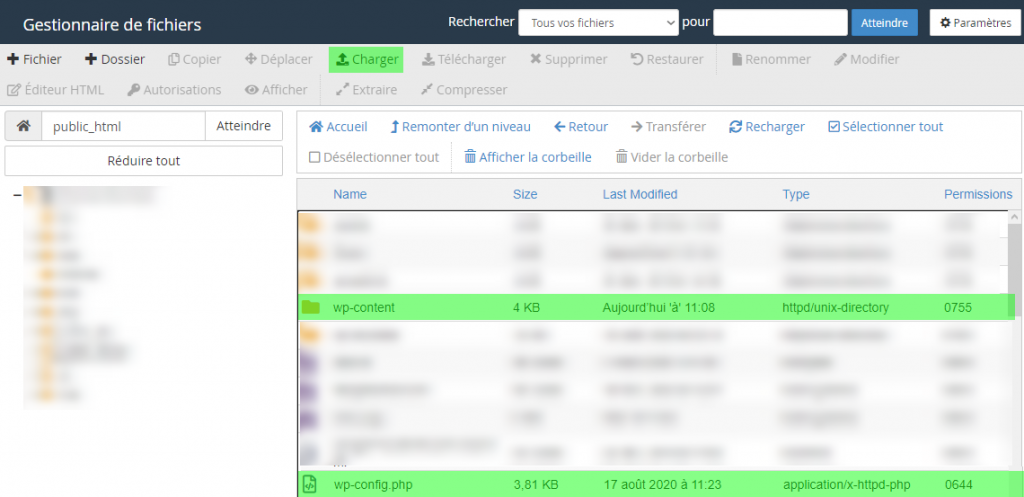
Faites tout de même attention. Il est possible que dans votre répertoire racine il y ait d’autres fichiers du site n’étant pas de WordPress, ceux liés aux moteurs de recherche par exemple. Veillez à ne pas les supprimer, sinon cela rendra un très mauvais service à votre site web.
Apres, importez les fichiers du nouveau ZIP WordPress téléchargé précédemment. Tous sauf le dossier wp-content, puisque celui de votre site est bien présent sur le serveur.
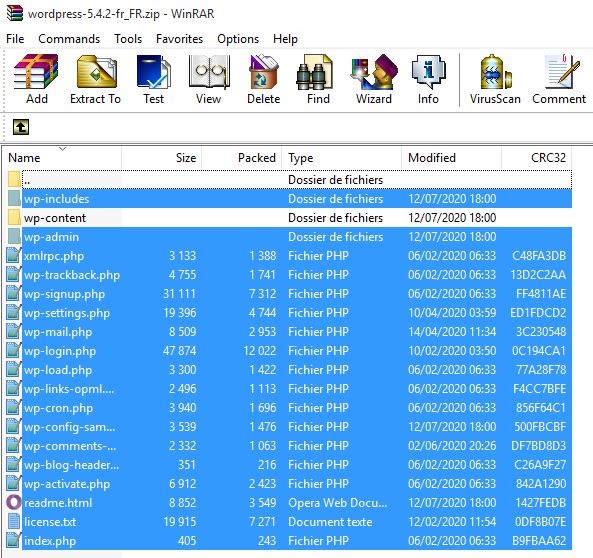
Chargez-les dans le répertoire racine de votre site web et attendez la fin, vous pouvez aussi le faire à travers votre FTP. Chargez-les un à un, ou en bloc à travers le fichier ZIP même, mais avant il faudra avoir supprimé le dossier wp-content. Cela faciliterait l’opération au moment de la décompression.
Mise à jour de la base de données WordPress
Une fois l’opération terminée et tous les nouveaux fichés uploadés, accédez à votre site. WordPress vous informera du succès de la mise à jour du site et pourrait vous demander de mettre à jour la base de données.
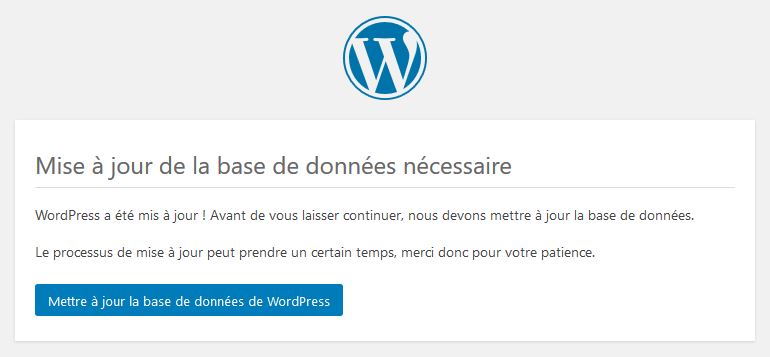
Cliquez pour mettre à jour votre base de données. Juste après, vous serez amené à vous reconnecter pour accéder au tableau de bord et gérer votre site. Réactivez ensuite toutes vos extensions et vous aurez fini de mettre à jour WordPress manuellement.
En cas d’échec de mise à jour, vous pouvez alors utiliser votre sauvegarde pour revenir en arrière. Si en mettant à jour la version WordPress de votre site vous constatez des irrégularités, remettez en place les fichiers de la version antérieure de WordPress.
Mettre à jour WordPress manuellement, Récapitulatif :
- Sauvegardez votre base de données.
- Sauvegardez les fichiers de votre site.
- Mise à jour manuelle en un Clic :
- Désactivez les extensions.
- Lancez la mise à jour.
- Réactivez les extensions.
- Mise à jour manuelle (Racine du site) :
- Téléchargez la nouvelle version de WordPress (.ZIP).
- Désactivez les extensions.
- Supprimez les anciens fichiers de votre site sur le serveur (après les avoir mis à l’abri). Sauf le dossier wp-content et le fichier wp-config.php
- Importez sur votre serveur éléments du fichier de WordPress récemment téléchargé, sauf son dossier wp-content.
- Mettre à jour la base de données.
- Réactivez les extensions.
- Dysfonctionnement après la mise à jour de WordPress :
- Supprimez les nouveaux fichiers de WordPress importés sur le serveur.
- Remettez en place les anciens fichiers, c’est un retour simple à l’ancienne version qui fonctionnait bien.
Et si malgré cela vous n’arrivez pas mettre à jour WordPress manuellement sur votre site, sachez que l’outil met à la disposition de ses utilisateurs un service d’assistance, ainsi que des articles d’aide. Vous pouvez tout de même nous demander de vous aider à résoudre votre problème.
Ce contenu vous a-t-il été utile ? Si vous avez des préoccupations à propos de comment mettre à jour WordPress manuellement, faites-nous signe en commentaire.

