Vous avez marre de devoir chaque fois sélectionner un logiciel pour ouvrir vos fichiers PDF ? Il est temps d’en finir. Dans cet article, vous allez découvrir comment ouvrir un fichier PDF sur Windows. Vous n’aurez pas besoin d’un outil payant et plus besoin de passer chaque fois par la case « Ouvrir avec » ou « Sélectionner un programme… »
Il sera question d’installer un ou plusieurs lecteurs de fichiers PDF et de configurer un seul d’entre eux comme lecteur PDF par défaut. Pour cela, vous devez télécharger et installer un lecteur PDF de votre choix. Il en existe des tas, gratuits et payants.
Vous pouvez télécharger, installer Foxit Reader ou Adobe Reader. Ils ne sont pas les seuls, mais font partie des meilleurs lecteurs de PDF. Ils proposent plusieurs fonctionnalités, à côté de la simple lecture des fichiers PDF.
Téléchargez l’un de ces deux outils, ou tous les deux, et procédez à l’installation. Vous pouvez bien les installer tous, mais je vous suggère d’en installer qu’un. Il n’y a pas de danger à combiner deux lecteurs PDF. Seulement vous risquez d’encombrer votre ordinateur avec des logiciels qui ne vous serviront peut-être pas.
Comment ouvrir un fichier PDF gratuitement sur Windows ?
Entrons alors dans le vif, si vous avez bien installé un lecteur de PDF sur votre ordinateur. Pour commencer, rendez-vous dans l’emplacement de votre ordinateur contenant des fichiers PDF. C’est-à-dire dans un de vos dossiers. Voici comment procéder pour la suite :
Etape 1 : Parmi vos fichiers PDF, sélectionnez un de votre choix. Cliquez dessus avec le bouton droit de la souris et sélectionnez « Propriétés ».
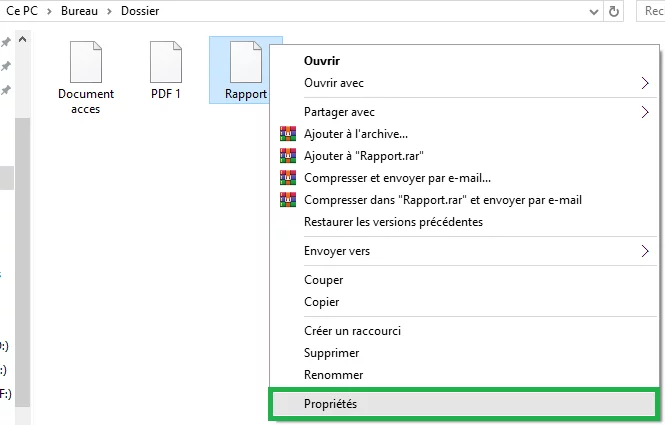
Une fois dans les propriétés du fichier, vous allez devoir sélectionner un de vos lecteurs PDF et le définir comme lecteur par défaut. Une fois fait, ce programme se chargera d’ouvrir automatiquement tout fichier PDF à votre demande. Cliquez sur le bouton « Modifier » pour sélectionner un lecteur par défaut et ouvrir un fichier PDF sur Windows.
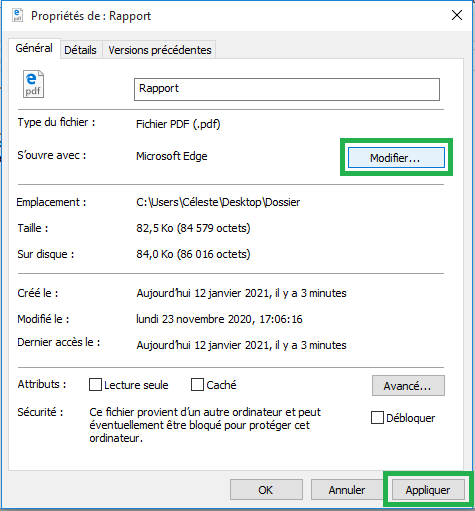
Windows vous affichera la liste des applications susceptibles d’ouvrir des documents PDF, parmi lesquels vos lecteurs PDF.
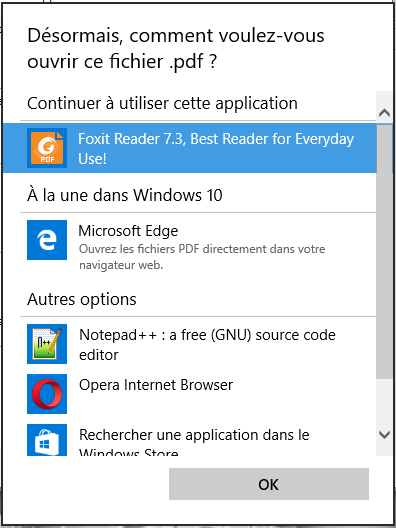
Sélectionnez alors le lecteur de votre choix et cliquez sur OK. Sur la capture ci-dessus vous pouvez remarquer l’existence de Foxit Reader, puisque je l’ai installé sur l’ordinateur. Cliquez sur OK et revenez sur la fenêtre des propriétés pour appliquer les modifications. Après vous remarquerez ceci :

Le format de vos fichiers PDF reconnu, ils auront tous pris une icône du lecteur défini. En faisant survoler le curseur sur un (n’importe lequel) de vos fichiers, ce dernier indiquera qu’il est du type « Foxit Reader PDF Document ». Pour traduire, c’est tout simplement un document PDF, mais dont la lecture par défaut est assignée à Foxit Reader.
Comment ouvrir les fichiers PDF par défaut avec Adobe Reader ?
Vous n’avez qu’à sélectionner Adobe Acrobat Reader si vous souhaitez le définir comme lecteur PDF par défaut sur votre ordinateur. Procédez comme indiqué dans l’article et, au moment de sélectionner un lecteur par défaut, choisissez le lecteur Adobe Reader pour ouvrir un fichier PDF sur Windows. Il deviendra le lecteur PDF par défaut sur Windows.
Vous ne trouvez pas le lecteur PDF que vous avez installé ?
Dans certains cas, même installé, il est possible de ne pas trouver le lecteur recherché. Il pourrait ne pas apparaître dans la liste d’applications proposées par Windows. Dans ce cas, pour ouvrir un fichier PDF sur Windows, vous allez devoir effectuer une manœuvre supplémentaire.
Revenez un tout petit peu en arrière, dans la fenêtre des propriétés du fichier PDF, et cliquez encore une fois sur « Modifier ». Défilez vers le bas de la petite fenêtre et cliquez sur « Plus d’applications ». Défilez encore vers le bas, cliquez ensuite sur « Rechercher une autre application sur le PC » pour parcourir l’ordinateur.
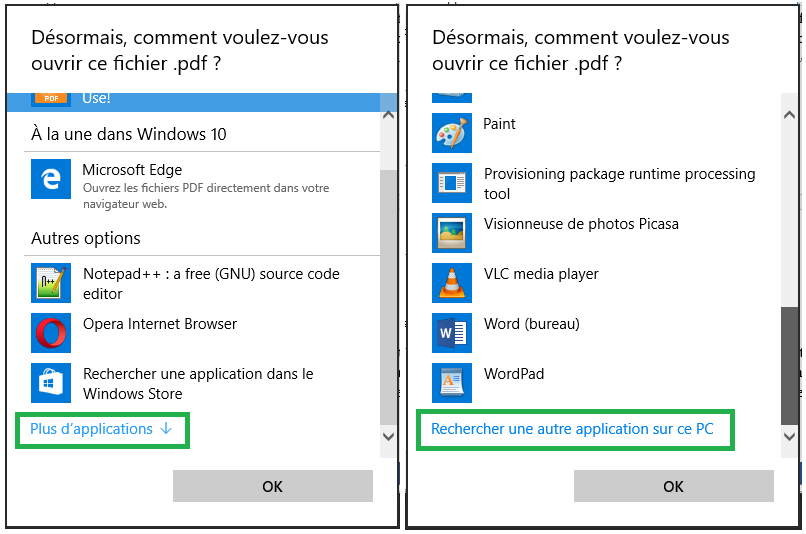
L’explorateur de fichiers Windows s’ouvrira, et vous aurez la possibilité de rechercher l’application que vous souhaitez configurer comme lecteur PDF par défaut. Parcourez le dossier « Programmes », le Bureau, etc. Trouvez le programme que vous recherchez et définissez-le pour ouvrir un fichier PDF sur Windows.

