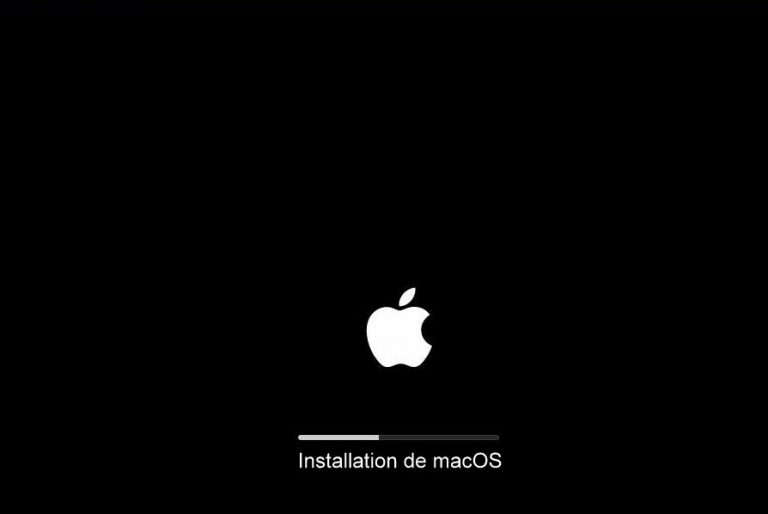Depuis sa sortie officielle, de plus en plus d’utilisateurs d’ordinateurs Apple passent à la nouvelle version du système d’exploitation de leurs appareils. Si vous voulez aussi télécharger et installer macOS Catalina, vous allez maintenant découvrir les étapes à suivre.
Effectuer la mise à niveau de votre macOS vers la version Catalina a plusieurs avantages. Cela vous permet de profiter de ses applications telles que Podcasts et de nouvelles fonctionnalités du système comme l’utilisation d’applications de votre iPad sur Mac, etc.
Comment mettre à jour macOS Catalina ?
Avant de télécharger et installer macOS Catalina, il est primordial de connaître les prérequis de ce nouveau système d’exploitation d’Apple. Votre ordinateur doit par exemple disposer de 4 Go de RAM et 12.5 à 18.5 Go d’espace disponible. Pour en savoir plus sur les nouveautés et la compatibilité de votre Mac, lisez ceci pour savoir si vous devez ou pouvez migrer vers macOS Catalina.
Pour certains utilisateurs exécutant les versions macOS Lion ou Mountain Lion, il faudra d’abord effectuer la mise à niveau vers macOS El Captain avant de télécharger et installer macOS Catalina.
Sauvegardez les données du Mac pour télécharger et installer macOS Catalina
Avant d’effectuer la mise à niveau, il est important de sauvegarder les données de votre Mac. Même si l’installation de macOS Catalina n’affectera pas vos fichiers et données personnelles, il est conseillé de passer par cette étape. C’est une mesure de sécurité au cas où l’opération de mise à niveau rencontrait des difficultés.
Il existe plusieurs méthodes de sauvegarde, mais ici vous allez pouvoir y aller avec la fonctionnalité Time Machine. Elle est intégrée dans votre Mac, donc nul besoin de vous inquiéter.
Lire aussi : Comment réparer un Mac qui ne s’allume plus.
Comment sauvegarder les données du Mac avec Time Machine ?
Time Machine vous permet de sauvegarder vos fichiers, photos, musiques, musiques, emails et documents, applications et fichiers système. En cas de dysfonctionnement ou erreur de mise à niveau, vous pouvez vous servir de votre sauvegarde pour restaurer votre Mac.
Voici les étapes de sauvegarde avec Time Machine, pour télécharger et installer macOS Catalina :
Tout d’abord, vous devez disposer d’un périphérique de stockage externe, comme un disque dur externe USB. Il sera ensuite question de le définir comme étant votre disque de sauvegarde. Ensuite :
- Connectez le disque dur externe à votre Mac. En le connectant, il est possible que votre ordinateur vous suggère de l’utiliser comme périphérique de sauvegarde avec Time Machine. Dans ce cas, cliquez sur « Utiliser comme disque de sauvegarde », et cochez la case « Chiffrer le disque de sauvegarde» pour protéger votre sauvegarde avec un mot de passe. Ne cochez pas la case si cela ne vous intéresse guère.
- Ouvrez la fonctionnalité Time Machine à partir de Préférences Système du menu .
- Sélectionnez votre périphérique externe en tant que disque de sauvegarde.
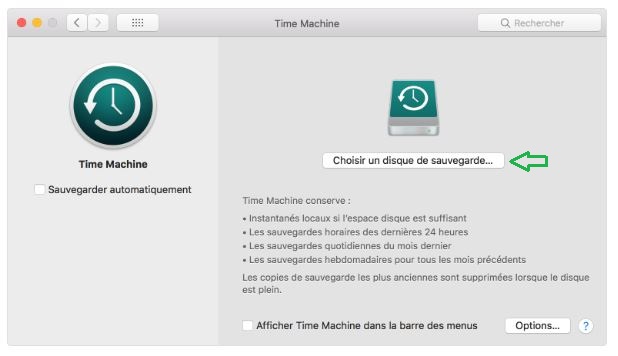
4. Dans la liste suivante des disques, sélectionnez celui que vous choisissez pour la sauvegarde.
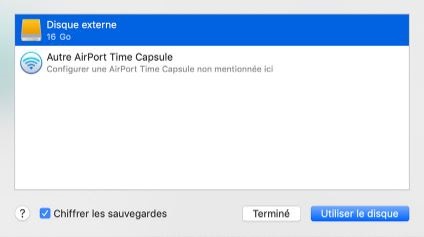
Comme vous pouvez le constater, la case à cocher « Chiffrer les sauvegardes » est encore présente. A vous de voir si vous devez y mettre un mot de passe ou non, dépendamment de l’importance que vous accordez à la sécurité de vos données.
- Effacez les données du disque, si cela vous est demandé avant de lancer la sauvegarde.
Il y a aussi possibilité de configurer une sauvegarde automatique périodique. Vous pouvez changer votre disque de sauvegarde toujours dans Time Machine ou exclure certains éléments de votre sauvegarde. Il existe tout un tas d’options supplémentaires de sauvegarde.
Effectuez la mise à niveau : télécharger et installer macOS Catalina
Maintenant que vous avez sauvegardé les données de votre Mac, voici les étapes à suivre pour télécharger et installer macOS Catalina :
Connectez votre Mac à un point d’accès Wi-Fi
Point d’accès Wi-Fi ou autre source de connexion, optez pour celui disposant d’une connexion de qualité et fiable. Puisque l’opération de mise à niveau de macOS prend un temps relativement long, prenez soin de connecter votre ordinateur sur secteur, si le Mac est portable. S’il s’agit d’un Mac fixe, assurez-vous de le connecter à une source d’énergie fiable pour pallier aux éventuelles coupures.
Télécharger macOS Catalina et passer à l’installation
Pour effectuer la mise à niveau, rien de plus simple. Pour ceux utilisant déjà macOS Catalina ou les utilisateurs de la version antérieure, voici les étapes à suivre :
- Allez dans le menu de la pomme .
- Préférence Système.
- Mise à jour logicielle.
- Attendez la fin du téléchargement et l’ouverture du programme d’installation.
- Cliquez sur Continuer et suivez les instructions.
- En cas de besoin, installez un utilitaire. Si cela vous est demandé pendant l’installation, saisissez votre nom d’utilisateur et votre mot de passe.
- Patientez la fin de l’installation.
Lire aussi : Comment installer Windows sur Mac ou Installer Windows facilement sur tout PC ?
En attendant la fin de l’installation de macOS, ne fermez pas le clapet ni tenter de mettre en veille votre Mac. Beaucoup préfèrent procéder durant la nuit, le temps qu’ils puissent fermer un œil et garder un autre sur le processus.
Pendant l’installation du système, votre Mac pourrait changer d’affichage de façon intermittente. Il se peut donc qu’il affiche un écran noir, une barre de progression ou des mises à jour. Il peut aussi redémarrer tout seul à plusieurs reprises. Une fois l’installation terminée, vous en serez averti.
Vous pouvez aussi télécharger et installer macOS Catalina en accédant dans l’App Store, à partir de ce lien. En cas de non compatibilité logicielle ou matérielle, il est tout de même possible d’installer une version antérieure de macOS.
Réinstallez macOS Catalina en mode récupération
Votre Mac de démarre pas ? C’est possible que vous ayez un appareil qui ne démarre pas ou qui reste bloqué sur la pomme. Si pour une raison ou une autre vous devez plutôt passer par le mode de récupération pour télécharger et installer macOS Catalina, voici comment vous y prendre :
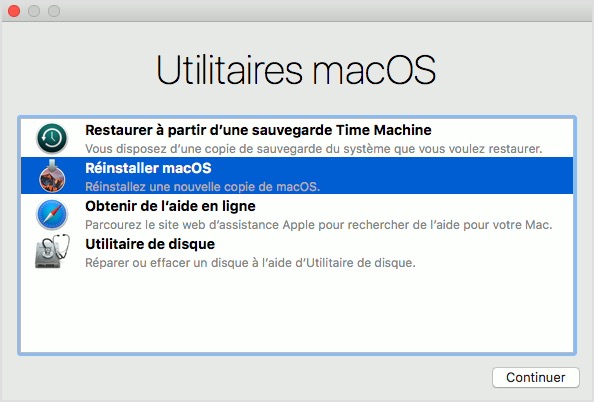
- Éteignez votre Mac s’il est allumé.
- Allumez votre Mac et appuyez directement les touches ⌘ (Command) et R. Maintenez-les enfoncées.
- A l’apparition du logo Apple, relâchez-les. Votre Mac est alors passé en mode récupération.
- Saisissez le mot de passe demandé, au cas où il est exigé. A partir de là, vous allez accéder à la fenêtre utilitaire de macOS.
- Sélectionnez Réinstaller macOS, ensuite faites Continuer et acceptez les conditions générales.
- Sélectionnez le disque dur sur lequel vous souhaitez télécharger et installer macOS Catalina, puis cliquez sur Installer.
- Suivez les instructions et attendez la fin du téléchargement et de l’installation. A la fin du processus, votre Mac devra redémarrer et vous pouvez alors profiter de votre récupération.
Lire aussi : Nettoyer votre Mac gratuitement et récupérez les fichiers endommagés ou supprimés de votre Mac.
Si malgré tout il vous est impossible de télécharger et installer macOS Catalina, vous pouvez alors contacter le centre d’assistance d’Apple pour entrer en contact avec un spécialiste. Pour le reste, faites signe à travers les commentaires et n’oubliez pas de partager si vous avez aimé l’article.