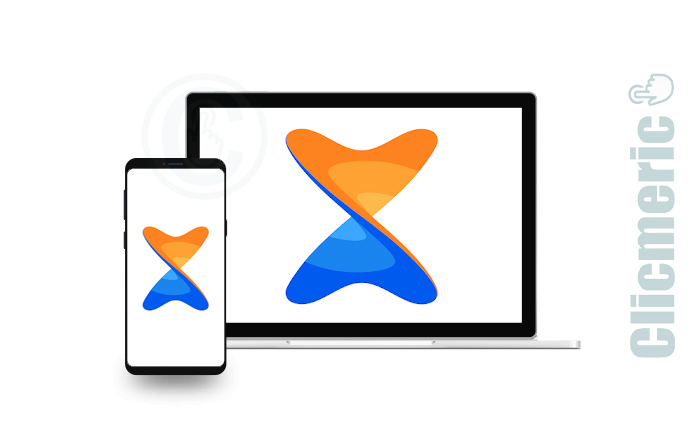Avec Xender, il est possible de transférer des fichiers du smartphone Android vers l’ordinateur et inversement, et cela très rapidement. Découvrez dans cet article comment transférer des fichiers sur PC avec Xender, comment connecter votre smartphone Android à votre ordinateur.
La manœuvre n’est pas toute nouvelle, et pourtant certains ne savent toujours pas comment procéder. D’autres ignorent même cette possibilité. Une fois que vous aurez compris comment faire, et c’est simple, vous commencerez à vous passer de temps en temps de votre câble USB.
Connecter Android et iPhone à un ordinateur avec Xender
Xender permet aussi le partage des fichiers entre deux smartphones. L’application exploite la technologie Wi-Fi du smartphone utilisé, en créant un point d’accès. C’est donc à travers ce réseau local (point d’accès crée) que le transfert des fichiers sera possible vers un autre appareil à proximité.
A part de fait de transférer des fichiers sur PC avec Xender, une fois vos appareils connectés, il serait possible pour l’un d’utiliser la connexion internet de l’autre. Cette opération est à sens unique. C’est-à-dire que le PC utilisera les données internet du smartphone, si activées. L’inverse serait peut-être possible, mais pour l’instant je ne peux vous le garantir.
Transférer des fichiers sur PC avec Xender
Il existe certains prérequis pour transférer des fichiers sur PC avec Xender. En fait, votre ordinateur ainsi que votre smartphone doivent pouvoir utiliser le Wi-Fi sans problème. Vous ne pourrez pas en profiter si les pilotes réseau de votre ordinateur ne sont pas en ordre. Essayez d’installer Driver Pack Solution si c’est le cas.
Vous devez aussi avoir la dernière version de Xender installé sur votre smartphone Android. Vous pouvez le télécharger et l’installer directement via Play Store ou en recherchant son package APK. Téléchargez et installez Xender sur Android ou iOS.
Création du point d’accès, partage de connexion avec le smartphone
Ouvrez Xender sur votre smartphone et procédez ainsi :
Etape 1 : Appuyez sur l’icône au dessus droit de l’écran et choisissez « Connecter PC ». L’application vous demandera de vous rendre dans les paramètres réseau de votre smartphone pour créer un point d’accès.
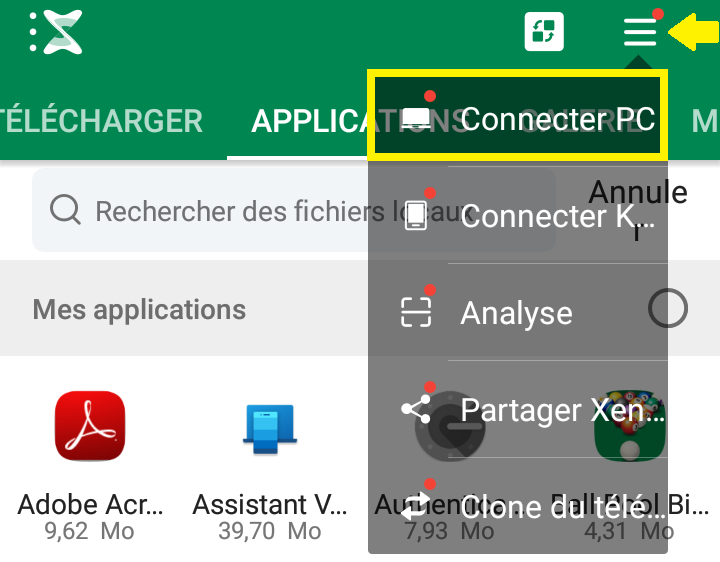
Les anciennes versions permettaient de créer un point d’accès directement depuis Xender, c’est-à-dire sans devoir quitter l’application. Euh oui, vive les mises à jour.
Etape 2 : Appuyez sur « Allez Paramètres >> Réseau & Internet >> HotSpot et créez un hotspot ». Ça n’a peut-être pas l’air d’un élément cliquable, mais ça l’est. Appuyez dessus et l’application vous enverra dans les paramètres de création du point d’accès sans fil (partage de connexion).
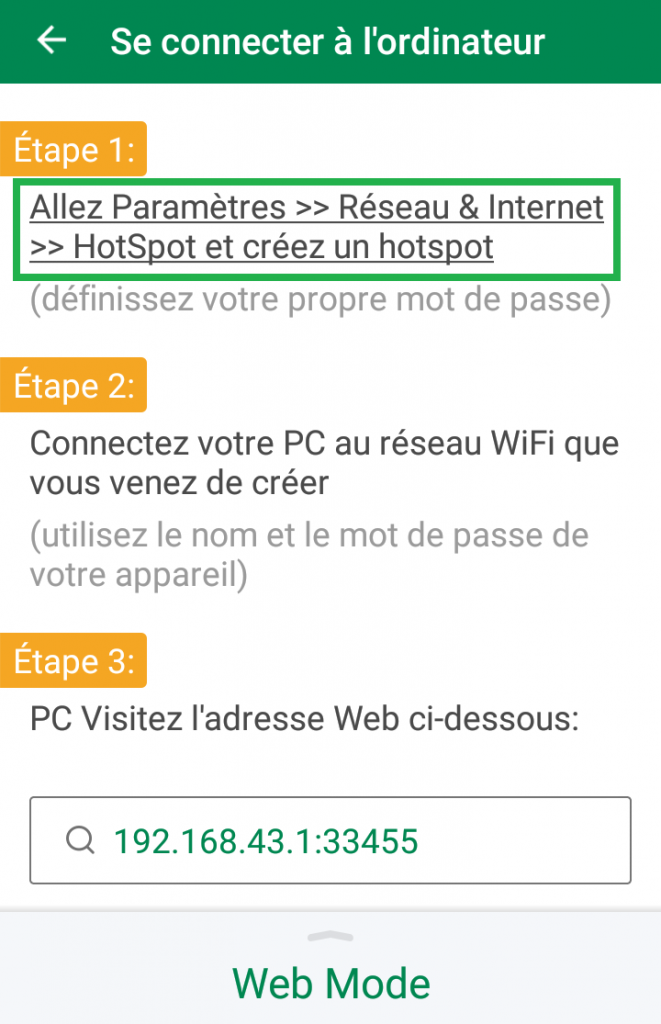
A ce niveau, vous allez devoir créer un point d’accès mobile (HotSpot Wi-Fi) avec votre smartphone et retourner vers l’application pour transférer des fichiers sur PC avec Xender. Activez votre point d’accès (avec ou sans mot de passe). Cet article décrit les différentes étapes pour créer un point d’accès Wi-Fi sur Android.
Une fois le point d’accès crée, revenez dans Xender, vous aurez une adresse IP locale avec laquelle vous établirez la connexion avec l’ordinateur. Sur la capture que vous aurez en face, l’adresse ressemblera à : 192.168.43.1:33455.
Connexion de l’ordinateur au point d’accès Wi-Fi créé
Une fois le point d’accès crée, posez votre téléphone de côté et ouvrez votre PC. Pour transférer des fichiers sur PC avec Xender, rendez-vous au niveau de la barre des notifications de votre PC, cliquez sur l’icône du Wi-Fi ![]() et connectez-vous à celui crée à partir de votre smartphone. Vous le reconnaîtrez par le nom Xender_(…).
et connectez-vous à celui crée à partir de votre smartphone. Vous le reconnaîtrez par le nom Xender_(…).
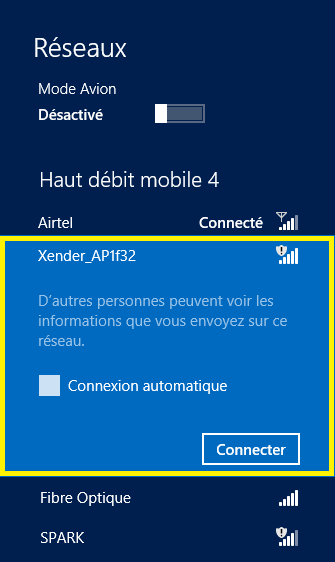
Une fois le PC connecté au smartphone, ouvrez un des navigateurs web installés sur votre PC. Opera, Chrome, Firefox ou autre, ouvrez n’importe lequel d’entre eux et saisissez-y l’adresse IP locale présente dans Xender. Je procède avec Google Chrome :
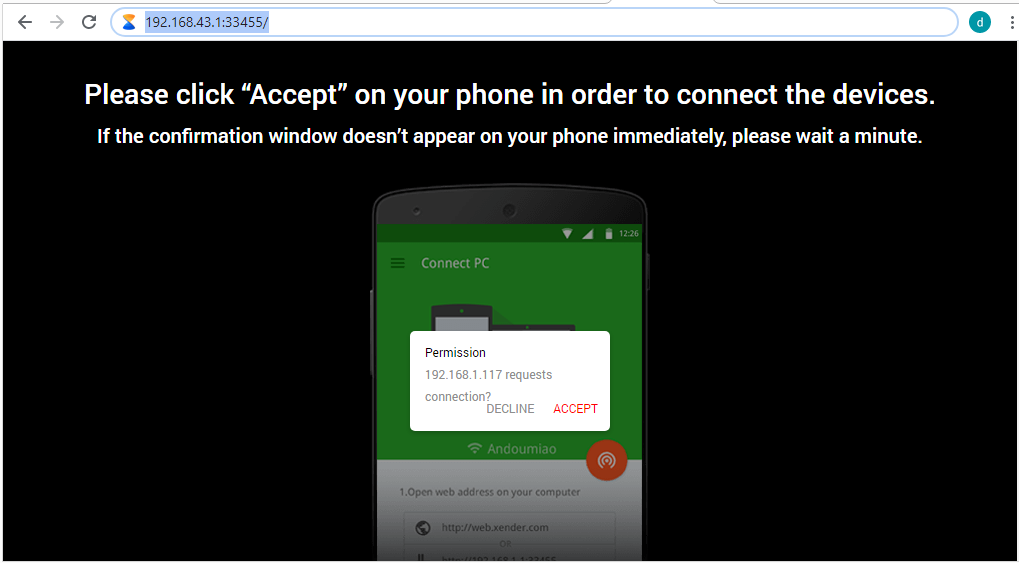
Saisissez l’adresse IP dans la barre d’adresse du navigateur que vous avez choisi et appuyez sur la touche Enter. Une notification de confirmation sera affichée sur le smartphone, acceptez pour autoriser la connexion entre les deux appareils. Un autre message pourrait vous être affiché :
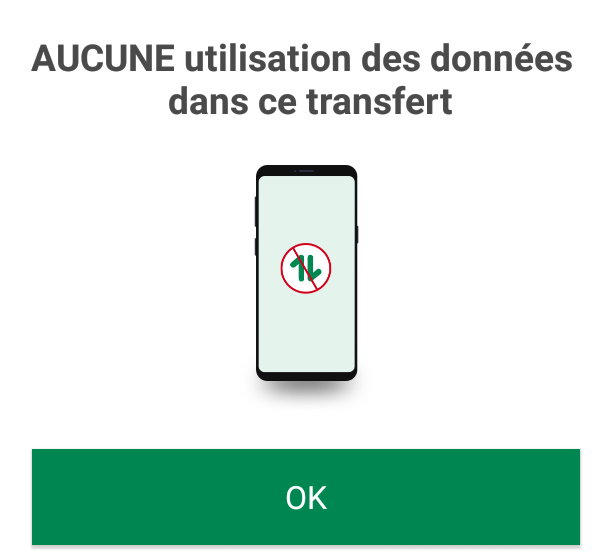
Cela signifie que votre smartphone n’utilise pas les données mobiles. Appuyez sur « OK ». Si votre phone utilise les données mobiles, ces dernières seront exploitées par l’ordinateur. Si vous avez un forfait internet limité, que vous souhaitez économiser, alors veillez à désactiver les données mobiles de votre smartphone avant d’autoriser cette connexion.
Transférer des fichiers d’un ordinateur à un téléphone avec Xender
Maintenant que vous avez accès aux éléments de votre smartphone à travers le navigateur web de votre ordinateur, vous pouvez consulter, transférer ou supprimer ceux de votre choix. La page d’accueil HTML de Xender se présentera ainsi dans votre navigateur web :
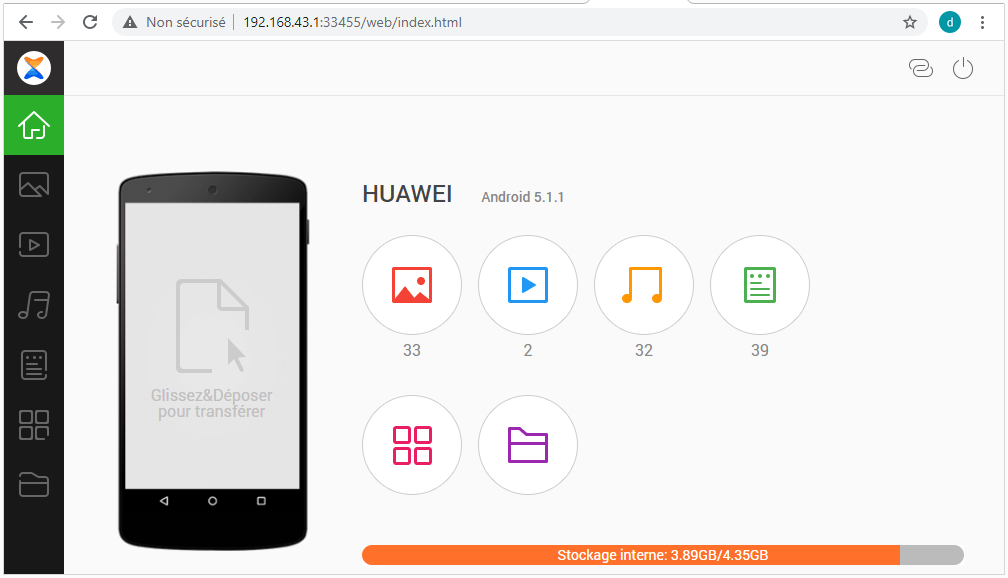
De là vous pouvez gérer les photos, vidéos, musiques, documents, applications, dossiers et tout type de fichier. Voici les opérations possibles pour la gestion de photos, vidéos, documents et musiques : Visualisation/lecture, suppression, ajout d’un nouvel élément.
Vous pouvez transférer des éléments du smartphone vers le PC (icône de la fléchette vers le bas) ou du PC vers le smartphone en cliquant sur le gros bouton « Télécharger ».
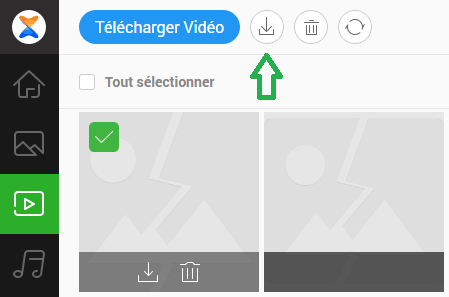
S’agissant du transfert d’un fichier du PC vers le smartphone, vous serez amené à parcourir votre disque et différents dossiers pour rechercher l’élément à placer dans la mémoire du téléphone.
La partie « Applications » quant à elle, permet d’enregistrer sur l’ordinateur le package APK d’une application de votre choix. Elle permet aussi d’installer une application sur le smartphone directement à partir de l’ordinateur. Il suffit de cliquer sur « Installer l’application », de rechercher le package APK et de lancer l’installation.
Gestion des fichiers sur PC avec Xender
Vous pouvez aussi transférer des fichiers sur PC avec Xender sans vous questionner sur leur type. C’est à ça que sert l’onglet de gestion des fichiers. De là vous pouvez transférer quasiment tout type de fichier de l’ordinateur vers le smartphone et inversement.
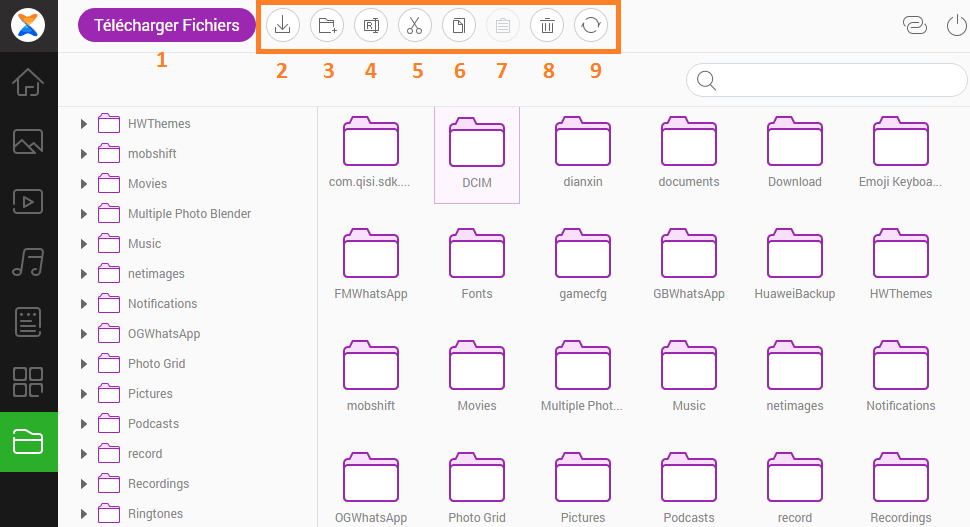
Brièvement, ça se passe ainsi :
- Bouton à utiliser pour rechercher un élément sur le PC et le placer sur le smartphone.
- Après avoir cliqué sur un élément, le bouton 2 permet de le télécharger localement sur le disque de l’ordinateur (smartphone vers ordinateur). Dans le dossier des téléchargements.
- Créer un nouveau dossier sur la mémoire du smartphone.
- Renommer un élément de votre choix, étant sur la mémoire du smartphone.
- Couper un élément.
- Copier un élément.
- Coller un élément.
- Supprimer un élément.
- Actualiser la liste des éléments.
Désormais vous savez comment transférer des fichiers sur PC avec Xender. Cette méthode n’a rien de compliqué. Plus vous aurez l’habitude d’y recourir, plus ça deviendra un jeu d’enfants pour vous.