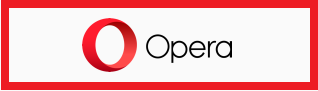L’application populaire de chat, WhatsApp, dispose d’une version permettant aussi d’en profiter directement depuis votre ordinateur. Découvrez comment utiliser WhatsApp sur ordinateur facilement, que vous soyez sur Windows ou macOS, et cela avec ou sans télécharger le logiciel installable.
Il existe en fait plusieurs moyens d’utiliser WhatsApp sur ordinateur. Le principal moyen consiste à télécharger et à connecter, via téléphone, la version de WhatsApp pour ordinateur. Le seul défaut est que cette méthode nécessite impérativement l’utilisation de l’application sur un smartphone.
WhatsApp Web sur ordinateur et WhatsApp Desktop
Avec cette méthode, il ne sera donc pas possible d’utiliser WhatsApp directement sur votre ordinateur, sans l’utiliser sur votre téléphone. Ce qui a poussé certains utilisateurs à chercher des solutions alternatives, parmi lesquelles celle permettant d’utiliser WhatsApp sur n’importe quel ordinateur à travers des simulateurs Android. Et, je précise, le tout sans utilisation préalable sur un smartphone.
Pour la méthode que vous allez découvrir, nul besoin de penser à un simulateur. Si vous disposez d’un ordinateur, portable ou non et d’un accès internet, alors vous allez pouvoir le faire. L’avantage de cette procédure est qu’elle facilite l’utilisation de WhatsApp en transférant votre application ainsi que ses paramètres et conversations sur votre ordinateur.
Comment utiliser WhatsApp sur ordinateur PC et Mac ?
Cette partie, je vais vous la présenter de deux manières, pour vous offrir plus de marge de manœuvre. La première consistera à télécharger le fichier d’installation de WhatsApp sur ordinateur, la seconde consistera à vous servir d’un de vos navigateurs web. Vous en avez forcément un.
Si vous n’utilisez pas encore WhatsApp, commencez par télécharger et installer l’application sur votre smartphone. Configurez-la pour l’utilisation, ensuite téléchargez le fichier à installer sur votre ordinateur.
Après téléchargement et installation, lancez WhatsApp sur votre ordinateur. En ouvrant l’application, elle vous présentera un code QR que vous allez devoir scanner avec votre application WhatsApp sur mobile.
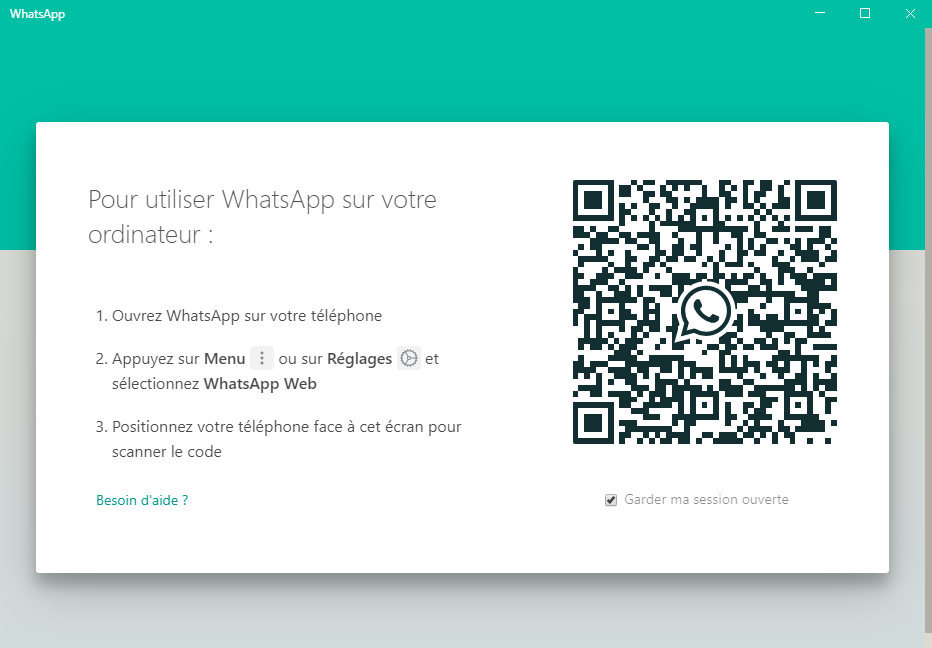
Assurez-vous d’avoir un accès internet, sinon l’application ne pourra pas générer le code à scanner. Avant de scanner le code QR pour utiliser WhatsApp sur ordinateur, cochez ou non la case « Garder ma session ouverte ».
En permettant cela, vous pourrez connecter l’application installée sur votre ordinateur à votre compte WhatsApp, sans chaque fois avoir besoin de scanner le code. Mais pour cela, vos deux appareils devront tous être connectés à internet. Pour continuer, ouvrez WhatsApp sur votre smartphone.
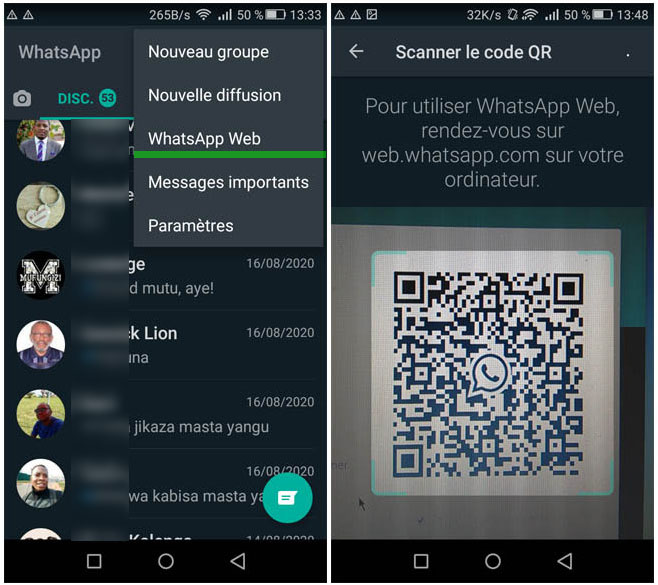
Dans le menu, ouvrez l’option « WhatsApp Web » et scannez le code QR présent sur l’application installée sur votre ordinateur. Après le scan, patientez quelques secondes, le temps que WhatsApp se connecte à votre téléphone pour effectuer la synchronisation. Juste après vous pourrez en profiter.
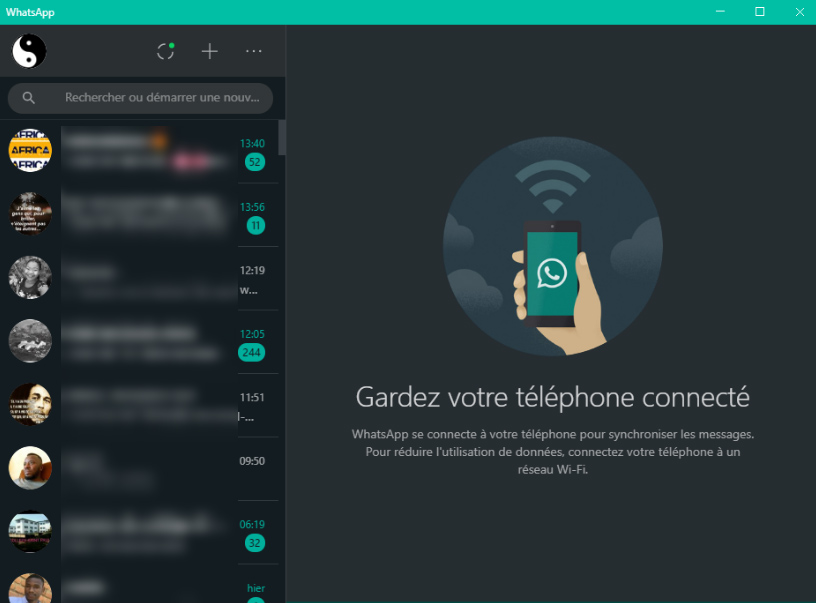
Ça y est. Votre téléphone étant connecté, vous pouvez maintenant utiliser WhatsApp sur votre ordinateur. Vous pouvez utiliser WhatsApp sur ordinateur et profiter de l’application sans toucher à votre smartphone. Chaque geste que vous poserez sur ordinateur (envoi, suppression, etc.) s’appliquera sur votre smartphone. Vos applications sont en fait synchronisées.
Déconnecter les appareils connectés
Pour déconnecter vos appareils, pour arrêter la synchronisation et ne plus utiliser WhatsApp sur votre ordinateur, rien de plus simple. La procédure est faisable de deux manières, via l’application installée sur ordinateur et directement via le smartphone. Pour le faire sur votre ordinateur, ouvrez l’application.
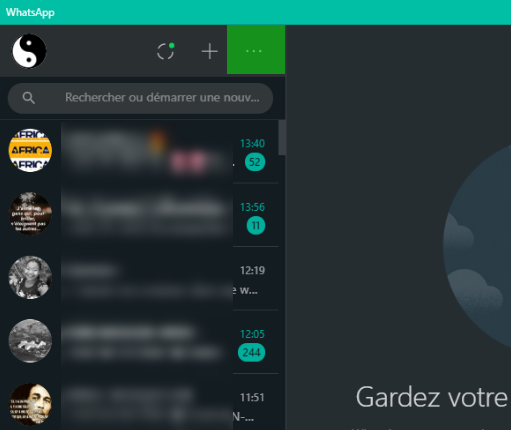
Développez le menu indiqué par les trois petits points (colorés en vert) et cliquez sur « Déconnexion ». C’est aussi faisable directement via l’application installée sur mobile. Pour procéder, ouvrez WhatsApp sur votre smartphone. Dans le menu, ouvrez encore une fois l’option « WhatsApp Web »
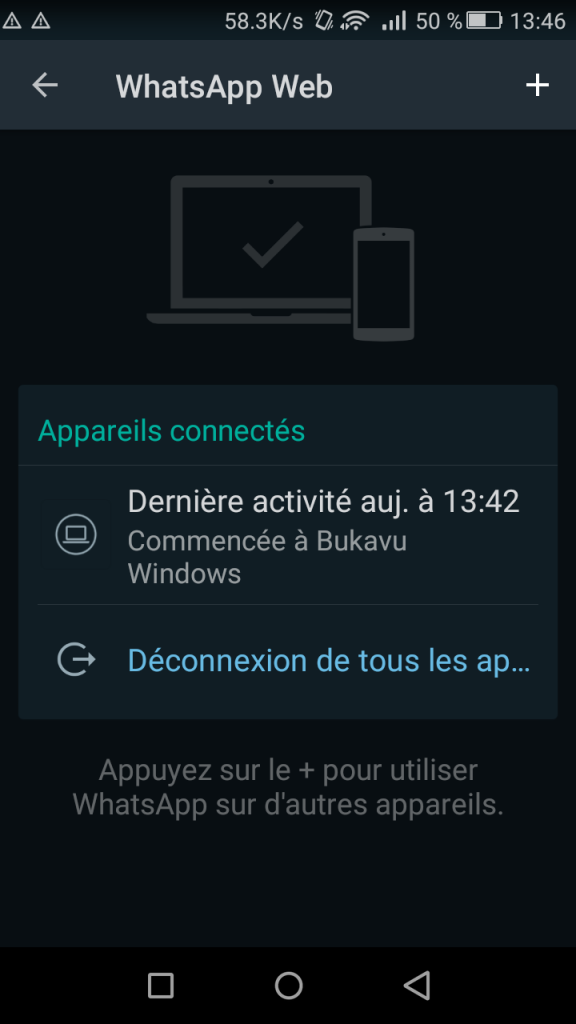
Là-dedans, vous aurez la liste de tous vos appareils connectés. Vous pourrez soit en rajouter un autre ou effectuer la déconnexion de tous les appareils connectés.
Comment utiliser WhatsApp Web sur ordinateur PC et Mac ?
WhatsApp offre aussi une possibilité d’utilisation via des navigateurs Web. Pour ce faire, rendez-vous dans un de vos navigateurs et saisissez l’adresse : web.whatsapp.com. Ne mettez pas le point à la fin, sinon l’URL pourrait être inaccessible.
En accédant à l’adresse, un code QR vous sera présenté. Vous pourrez alors procéder comme pour l’étape précédente, c’est-à-dire le scanner à l’aide de votre smartphone. Certains navigateurs web permettent d’établir cette connexion sans avoir besoin de saisir l’adresse. Cela est possible avec Opera, version pour ordinateur.
Pour utiliser WhatsApp sur ordinateur en vous servant de Opera Browser, ouvrez le navigateur et rendez-vous dans la barre latérale gauche. Cette barre permet d’utiliser directement un certain nombre de réseaux sociaux, sans avoir besoin de recourir au smartphone.
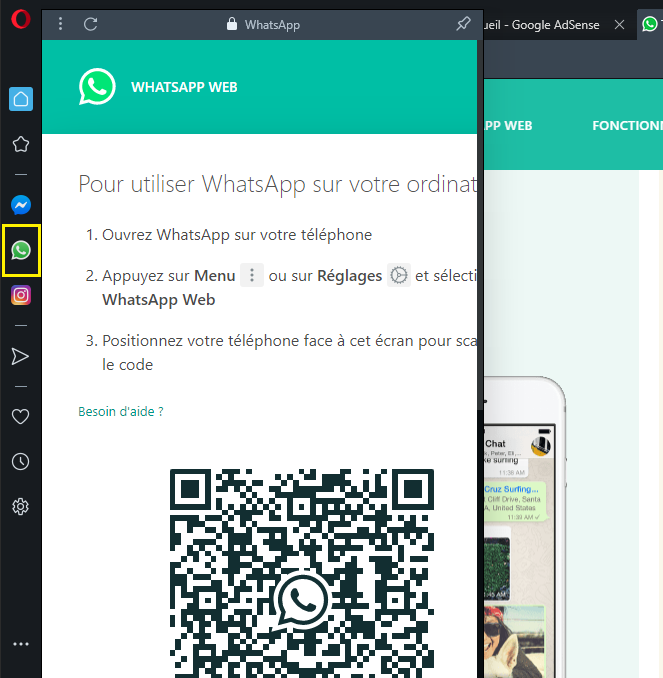
Dans cette barre, repérez l’icône WhatsApp et cliquez dessus. Le navigateur se connectera au serveur de WhatsApp pour générer un code QR que vous allez devoir, encore une fois, scanner en vous servant de l’application en cours d’utilisation sur votre smartphone. Effectuez le scan et profitez de WhatsApp directement sur votre ordinateur.