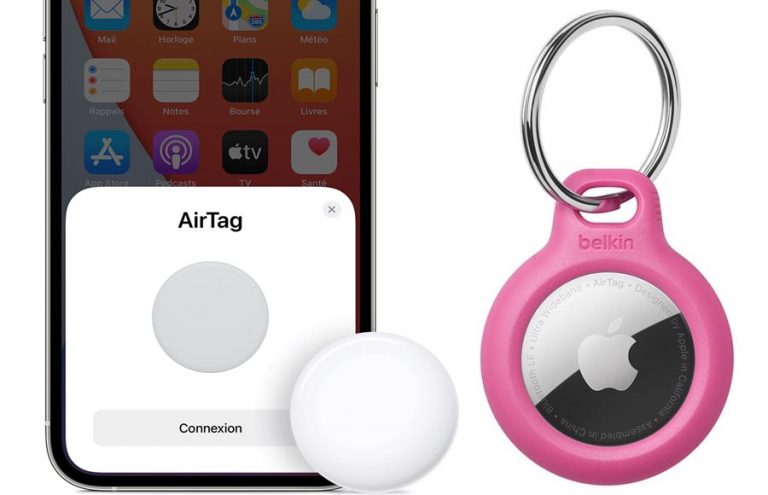La configuration du AirTag se fait de manière très simple. Une fois que vous l’aurez configuré, vous pourrez retrouver et localiser vos objets. Clés, portefeuille, sac à dos, etc. Voici comment le configurer, comment procéder pour connecter un AirTag à un iPhone en quelques gestes.
Avant de configurer votre AirTag
Avant de pouvoir connecter un AirTag à un iPhone, assurez-vous d’être en ordre avec les détails ci-dessous :
- Votre iPhone devra exécuter au moins la version 14.5 d’iOS. En plus, l’identification à deux facteurs devra être activée. Elle garantit une meilleure sécurité de votre identifiant Apple, en s’assurant que vous seul(e) pouvez l’utiliser.
- Activez Bluetooth, Wi-Fi ainsi que les données mobiles.
- Les services de localisation sur votre iPhone devront être activés.
Activez le service de localisation. Allez dans Réglages → Confidentialité → Service de localisation et activez la fonctionnalité. Pour utiliser la Localisation précise, vous devez utiliser un iPhone 11 ou modèle ultérieur et activer la fonctionnalité. Pour l’activer :
Allez dans Réglages → Confidentialité → Service de localisation et défilez vers le bas pour ouvrir « Localiser ». Touchez sur « Lorsque l’app est active » ou sur une autre autorisation et activez « Position exacte ».
Configurer, connecter un AirTag à un iPhone
S’il est tout neuf, déballez-le et activez la pile en tirant sur la languette. L’AirTag émettra un son et votre iPhone le détectera automatiquement. Gardez-le à proximité de votre iPhone pour continuer la configuration. Sur votre iPhone, cliquez sur « Connexion ».
Renommez votre AirTag en sélectionnant le type d’objet sur lequel vous l’attacherez et faites « Continuer ». La configuration d’un nom personnalisé est aussi possible, si vous souhaitez lui attribuer un nom ne figurant pas dans la liste d’objets proposée.
Liez ensuite l’AirTag à votre identifiant Apple en faisant encore une fois « Continuer ». C’est ce qui permettra de retrouver votre objet, s’il se perd et que vous mettez votre AirTag en Mode perdu à partir de votre iPhone. Poursuivez et terminez pour enfin l’attacher à son objet.