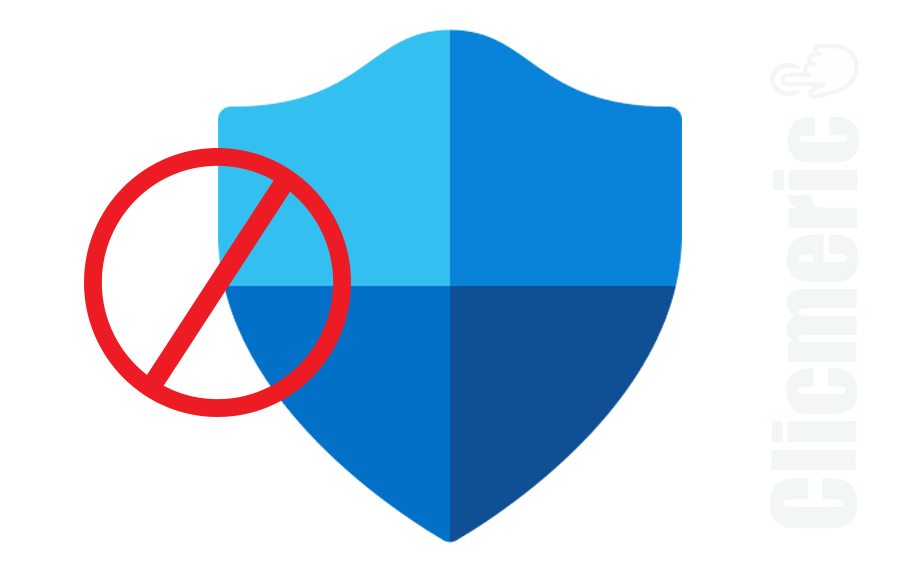Appelé aussi Antivirus Microsoft Defender, Windows Defender est le logiciel antivirus par défaut de Windows. Il effectue en permanence des analyses afin de détecter et mettre hors d’état de nuire des programmes et fichiers malveillants, des menaces liées à la sécurité de Windows.
Cette analyse permanente fait que l’exécution de certains programmes soit bloquée et certains fichiers, jugés dangereux, automatiquement supprimés. Pour exécuter de tels programmes, vous pourrez désactiver Windows Defender pour le réactiver plus tard.
Lire aussi : Supprimer le mot de passe de Windows.
Il existe deux types de désactivation de Windows Defender, temporaire et définitive. Nous n’allons pas vous encourager à désactiver Windows Defender de manière définitive, vu son utilité. En cas de désactivation temporaire, pensez toujours à réactiver ce dernier.
Il contribue à sécuriser votre appareil, à le protéger contre les menaces en téléchargeant automatiquement des mises à jour de sécurité. Même en cas d’utilisation d’un antivirus, ce que nous vous recommandons fortement, gardez Windows Defender opérationnel.
Désactiver Windows Defender, Protection en temps réel
La fonction de Windows Defender permettant d’identifier et d’empêcher l’installation ou l’exécution des programmes malveillants est appelée « Protection en temps réel ». Au-delà des programmes, cette fonction s’attaque à d’autres types de fichiers suspects.
Désactiver Windows Defender sur Windows 10
Suivez les étapes décrites ci-dessous pour désactiver temporairement la protection en temps réel de Defender. Toutefois, n’oubliez pas que dans ce cas, votre appareil sera vulnérable aux menaces. Pour désactiver Windows Defender sur Windows 10 :
Rendez-vous dans les paramètres Windows en combinant les touches Windows + I (![]() et I) et cliquez sur « Mise à jour et sécurité ». Dans la barre gauche, cliquez sur « Sécurité Windows » ensuite sur « Protection contre les virus et menaces ».
et I) et cliquez sur « Mise à jour et sécurité ». Dans la barre gauche, cliquez sur « Sécurité Windows » ensuite sur « Protection contre les virus et menaces ».
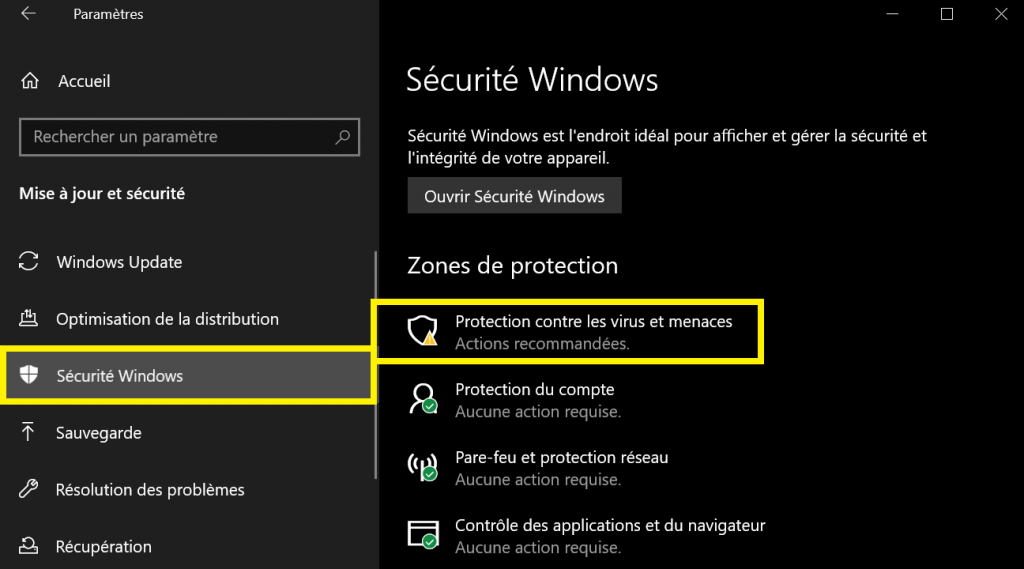
Sur la partie des paramètres de protection contre les virus et menaces, défilez légèrement vers le bas et trouvez « Gérer les paramètres ».
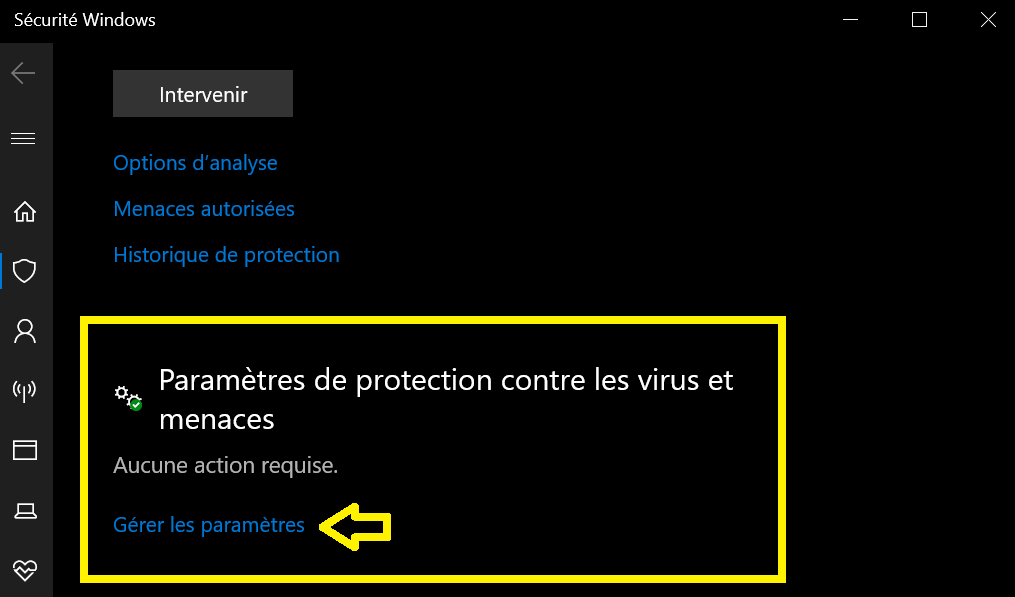
Désactivez la protection en temps réel à l’aide du bouton de commutation et acceptez pour confirmer la désactivation :

La protection en temps réel de Windows Defender sera automatiquement réactivée après un certain temps. Cependant, le bon geste, pour une meilleure protection de votre ordinateur, est de la réactiver manuellement après l’opération ayant menée à sa désactivation.
Désactiver Windows Defender sur Windows 11
Suivez les étapes décrites ci-dessous pour désactiver temporairement la protection en temps réel de Defender. Toutefois, n’oubliez pas que dans ce cas, votre appareil sera vulnérable aux menaces. Pour désactiver Windows Defender sur Windows 11 :
Tout comme sur Windows 10, ouvrez l’application des paramètres de Windows. Allez dans « Confidentialité et sécurité » et cliquez sur « Sécurité Windows ». Vous pourrez aussi rechercher « Sécurité Windows » à travers le bouton démarrer ![]() .
.
Cliquez sur « Ouvrir la sécurité Windows ». Cliquez ensuite sur Protection contre les virus et menaces → Paramètres de protection contre les virus et menaces. Dans la gestion des paramètres, désactivez la protection en temps réel à l’aide du bouton de commutation et cliquez sur OUI pour confirmer.