Sur Mac, il est tout à fait possible de rédiger des documents en utilisant la dictée vocale de macOS. C’est-à-dire sans recourir à un logiciel tiers comme Dragon (payant). Pour utiliser la dictée de texte sur Mac, il suffira d’activer tout simplement et de configurer la fonctionnalité.
L’utilisation de la dictée vocale sur Mac est très simple et pratique, surtout qu’elle prouve son efficacité. Son utilisation nécessite une bonne connexion internet, avec ou sans équipement externe, comme un microphone (selon le modèle de votre appareil).
Certains ordinateurs Apple disposent de micros intégrés, de bonne qualité heureusement. Pour d’autres types d’ordinateurs Apple, vous allez devoir vous munir d’un microphone externe. Qu’il soit un microphone simple ou associé à un casque, filaire ou sans-fil.
Cette fonctionnalité vous permet de rédiger du texte vocalement et simplement. Comme pour Siri, l’assistant vocal que vous connaissez sûrement déjà, les textes énoncés sont envoyés à Apple pour analyse et traitement.
La dictée de texte sur Mac ne permet pas de passer des commandes, cela revient à Siri. Vous ne pourrez donc pas vous en servir pour lancer des applications sur votre Mac. Qu’il s’agisse de rédiger des documents, notes ou messages, cette fonctionnalité prouve son utilité.
Lire aussi : Comment télécharger et mettre à jour macOS ou réparer un MacBook ?
Comment utiliser la dictée de texte sur Mac ?
Rien de compliqué pour l’utilisation. Seulement en amont, il faudra commencer par configurer la fonctionnalité. Là aussi, encore une fois, rien de compliqué. Parmi les configurations à effectuer pour utiliser la dictée de texte sur Mac, le choix de la langue.
Mais aussi le raccourci clavier qui vous servira chaque fois à lancer la fonctionnalité. Pour activer et configurer la dictée vocale :
Etape 1 : A travers le Menu Apple (Pomme), rendez-vous dans les Préférences Système et cliquez sur Clavier. Dans la partie « Dictée », dernier onglet à droite, cliquez sur « Activée ». Vous serez averti de l’envoi de vos énoncés à Apple pour traitement. Acceptez en cliquant sur « Activer dictée vocale ».
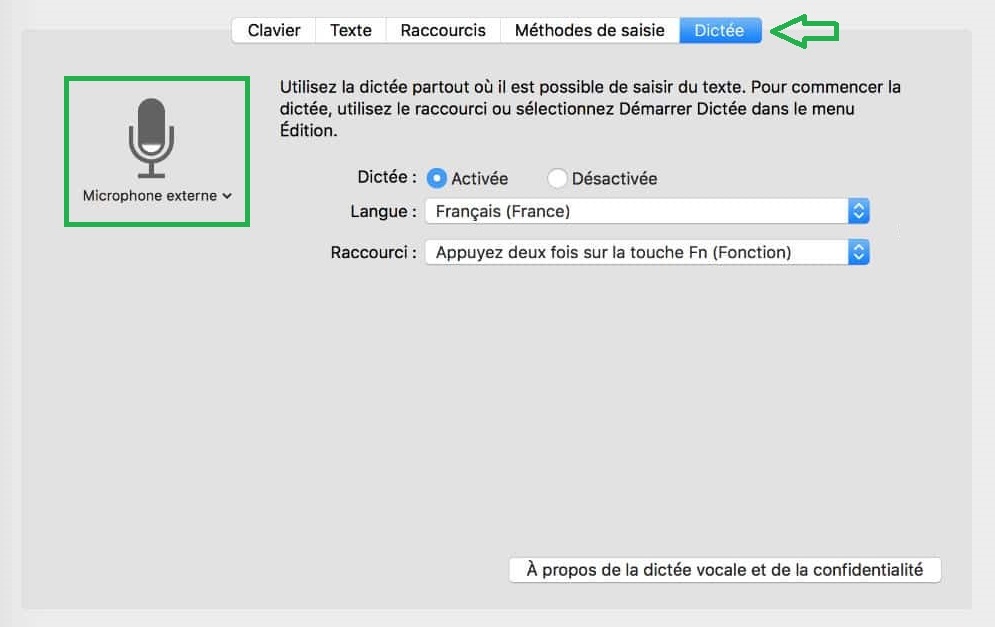
Comme vous pouvez le voir, la question de confidentialité n’est pas laissée à la traîne. Surtout que les textes dictés seront instantanément transmis à Apple pour traitement. Vous pourrez en savoir plus en cliquant sur « A propos de dictée vocale et de la confidentialité ». Cela vous permettra de poursuivre ou d’annuler.
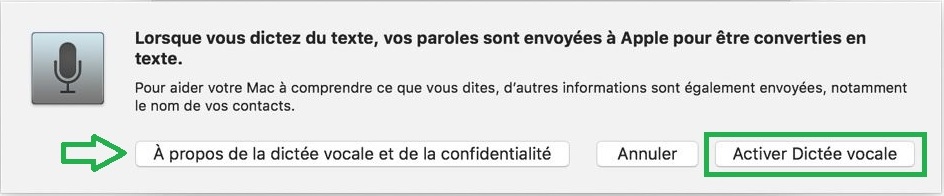
Etape 2 : Sélectionnez une langue de votre choix, dans laquelle vous aurez à dicter vos textes. Déroulez le menu pour faire le choix de la langue, que vous pourrez personnaliser ou auquel vous pourrez ajouter d’autres. La suppression d’une langue reste possible à travers le même menu.
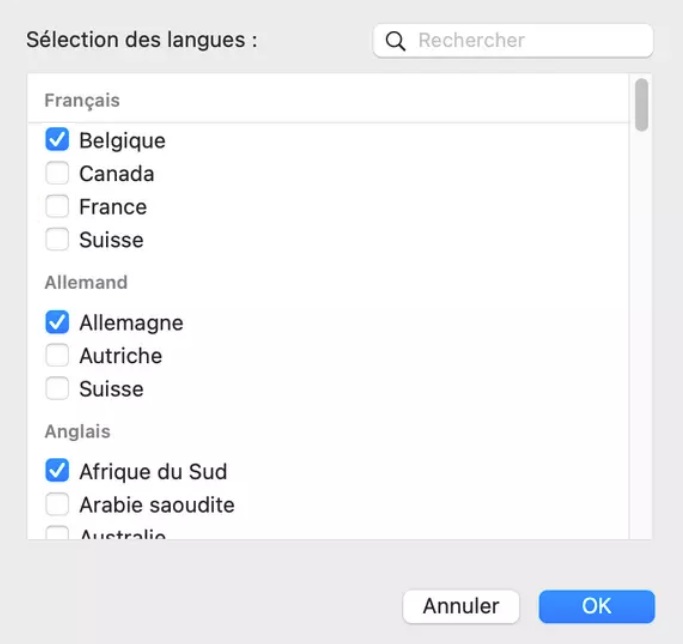
Lire aussi : Comment installer et utiliser Windows sur Mac ?
Configurer le raccourci clavier de la dictée vocale
Après activation, il va falloir définir le raccourci clavier de lancement de la dictée vocale en cas de besoin. Il s’agira d’un raccourci clavier personnalisé, que vous aurez défini selon vos préférences. Voici comment procéder pour configurer le raccourci clavier et utiliser la dictée de texte sur Mac :
Etape 1 : Comme précédemment, à travers le Menu Apple (Pomme), rendez-vous dans les Préférences Système. Dans la partie « Raccourcis », choisissez-en un parmi ceux qui vous seront proposés. Pour ajouter votre propre raccourci, cliquez plus bas sur « Personnaliser » dans la zone déroulante.
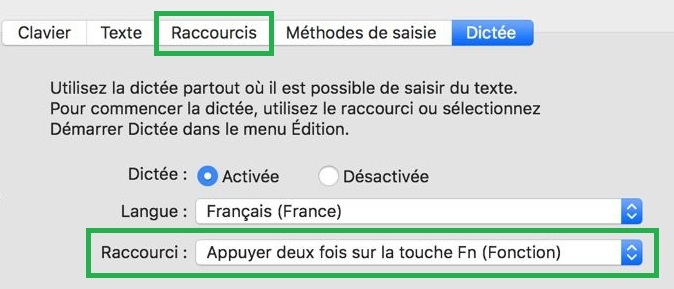
Etape 2 : Pour personnaliser votre raccourci et définir celui qui vous arrange, appuyez sur les touches de votre choix. La fonctionnalité se chargera de les reconnaître. Vous pourrez faire la combinaison « Option + une touche de votre choix ». Option + K, par exemple.
Lire aussi : Comment récupérer les fichiers endommagés ou supprimés sur Mac ?
Lancer et utiliser la dictée de texte sur Mac
Pour lancer et utiliser la dictée de texte sur Mac, ouvrez une application permettant la saisie de texte. Lancez l’application et, une fois la zone de saisie affichée, utilisez le raccourci clavier défini pour lancer la dictée vocale.
Une fenêtre vous présentera l’icône du microphone, avec indication du niveau sonore. Cette icône est suivie d’un bip sonore indiquant que votre ordinateur est prêt à recevoir vos énoncés. Avant de commencer la dictée, prêtez attention au bip sonore. Votre Mac ne captera rien avoir de l’avoir émis.
A ce moment-là, vous pouvez commencer à dicter vos mots. Ils seront en train de s’afficher au fur et à mesure que la dictée avance, et changeront durant. A la fin de la dictée, vous serez averti par un bip sonore. Vous pourrez aussi l’arrêter, si vous supposez avoir fini, en appuyant sur la combinaison de lancement de la dictée ou sur la touche retour.
Tout ce que vous saisirez au clavier sera aussi pris en compte. Quant aux fautes ou à la mauvaise écoute des mots par la fonction de dictée vocale, votre Mac signalera.
Dans ce cas, cliquez sur le mot concerné et choisissez une des propositions qui vous seront présentées par l’ordinateur. Ou alors procédez à une correction manuelle à l’aide du clavier, si vous ne souhaitez pas dicter le mot exact une fois de plus.
Si vous avez configuré plusieurs langues et vous souhaitez basculer vers une autre, servez-vous de l’icône du microphone présente sur votre écran. Si c’est l’anglais que vous utilisez, cliquez sur « Anglais » et d’autres langues configurées vous seront proposées. Choisissez-en une et relancez la dictée vocale.
Gérer la ponctuation et la mise en forme
Pendant la dictée, vous aurez aussi besoin de certaines commandes. Elles serviront à insérer les signes de ponctuations ou à effectuer certaines mises en forme. Il existe toute une liste de commandes, à énoncer en toutes lettres, que votre Mac saura reconnaître.
C’est donc à vous d’indiquer quand passer à la ligne, quand ajouter deux points ou un point d’interrogation. Pour insérer une ponctuation, vous allez devoir dire son nom. Par exemple, « Point d’exclamation » pour obtenir « ! ». Pour rédiger « Très bien ! », vous aurez à énoncer « Très bien point d’exclamation ».
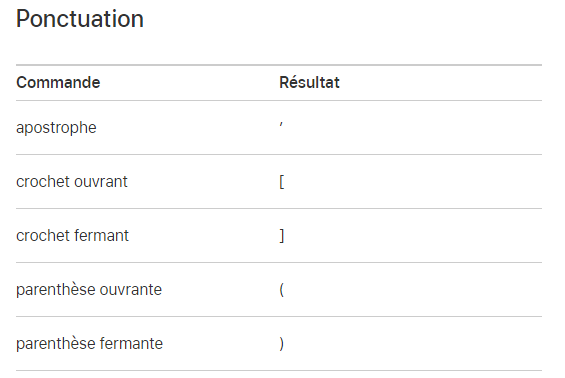
La capture ci-dessus présente quelques exemples des commandes liées à la ponctuation. Pour utiliser la dictée de texte sur Mac de façon optimale, la connaissance de certaines de ces commandes serait très importante. Une autre capture qui pourrait vous intéresser :
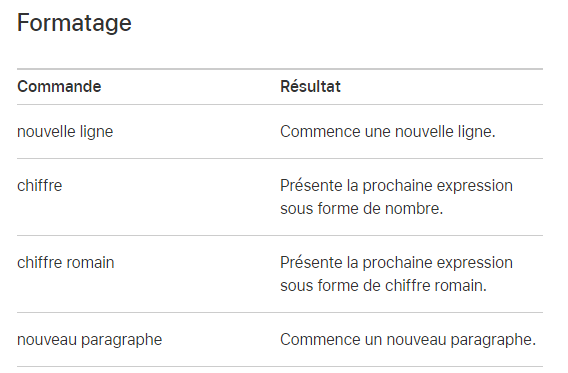
La capture que vous avez devant vous présente certaines commandes vocales liées au formatage du texte. Comme j’ai essayé de le dire, ou comme je l’ai dit, il existe toute une liste des commandes. Découvrez la liste en question en visitant le ce lien ci. Elles pourraient vous être utiles.
Avec quelques configurations et quelques commandes, vous aurez presque tout le nécessaire pour arriver à utiliser la dictée de texte sur Mac. Cependant, pour une meilleure écoute, évitez de prononcer des mots que vous ne souhaitez pas voir apparaître dans vos textes. Puisque votre ordinateur essayera de convertir en texte tout son capté.
Pendant l’utilisation, essayez donc de vous rapprocher de votre Mac pour éviter certaines erreurs. Vous serez encore plus à l’aise si vous utilisez un microphone externe de qualité. Bien que pour des MacBook par exemple, les micros intégrés pourraient déjà suffire.

