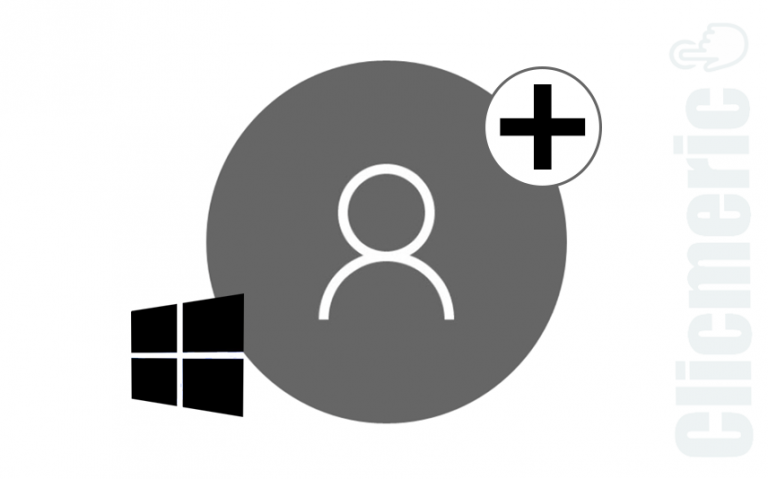Un compte (session) invité permet de donner, à une personne ou un groupe de personnes, accès à l’ordinateur sans léguer certains droits et permissions sur le système. Il est différent du compte Administrateur. Souhaitez-vous créer un compte invité sur votre PC Windows ?
Le compte invité en soi, tel qu’il existe sur Windows 7 ou 8, n’existe plus sur Windows 10 et Windows 11. Mais il y a une alternative. Il existe un autre type de compte qui peut être considéré comme l’équivalent du compte invité. Il s’agit d’un compte local, sans connexion à un compte Microsoft.
Lire aussi : Créer un point de restauration système sur Windows.
Créer un compte invité sur Windows 10 et 11
Il existe plus d’une façon de procéder pour créer un compte invité sur Windows. Accédez aux paramètres Windows en combinant les touches Windows ![]() et I. Dans les paramètres, ouvrez « Comptes », allez dans la section « Famille et autres utilisateurs ».
et I. Dans les paramètres, ouvrez « Comptes », allez dans la section « Famille et autres utilisateurs ».
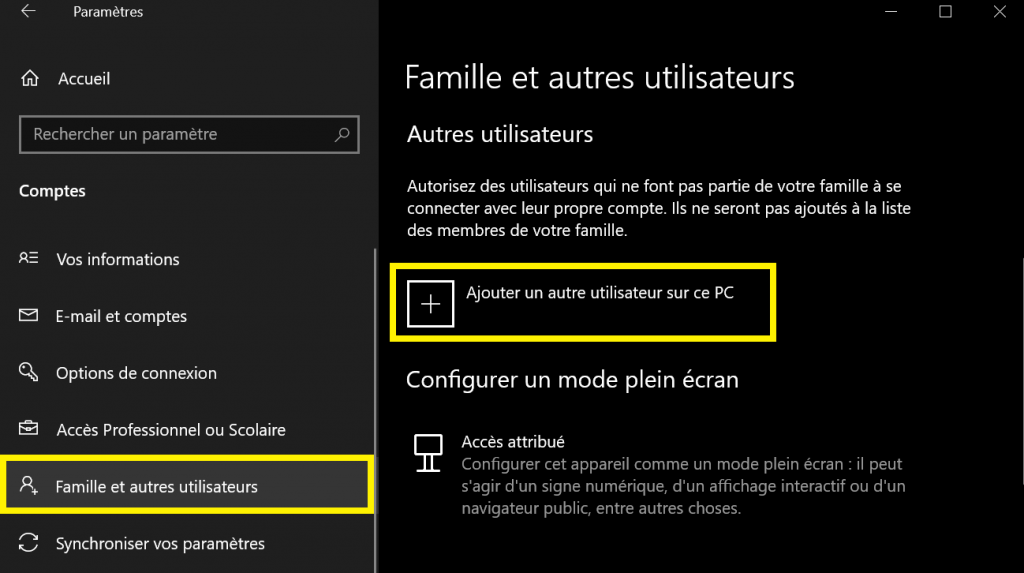
Cliquez sur « Ajouter un autre utilisateur sur ce PC ». Les informations de connexion du nouvel utilisateur vous seront demandées, l’adresse e-mail ou le numéro de téléphone de l’utilisateur que vous voulez ajouter. Ne fournissez aucun de ces détails. Ignorez en cliquant sur « Je ne dispose pas des informations de connexion de cette personne ».
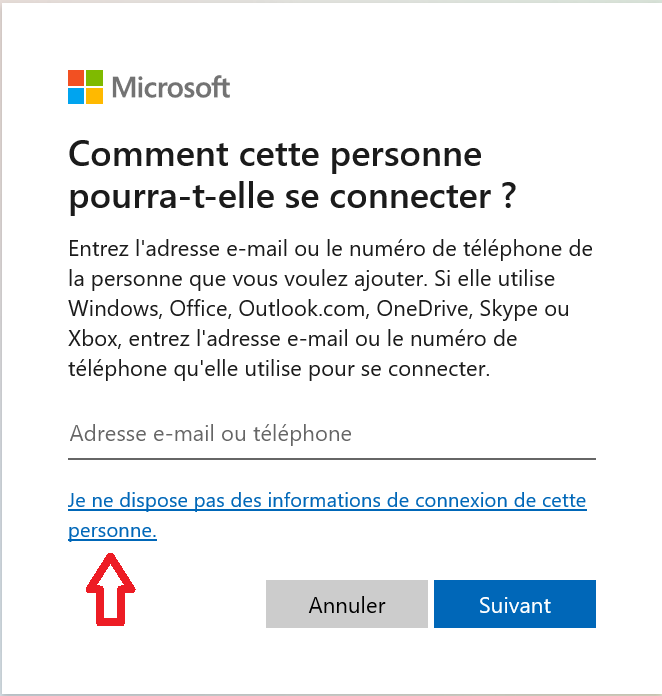
Ne fournissez aucune information de connexion. Si cela vous est redemandé, refusez en cliquant sur « Ajouter un utilisateur sans compte Microsoft ». Entrez alors les informations du compte à créer. Voici les informations à fournir pour le compte :
- Nom d’utilisateur.
- Mot de passe x2.
- Questions de sécurité ainsi que leurs réponses, en cas d’oubli du mot de passe.
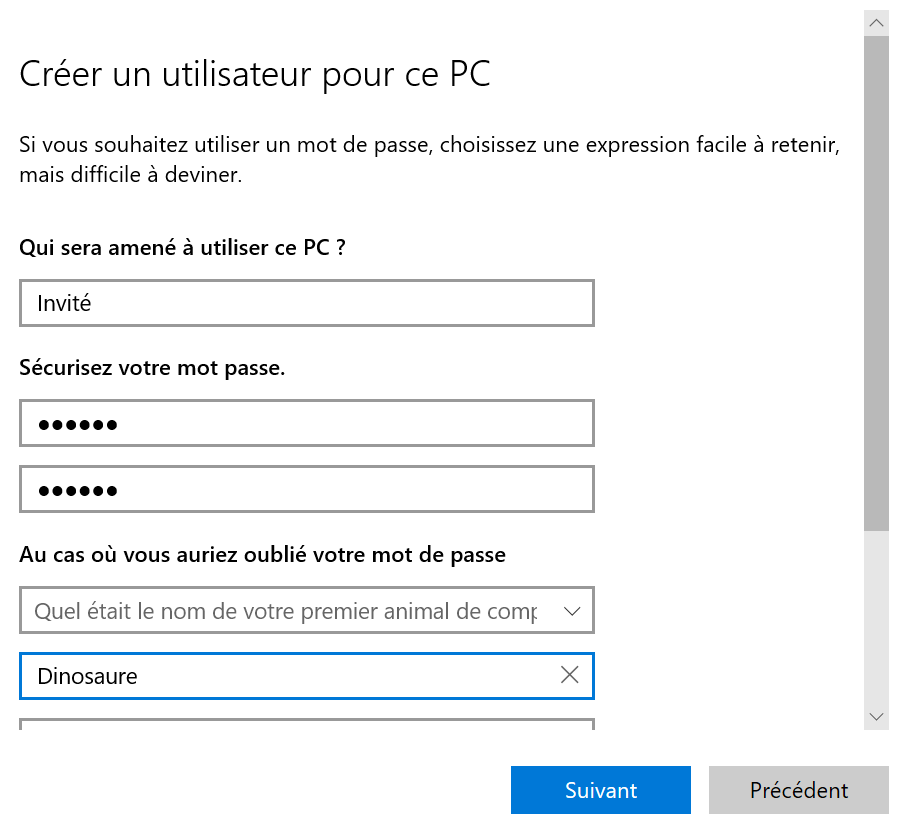
Une fois les informations fournies, cliquez sur « Suivant » pour créer un compte invité sur Windows. Accédez alors au compte invité afin de finaliser sa configuration et le rendre prêt pour usage. Le compte créé pourra être supprimé ou modifié. Si nécessaire, il peut même être transformé en compte administrateur.
Créer une session invité sur Windows, méthode 2
Il existe une autre façon de créer un compte invité sur Windows, sans passer par les paramètres système. Ouvrez l’exécuteur de commandes de Windows en combinant les touches Windows ![]() et R. Saisissez la commande « netplwiz », sans guillemets.
et R. Saisissez la commande « netplwiz », sans guillemets.
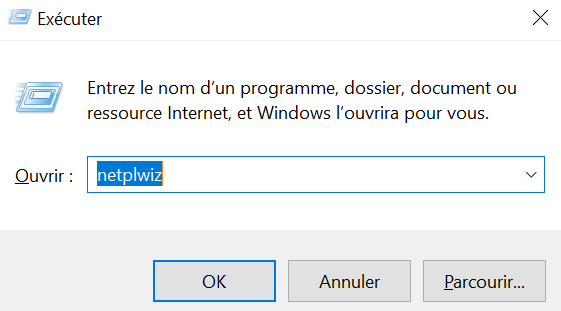
La fenêtre suivante vous affichera la liste des comptes ajoutés sur votre ordinateur. Pour en rajouter, cliquez sur « Ajouter ».
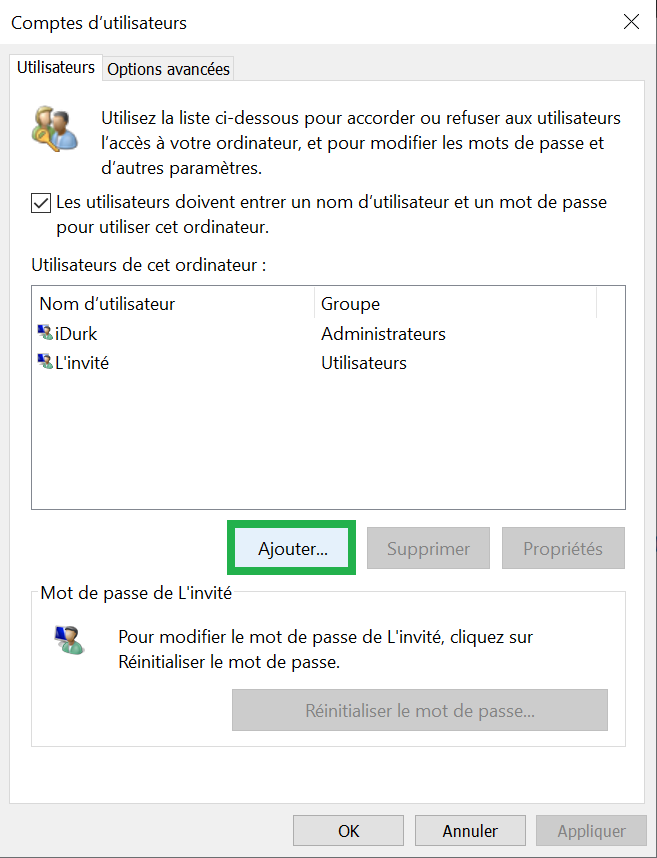
Là aussi les informations de connexion du nouvel utilisateur vous seront demandées, son adresse de messagerie. Ignorez en cliquant sur « Se connecter sans compte Microsoft ».
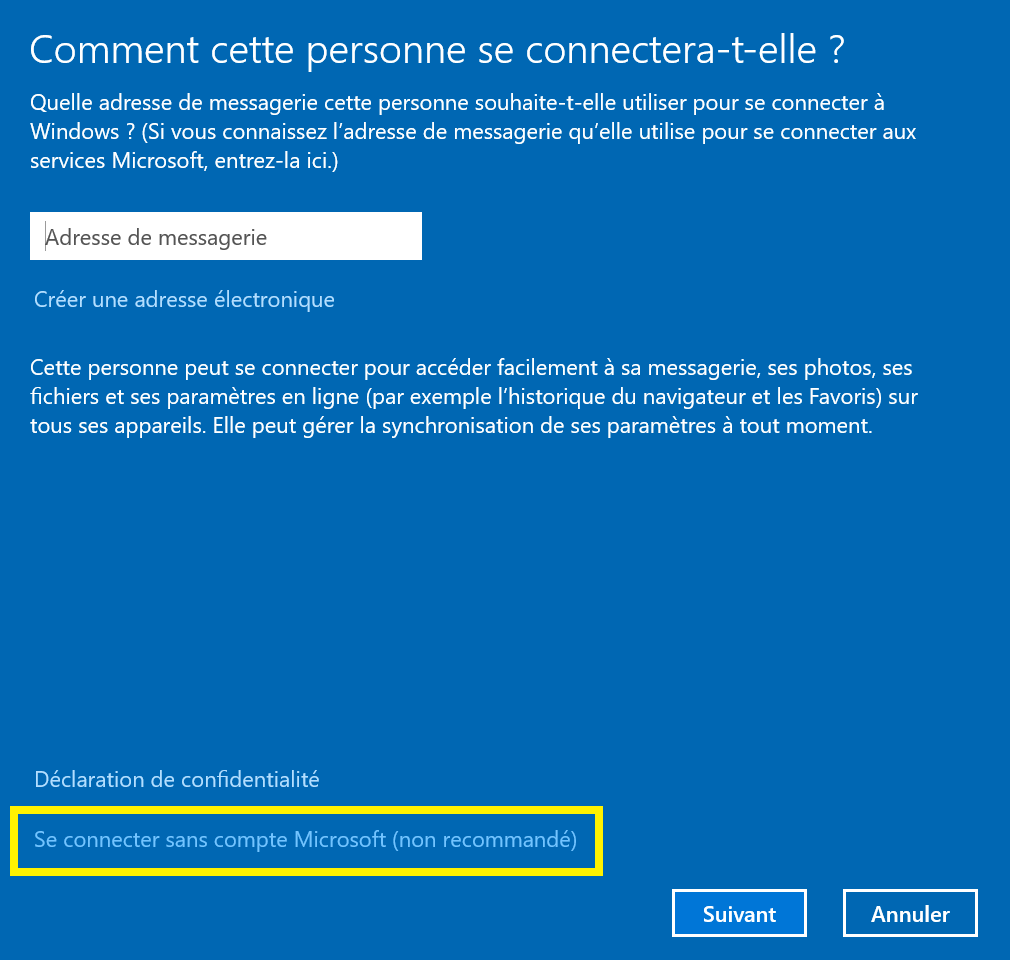
Sur la fenêtre suivante, cliquez sur « Compte local ».
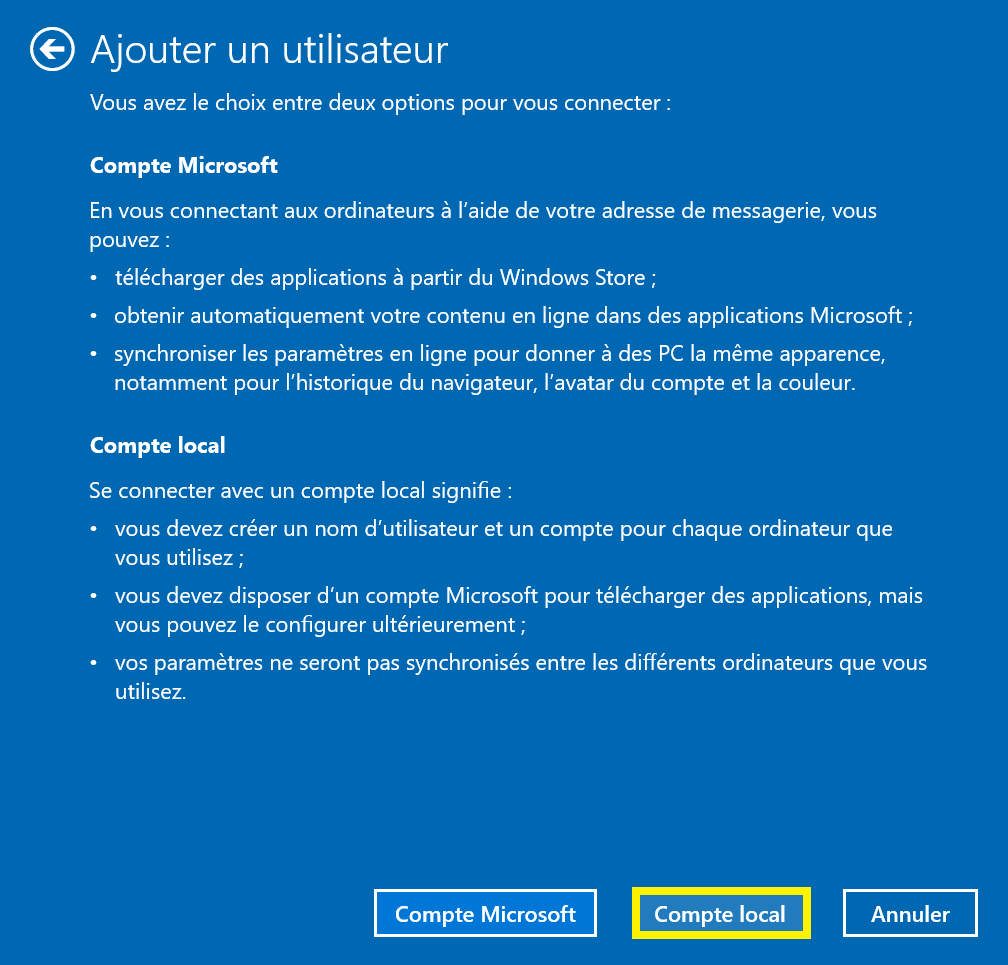
Entrez alors les informations du compte à créer. Saisissez le nom d’utilisateur du compte, le mot de passe x2 et l’indication du mot de passe.
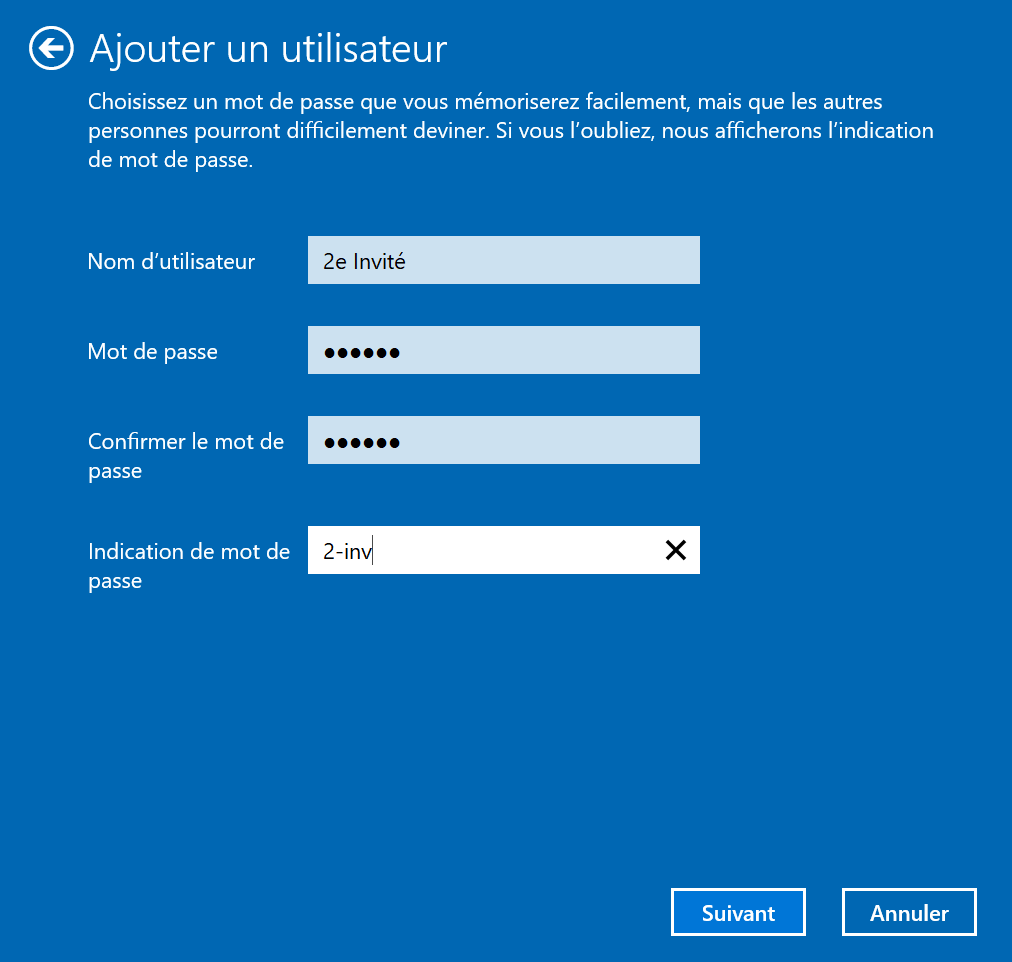
Entrez-les et cliquez sur « Suivant » ensuite sur « Terminer » pour créer le compte invité. Accédez alors au compte invité nouvellement crée pour finaliser sa configuration et le rendre prêt pour usage.