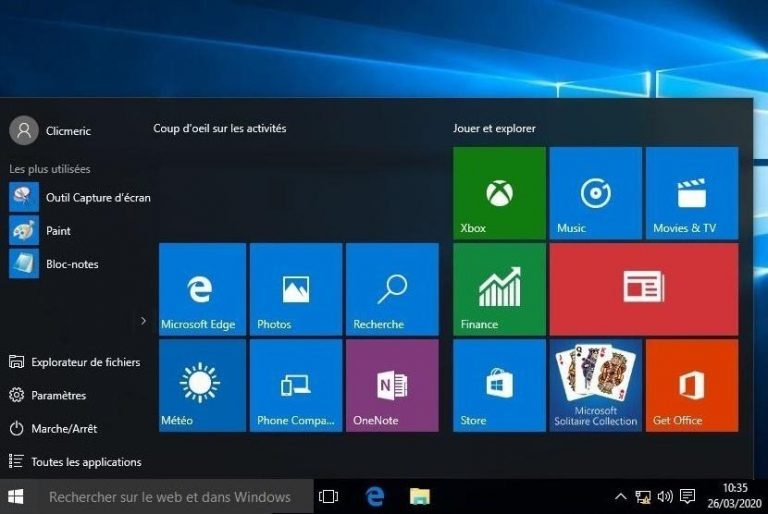Si pour changer un système d’exploitation (en panne ou que vous ne désirez plus tout simplement) vous avez chaque fois besoin d’aller vers un professionnel de la maintenance, cet article est pour vous. Contrairement à ce que beaucoup font croire, installer un système d’exploitation Windows (peu importe la version) sur un ordinateur n’a rien de compliqué (à part dans quelques cas exceptionnels).
Si vous avez un ordinateur (ancien ou nouveau) et vous voulez y installer un système d’exploitation Windows, pas besoin d’être un informaticien. Vous n’aurez qu’à suivre les étapes que nous allons voir ensemble puisque l’installation de Windows se fait comme l’installation de n’importe quel autre logiciel, et ce n’est pas que je minimise Non, vous comprendrez ce que je dis à la fin de l’article.
Cet article vous aidera à installer Windows 10, mais reste à 100% applicable à d’autres versions de Windows telles que Win7, Win8 et 8.1).
Si vous n’avez pas de fichier ISO qui vous servira pour installer Windows 10, commencez par le télécharger gratuitement ici. A vous de faire le choix entre Windows 10, 8.1 ou alors Windows 7. Suivez les étapes et attendez la fin du téléchargement. Si vous avez déjà un fichier ISO, alors passez directement à l’étape suivante.
Voyons directement les étapes à suivre pour installer Windows sur un PC et commencer l’utilisation.
Installer Windows sur un PC vierge par clé USB
Il y un temps l’installation de Windows sur un Pc ne se faisait qu’à travers un CD-Rom, mais ce temps-là est révolu. Aujourd’hui une simple clé USB fait très bien l’affaire, la condition ? Il faut que cette clé ait une capacité suffisante pour recevoir les fichiers du système d’exploitation et ensuite il faudra la rendre bootable.
Je ne vais pas creuser plus profond dans les termes, mais rendre une clé USB bootable consiste à la préparer pour recevoir un S.E (Système d’Exploitation) afin que ce dernier soit reconnu par l’ordinateur pendant son démarrage.
Il existe un certain nombre de techniques pour rendre une clé USB bootable, mais dans cet article je vais vous présenter la méthode la plus simple du monde pour y arriver. Cette méthode ne nécessite aucun logiciel particulier. Vous aurez simplement besoin de lancer votre « invite de commandes » Windows. Cet article décrit les étapes à suivre.
NB : Pour installer un système d’exploitation Windows via une clé USB, celle-ci doit avoir la capacité nécessaire pour contenir les fichiers Windows. Une clé USB de 4 Giga devrait suffire.
Sauvegarde des données
Si l’ordinateur que vous utilisez est celui sur lequel vous allez devoir installer une autre version de Windows, je vous conseille fortement de commencer par sauvegarder vos données.
Déplacez les données existantes au niveau de (Bureau, Mes documents, Images, Musique, Vidéos, Téléchargements) vers un autre disque. Sortez les du disque C pour ne pas qu’elles soient exposées à un quelconque danger pendant l’opération.
NB : même pendant l’utilisation courante de votre ordinateur, je vous déconseille de toujours laisser vos données importantes dans les dossiers système. Privilégiez toujours d’autres partitions du disque.
Comment installer un système d’exploitation Windows ?
Pour commencer l’installation de Windows, assurez-vous d’être branché sur secteur ou alors d’avoir une bonne autonomie, même si l’opération en question ne prend pas beaucoup de temps.
Branchez maintenant votre clé USB déjà prête et redémarrez votre ordinateur ou, s’il est éteint, allumez-le. Juste en s’allumant, avant même qu’il affiche de logo de la marque, appuyez sur la touche permettant de passer au menu boot.
En guise de rappel, voici une petite liste des touches pour appeler le menu boot, selon les marques et modèles :
HP: Esc ou F9. Toshiba: Esc ou F12. Lenovo: F12, F8 ou F10. Dell: F12. Acer: Esc, F9 ou F12. Asus: Esc ou F8. Samsung: Esc, F2 ou F12. Compaq: Esc ou F9. Fujitsu et eMachines : F12.
En allumant votre ordinateur, appuyez sur cette touche plusieurs fois de suite (faites le rapidement) jusqu’à avoir le menu boot :
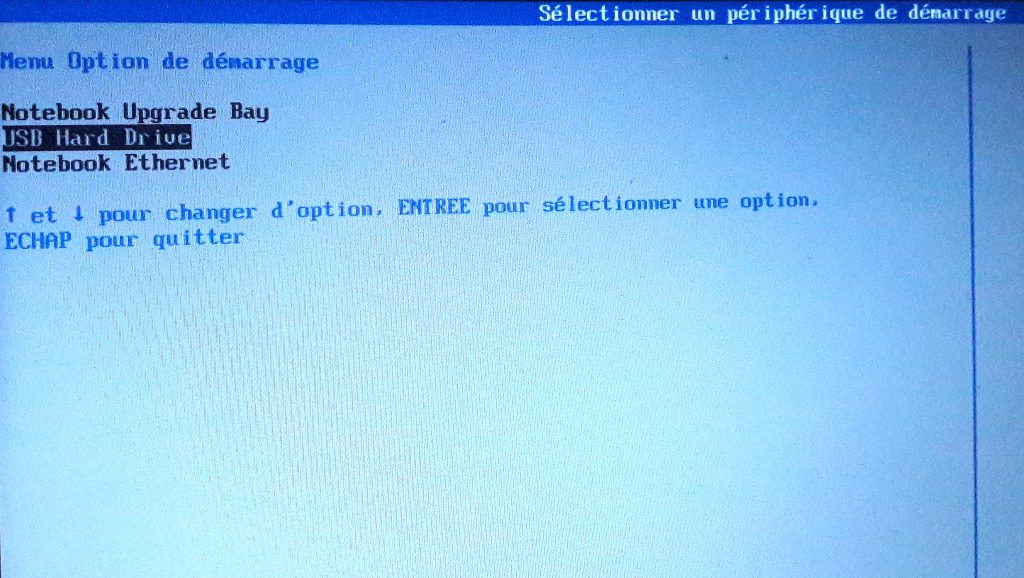
L’image ci-dessus illustre le menu boot sur un ordinateur HP, vous pouvez voir votre clé USB en deuxième position (USB Hard Drive).
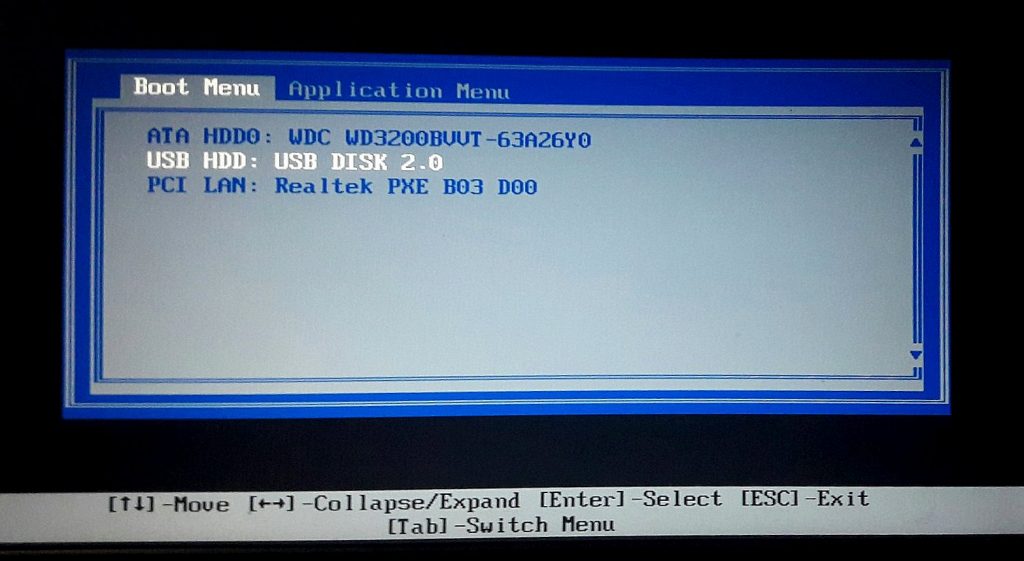
Sur celle-ci il s’agit du menu boot sur un ordinateur LENOVO, vous pouvez voir votre clé USB en deuxième position (USB HDD : USB Disk 2.0).
La position de votre clé USB ne pose aucun problème, puisqu’il est bel et bien reconnu par votre ordinateur. Sélectionnez votre clé USB en défilant avec les touches ↑ ↓ (touches de défilement haut et bas) de votre clavier et faites entrer pour installer le système d’exploitation Windows.
Démarrage de l’installation de Windows
Si vous avez cet écran noir avec l’icône de Windows, c’est que vous y êtes. Le programme d’installation est en démarrage.
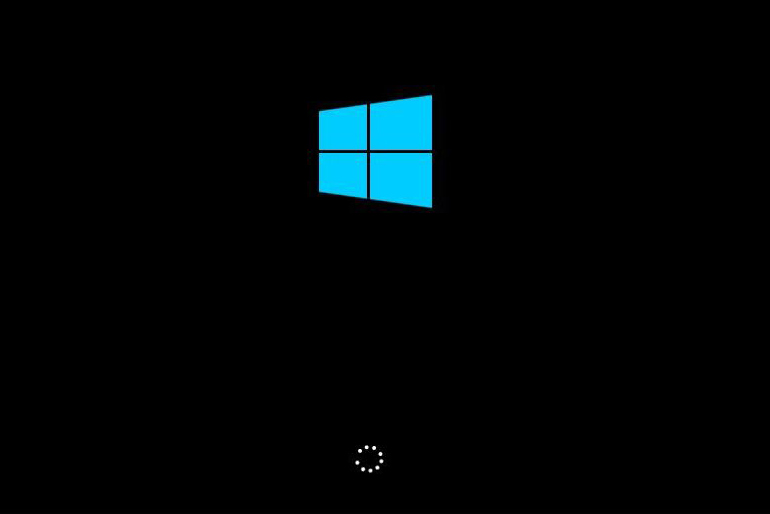
Pendant le chargement, patientez quelques secondes pour avoir ceci :
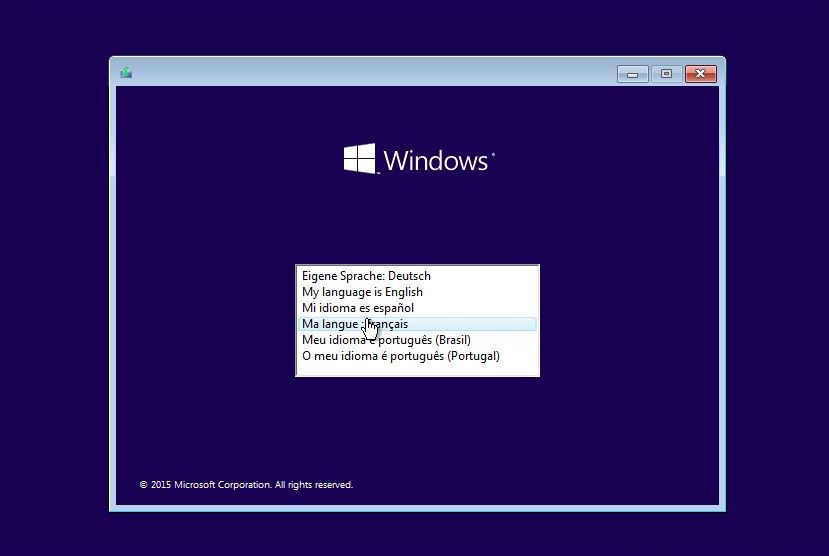
Sélectionnez la langue qu’utilisera votre système d’exploitation et poursuivez :
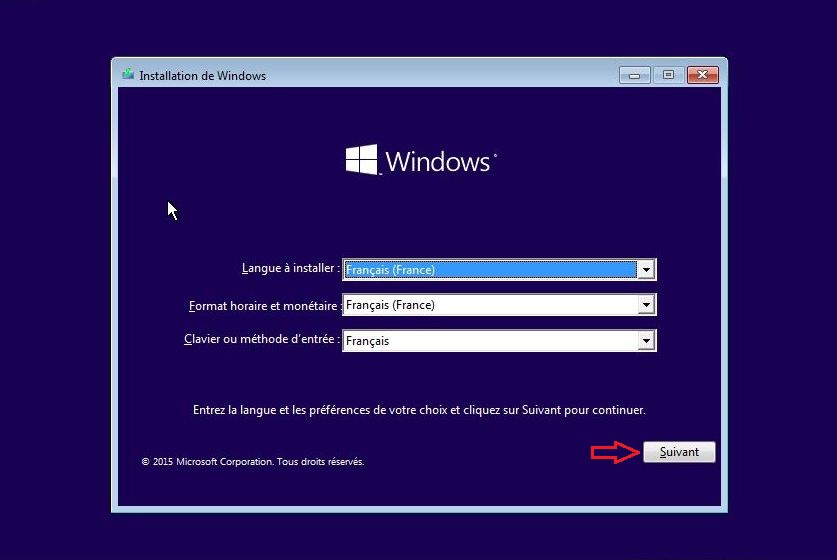
Pour le format horaire et le clavier (méthode d’entrée), je vous suggère de laisser la configuration par défaut. Vous pourrez en changer plus tard, pour le moment faites suivant pour installer le système d’exploitation Windows :
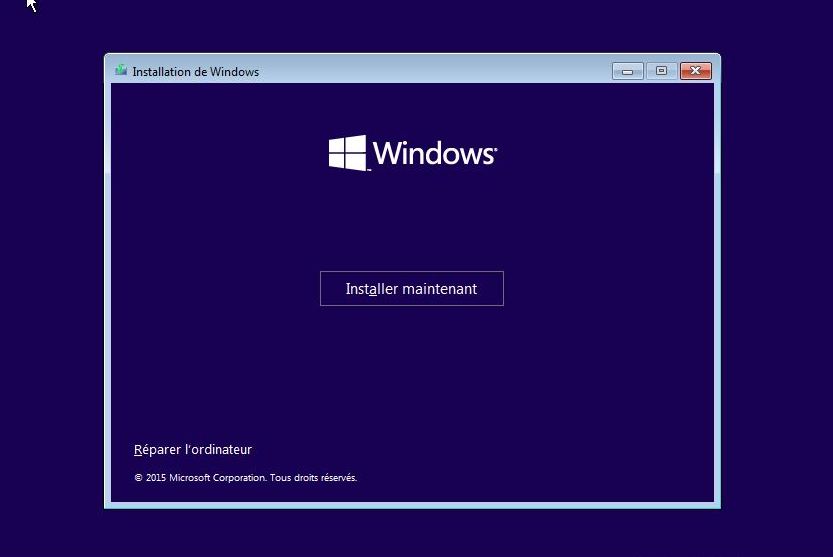
Vous avez défini la langue, cliquez sur installer maintenant :

Windows démarre le programme d’installation. Cela nécessite normalement que quelques secondes de patience ensuite vous pouvez continuer :

L’étape ci-dessus, vous ne l’aurez pas pour certains fichiers d’installation de Windows. Comme sur le mien, il y en a qui proposent deux versions. Et là je choisi d’installer Windows 10 Professionnel Pré-Activée). Certains fichiers d’installation proposent plusieurs versions (Starter, Familiale, Intégrale, Professionnelle, etc.).
Lire aussi : Choisir un bon ordinateur : quels composants privilégier ?
En cas de plusieurs versions, choisissez selon l’utilisation que vous allez faire de votre ordinateur, mais je vous suggère de toujours opter pour la version professionnelle.
Cliquez dessus et faites Suivant :

Lisez bien les termes du contrat de licence et, si vous êtes d’accord, acceptez-les en cochant la petite case « j’accepte » à gauche au bas de la fenêtre et faites Suivant :
Choix du type d’installation
Observez sur l’image suivante :
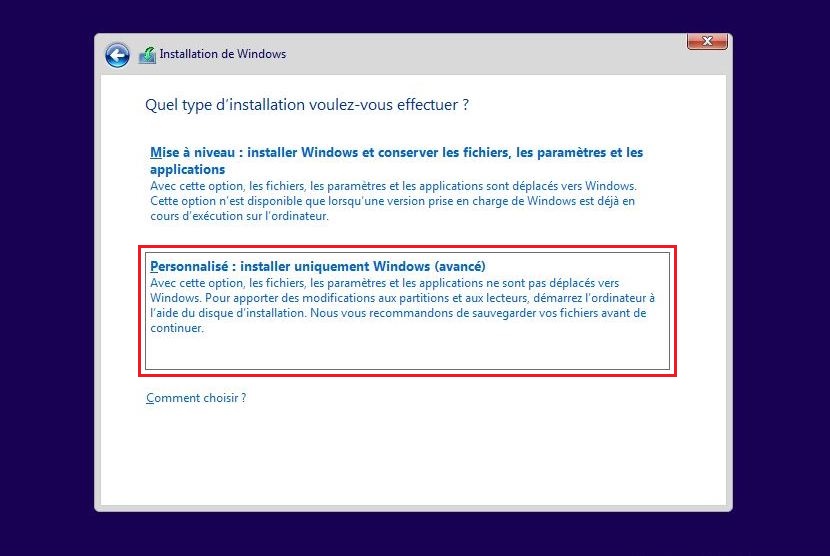
Vous remarquez que le programme d’installation propose deux types d’installation.
Le premier (Mise à niveau), peut être utilisé lorsqu’une autre version de Windows est déjà installée sur l’ordinateur. C’est tout simplement une mise à jour vu que les fichiers, paramètres et application, seront conservés. Cette option n’est disponible qu’en ouvrant le programme d’installation en pleine utilisation de l’ordinateur.
Le second type (Personnalisé), est celui que nous on va utiliser. Ce type d’installation remplace le système d’exploitation existant par un nouveau. Il supprime l’ancien système avec toutes ses données, tous ses paramètres et tous ses problèmes. Raison pour laquelle je vous ai demandé de commencer par déplacer vos données.
Il existe tout de même un moyen de passer par ce type d’installation (personnalisé) sans pour autant perdre les données, mais cela pourrait peut-être faire l’objet d’un autre article.
Continuons, cliquez sur le second type d’installation.
Choix de la partition
Vous ne pouvez pas installer un système d’exploitation Windows, qu’il s’agisse de Windows 10 ou autre version, sans passer par le partitionnement. Observez sur l’image suivante :
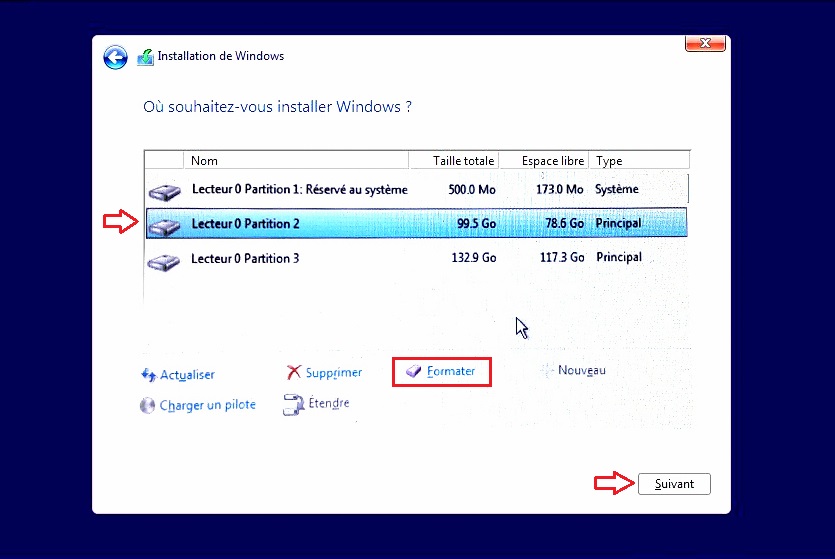
Vous remarquez qu’il y a, sur mon disque, trois partitions (Partition 1, 2 et partition 3). Ce sont des lecteurs logiques appartenant à un même lecteur physique (mon disque dur).
La partition 1, comme sa description l’indique, est réservée au système. Raison pour laquelle elle a une taille aussi infime (500 Méga). C’est une partition pouvant être étendue.
Elle contiendra les fichiers comme Boot, System Volume Information, $RECYCLE.BIN etc. Au démarrage de l’ordinateur, les fichiers de cette partition sont ceux qui seront lus en premier pour effectuer le chargement de Windows.
La seconde (Partition 2 : 99.5 Giga) est alors le disque hébergeant le système d’exploitation existant, raison pour laquelle il est pointé directement par le programme d’installation. C’est aussi le disque dans lequel nous allons installer Windows 10, notre nouveau système.
La troisième partition (132.9 Giga), c’est le disque réservé, dans lequel sont sauvegardées différentes données et auquel on ne touchera pas.
Avant d’installer le système d’exploitation Windows, commencez par pointer le curseur sur le premier lecteur (Partition 1 de 500 Méga). Cliquez dessus une fois et allez au bas du menu pour cliquer sur formater. Un petit message d’attention s’affichera, Acceptez en faisant OK, c’est sans danger.
Pointez ensuite le curseur sur la seconde partition (99.5 Giga, dans lequel sera installé le nouveau système), cliquez une seule fois dessus et allez le formater aussi. En cliquant sur formater, vous aurez le même message d’attention :
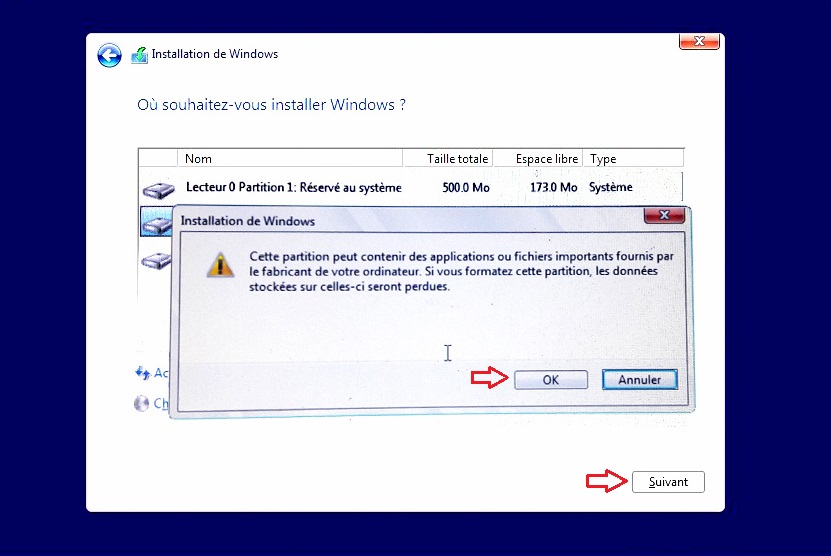
Cliquez sur OK, et juste après faites Suivant (bouton suivant à gauche au bas de la fenêtre) et tout de suite le système commencera l’installation.
Installation
Pendant l’installation, vous n’aurez rien d’autre à faire à part observer et veiller à ce que l’appareil ne s’éteigne pas (faute d’énergie par exemple). Seulement, à ce niveau, l’ordinateur pourrait se redémarrer plusieurs fois. Heureusement que cela fait partie du processus, ne soyez donc pas inquiet.
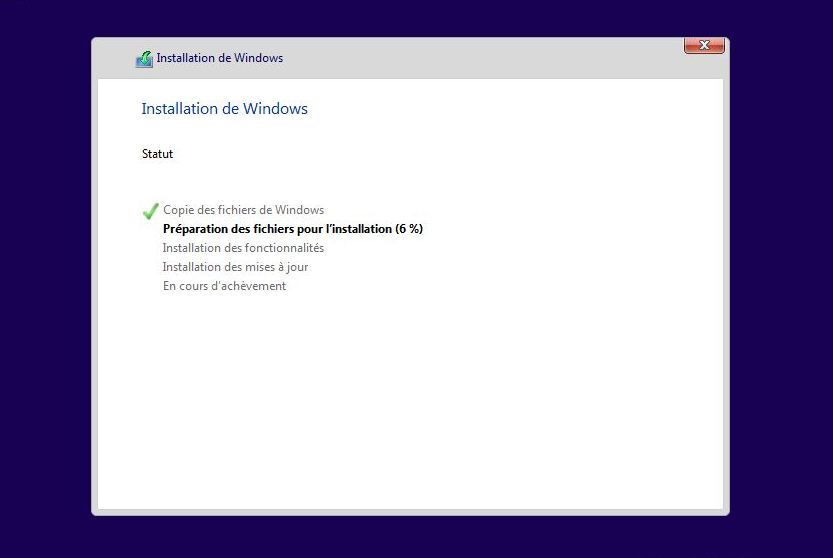
Parmi ces étapes, seule la préparation des fichiers pour l’installation prend du temps. Une fois achevée, les autres sautent à 100%. En générale l’installation ne dure pas, ça ne me prend jamais plus de 25 minutes, mais la durée dépend de l’ordinateur concerné (ses performances).
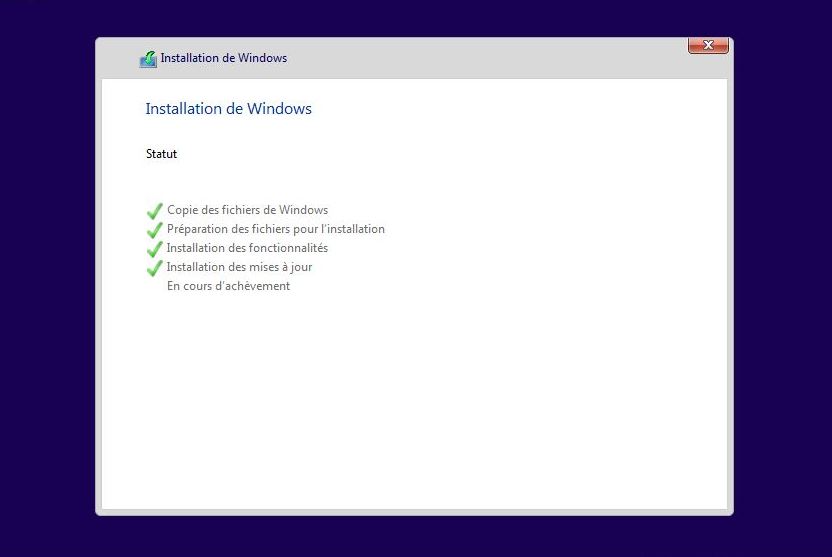
Patientez, ça y est presque.
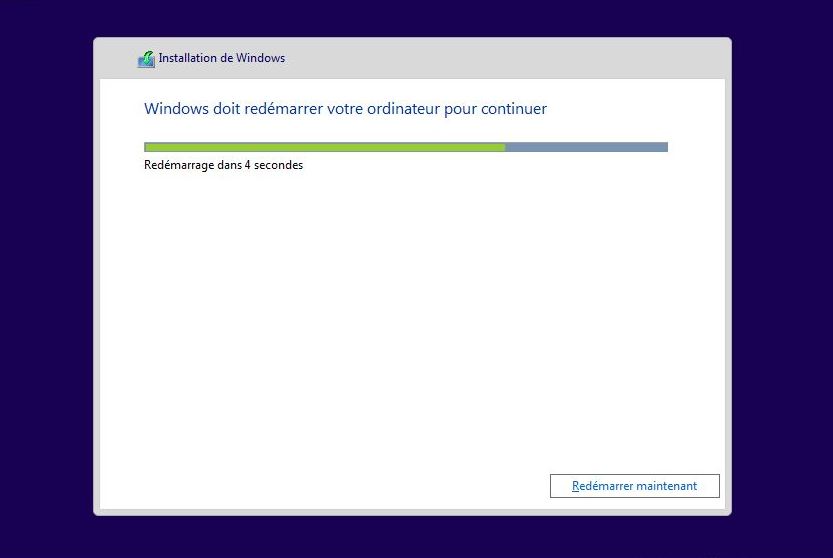
Comme je vous l’ai dit vous n’avez pas nécessairement besoin de redémarrer le PC. Windows le fera automatiquement pour continuer.
Installer un système d’exploitation Windows : Fin de l’installation
Pendant le redémarrage, le programme effectuera une préparation de périphériques, patientez que le processus atteigne 100%. Cela ne prend généralement pas longtemps.
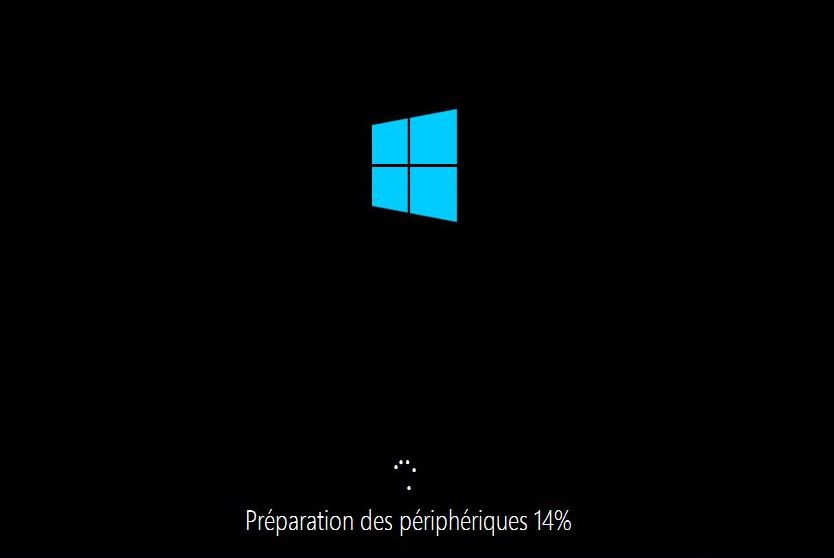
Pour finir, après le redémarrage de l’ordinateur, Windows vous propose d’effectuer une configuration ou d’utiliser une configuration rapide :
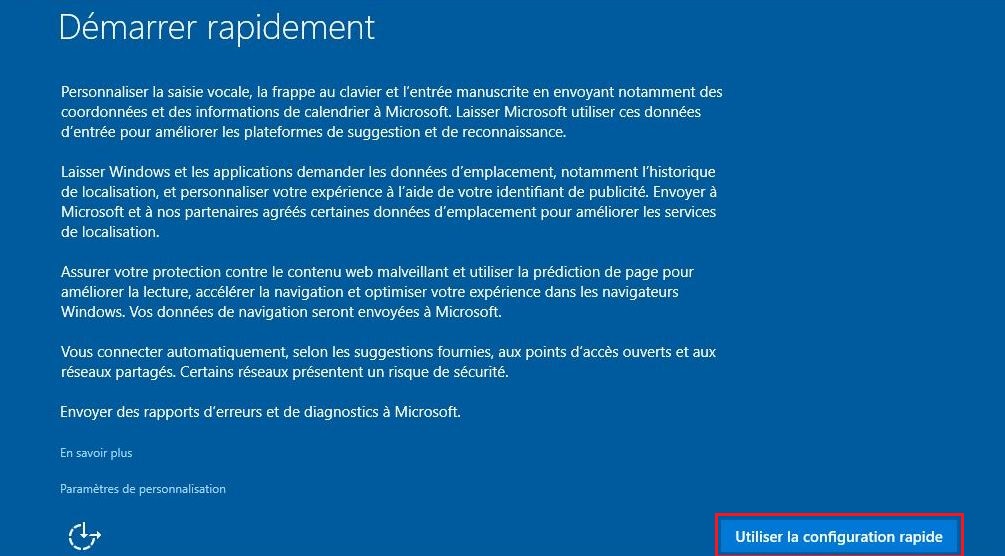
Optez pour l’utilisation de la configuration rapide, vous pourrez personnaliser vos configurations plus tard.
Patientez le temps que Windows achève l’opération et prépare votre ordinateur pour l’utilisation. Créez ensuite votre compte utilisateur en définissant le nom de l’utilisateur (le vôtre) et un mot de passe (facultatif).
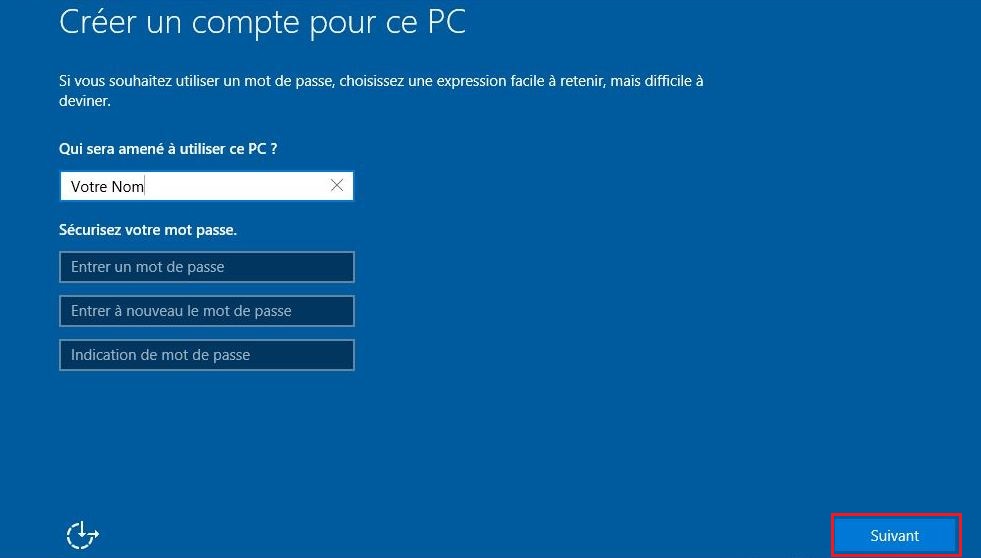
Si vous voulez définir un mot de passe, et c’est ce que je vous recommande de faire, utilisez-en un que vous ne serez pas porté à oublier. Entrez-le deux fois de suite et mettez une indication de mot de passe.
C’est quoi une indication de mot de passe? Il s’agit d’un petit mot, d’une lettre ou d’un chiffre qui a rapport avec votre mot de passe et qui aiderait à vous en souvenir en cas d’oubli.
Par exemple si vous mettez comme mot de passe WINDOWS10, vous pouvez mettre comme indication W10. C’est juste un exemple, optez plutôt pour un mot de passe costaud.
Enfin, faites Suivant pour finir et patientez :
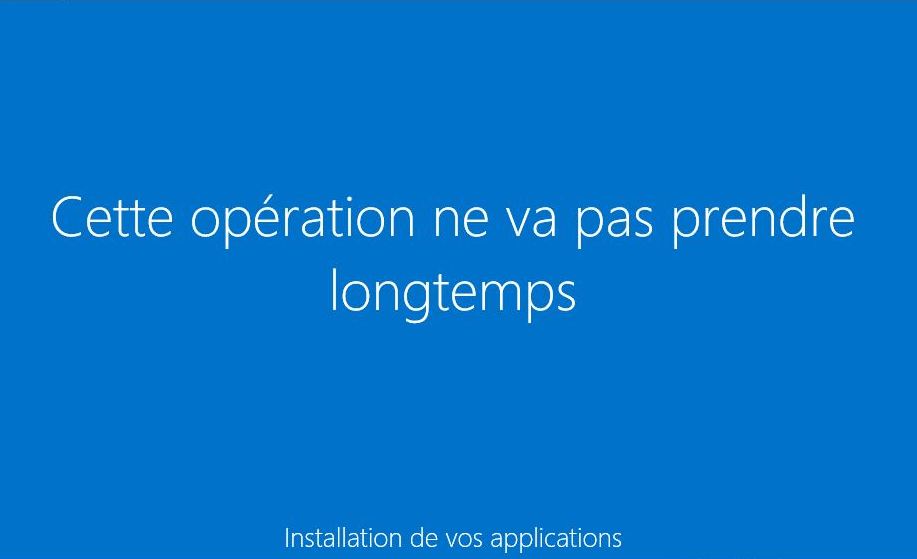
Windows installe vos applications système.

Windows finalise l’installation et prépare votre ordinateur pour une première utilisation.
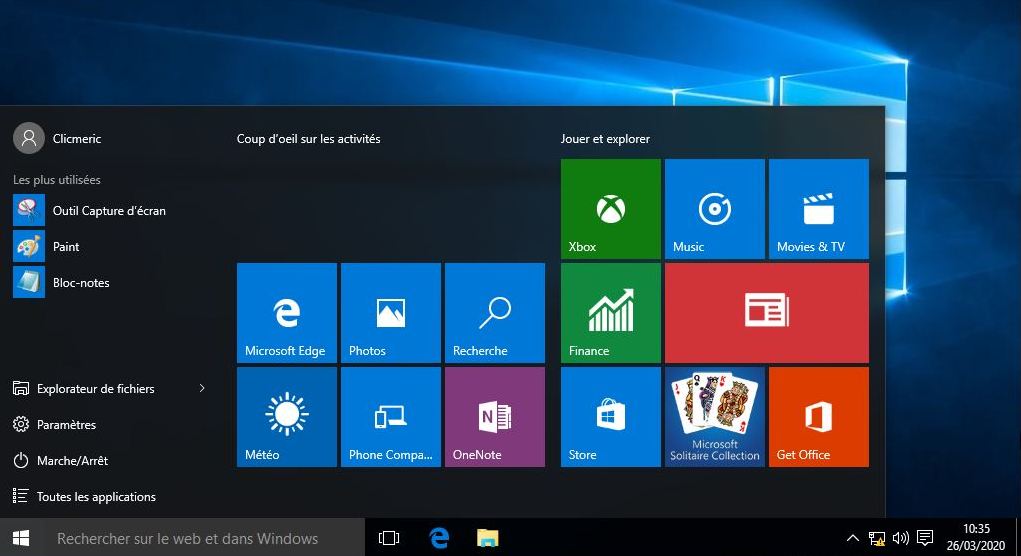
Et voilà, vous venez d’installer un système d’exploitation Windows sur votre PC. Maintenant votre ordinateur est prêt à être utilisé. Vous pouvez alors y installer vos programmes préférés et commencer l’utilisation.
Conclusion
Pour beaucoup de personnes l’installation de Windows reste encore entouré de beaucoup de mystères. Et pourtant l’opération en soi n’est en générale pas compliquée, même s’il y a tout de même des cas où elle nécessite des connaissances particulières. C’est nécessaire de le préciser.
Des fois ça complique sérieusement. Dans ce genre de cas je pourrais avoir tort en disant que c’est toujours simple et facile d’installer un système d’exploitation Windows 10, ni toute autre version d’ailleurs, puisque ça ne l’est pas toujours.
J’espère avoir été bref et précis, et j’espère aussi que cet article vous aidera à comprendre le processus d’installation de Windows et vous évitera de toujours recourir à quelqu’un d’autre pour le faire.
Ne manquez pas de partager cet article avec vos amis, et merci d’avoir pris le temps de le lire jusqu’au bout.