Pour sa validation en deux étapes, Google propose un certain nombre de méthodes dont l’envoi du code de vérification par SMS ou l’envoi des notifications de connexion. Il est aussi possible d’utiliser Google Authenticator sur Gmail comme seconde étape de validation de votre identité.
Chaque fois que vous vous connecterez à votre compte Google sur un nouvel appareil ou en cas d’activité suspecte sur votre compte, vous pourrez utiliser Google Authenticator pour récupérer un code éphémère à six chiffres.
Pour cela vous devez d’abord configurer et activer la validation en deux étapes dans votre compte Gmail. Ensuite, téléchargez et installez Google Authenticator sur votre appareil Android ou iOS. Vous pourrez alors configurer et utiliser Google Authenticator sur votre compte.
Utiliser Google Authenticator sur Gmail comme deuxième étape de validation
Rendez-vous dans les paramètres de gestion de votre compte Gmail. Pour ce faire, connectez-vous à votre compte, cliquez sur l’icône de votre avatar, ensuite sur « Gérer votre compte Google ».
![]()
Dans les paramètres Gmail, basculez vers Sécurité et recherchez « Validation en deux étapes » :
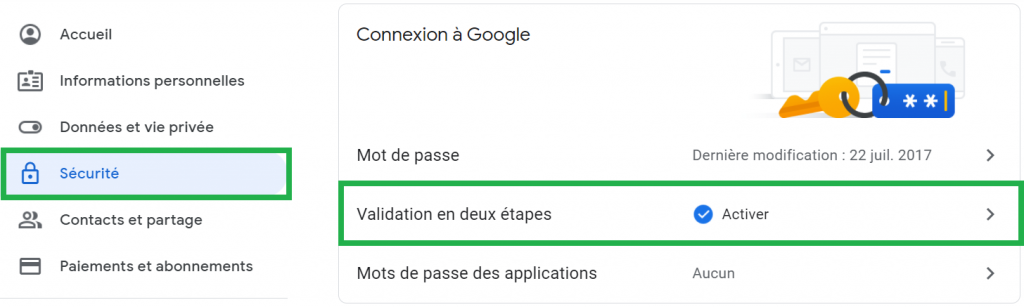
Comme vous pouvez le voir sur la capture ci-dessus, la fonctionnalité est bien activée sur mon compte. Cliquez sur la validation en deux étapes et fournissez encore une fois le mot de passe de votre compte Gmail. C’est une mesure de sécurité. Utilisez-vous de bons mots de passe pour vos différents comptes en ligne ?
Configurer Google Authenticator
Défilez au bas de la page et, sur Application Google Authenticator, cliquez sur « Configurer ».
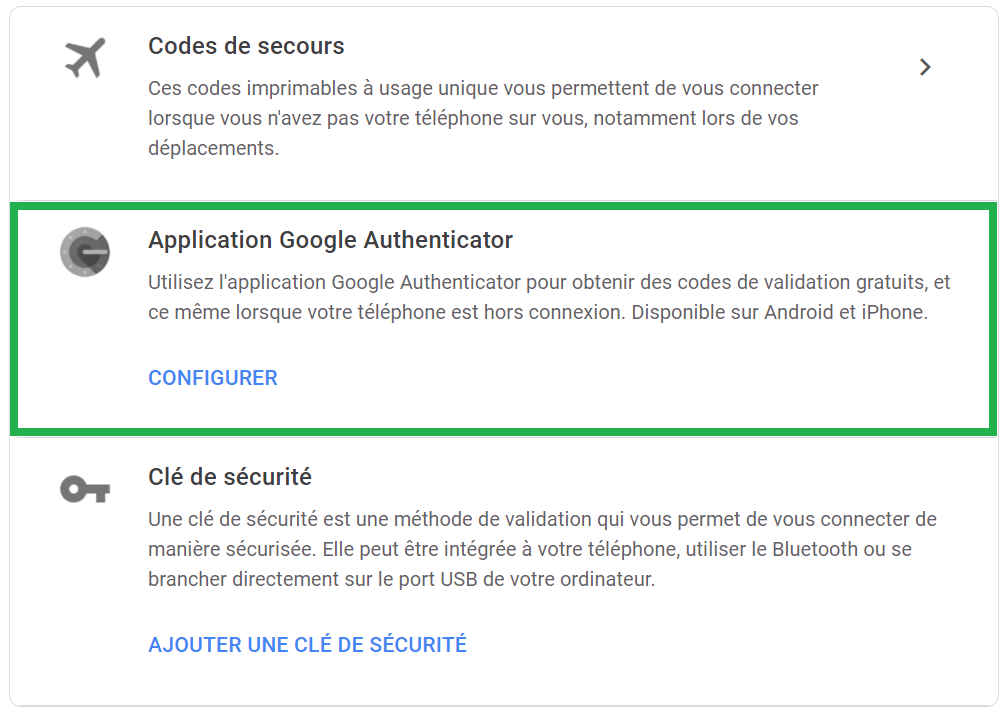
Sélectionnez votre type d’appareil et poursuivrez « Suivant ». Dans mon cas il s’agit d’un appareil Android.
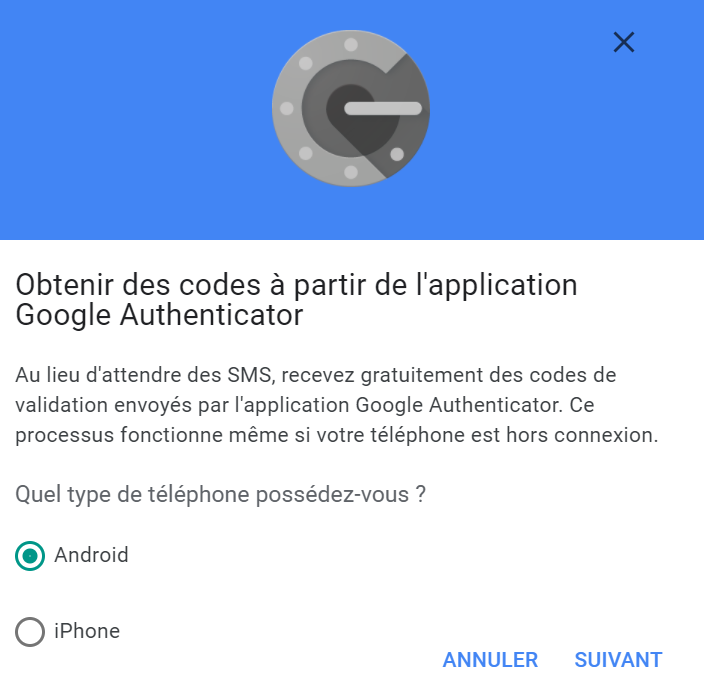
Un QR Code vous sera fourni :
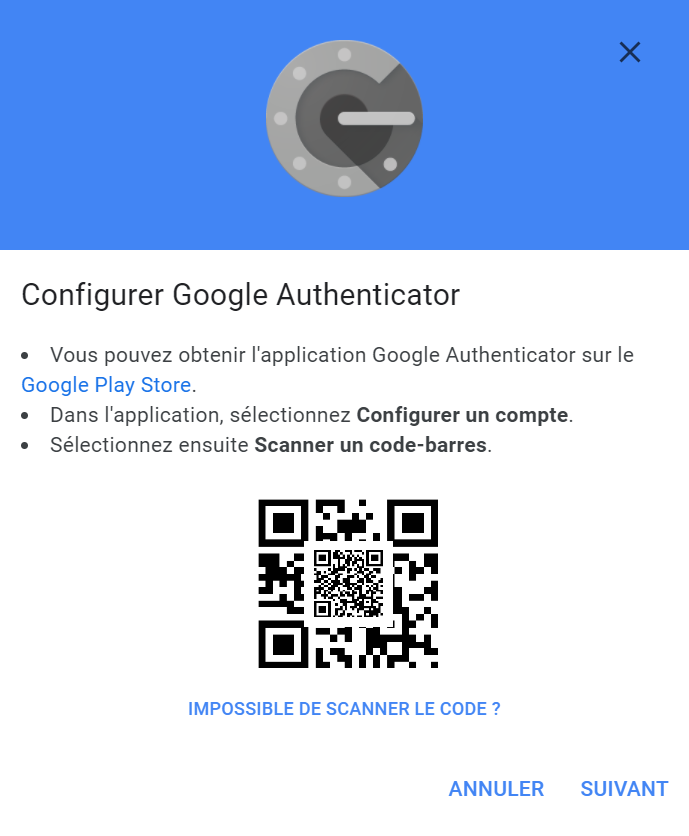
Récupérez votre smartphone et lancez l’application Google Authenticator. Téléchargez et installez l’application, si ce n’est toujours pas fait. Elle est 100% gratuite. Ouvrez Google Authenticator et cliquez sur le bouton +, très visible au bas droit. Cliquez ensuite sur « Scanner QR Code ».
Automatiquement un nouveau compte (votre compte Gmail) sera ajouté à Google Authenticator. Revenez sur votre page des paramètres de gestion de compte Google, cliquez sur « Suivant » pour finaliser la configuration et utiliser Google Authenticator sur Gmail comme seconde étape de validation.
Saisissez le code affiché sur l’écran de votre application mobile, Google Authenticator. Comme vous pourrez le voir, chaque code généré a un compte à rebours, c’est son délai de destruction. Saisissez et validez le code tant que son compteur sera en cours :
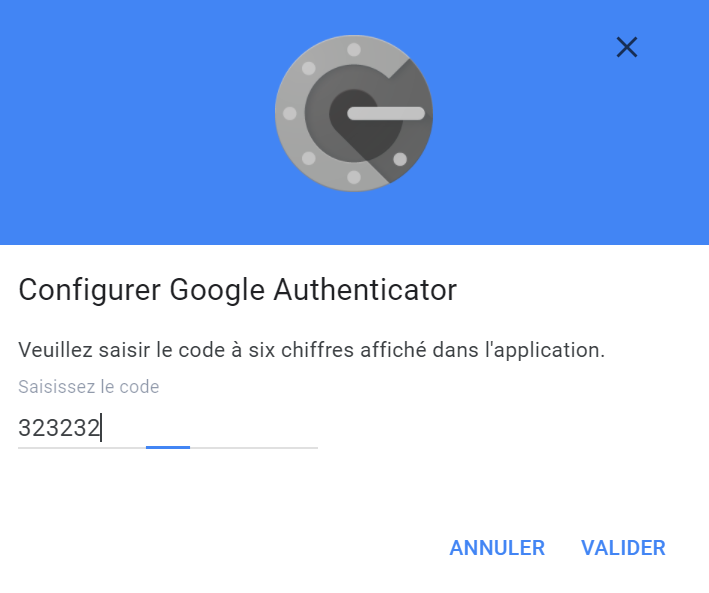
Saisissez le code et cliquez sur « Valider ». Encore une fois, saisissez-le bien avant qu’il ne soit détruit et remplacé par un autre. Vous pourrez alors utiliser Google Authenticator pour vous connecter à votre compte Gmail.
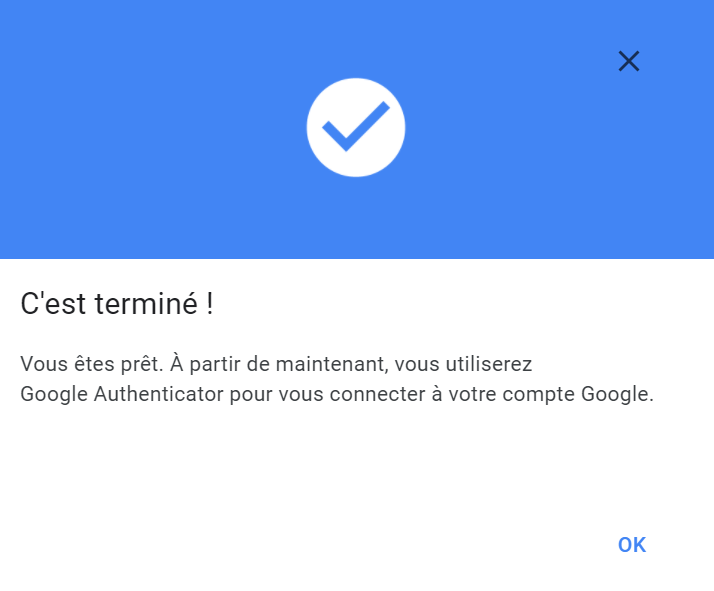
Vous recevrez aussi un email de la part de Google, signalant l’ajout de l’application Google Authenticator comme deuxième étape de connexion. Ce sera la seconde étape prioritaire après l’invite de connexion Google et avant l’envoi du code de validation par SMS.
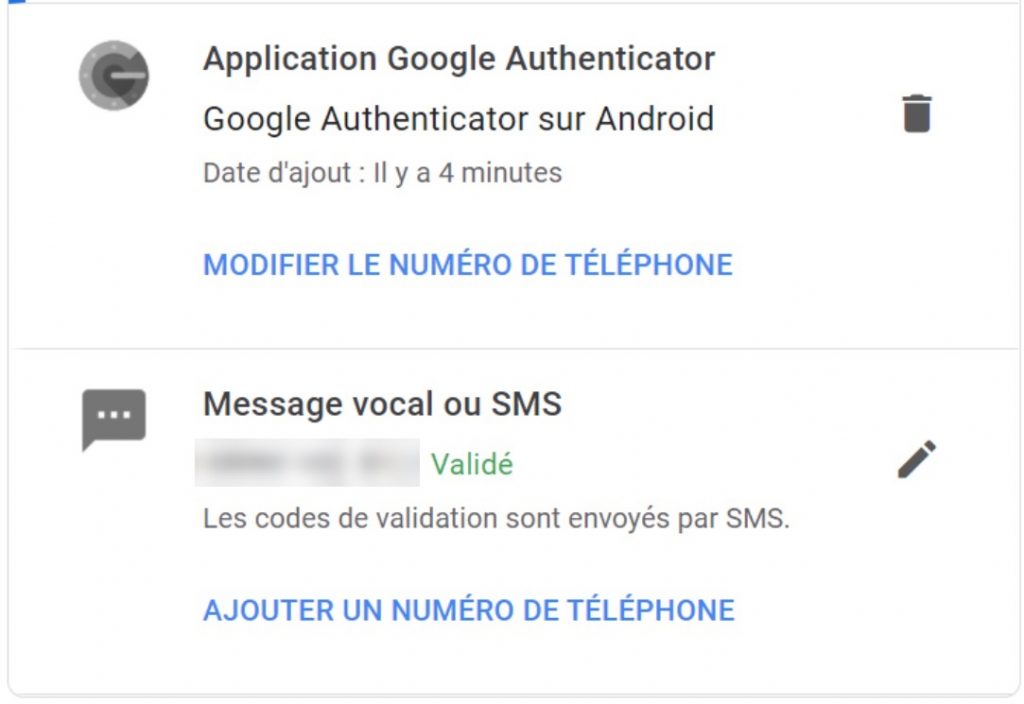
Chacune de ces méthodes de validation est modifiable. Pour modifier l’une ou l’autre, rendez-vous dans les paramètres de gestion de votre compte, en suite dans Sécurité. Trouvez « Validation en deux étapes » et cliquez dessus.

