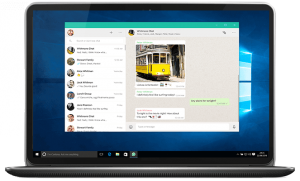Vous souhaitez savoir comment vous y prendre pour créer et protéger un fichier ZIP avec mot de passe ? Avec deux de différents outils de compression utilisés, 7-Zip et WinRAR, vous allez pouvoir compresser un dossier de votre choix et conditionner son accès par un mot de passe.
Pour lire ou extraire son contenu, tout dossier compressé exigera de saisir le mot de passe configuré en amont. C’est donc une alternative pour qui cherche un moyen supplémentaire de sécuriser ses fichiers. Que ce soit sur un ordinateur personnel ou d’utilisation collective, voici comment procéder étape par étape.
7-Zip pour créer un fichier ZIP avec mot de passe
7-Zip est un outil gratuit de compression, d’archivage de données. Il dispose d’un taux de compression élevé et prend en charge plusieurs formats de compression tels que 7z, ZIP, CAB, RAR, ARJ, GZIP, BZIP2, etc. Gratuit et performant, il se distingue de plusieurs outils de compression par son efficacité.
Pour utiliser 7-Zip et protéger un fichier ZIP avec mot de passe, vous allez devoir télécharger gratuitement le logiciel. Il s’agit d’un fichier d’installation très léger, donc pas besoin de vous inquiéter pour vos data.
Télécharger 7-Zip pour Windows et macOS.
Après téléchargement, lancez le fichier pour l’installation. A la fin de l’installation, cliquez sur « Close » pour fermer. 7-Zip se chargera de s’intégrer automatiquement à votre système d’exploitation. Il sera alors accessible directement à partir du menu contextuel.
Protéger un fichier ZIP par mot de passe avec 7-Zip
Pour créer un fichier ZIP avec mot de passe, rendez-vous dans l’explorateur de fichiers et sélectionnez le dossier de votre choix. Cliquez dessus avec le bouton droit de la souris :
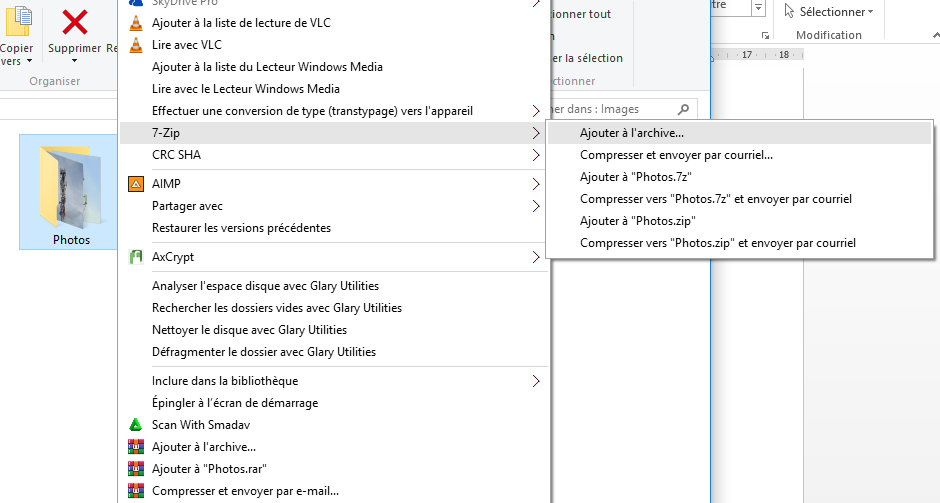
Dans le menu contextuel, repérez 7-Zip et pointez le curseur dessus. Un menu secondaire apparaîtra, cliquez sur « Ajouter à l’archive … ». A partir de là, vous aurez les options de compression avancées. C’est à que toute l’opération de compression va pouvoir se faire.
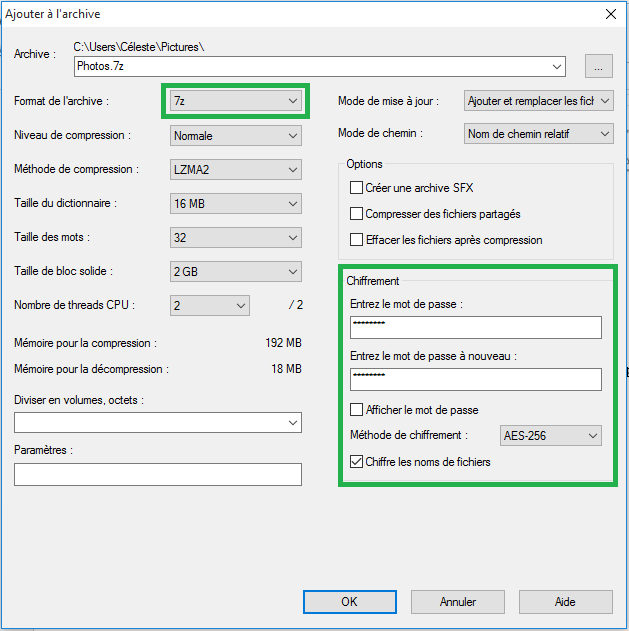
Comme vous l’aurez remarqué, il existe plusieurs option de chiffrement, du format de l’archive à la méthode de chiffrement. Certaines options varient selon le format de l’archive, d’autres restent les mêmes malgré la sélection d’un autre format. Choisissez le format zip, tar ou laissez celui par défaut, 7z.
Quel que soit le format auquel vous opterez, laissez les configurations par défaut, ou changez-les selon vos préférences. Si vous vous y connaissez bien sûr. Et si vous n’y connaissez presque rien, laissez les configurations par défaut. Elles sont déjà bonnes pour un archivage sécurisé standard.
Entrez alors le mot de passe et confirmez-le une fois de plus. Vers le bas droit de la fenêtre, cochez ou non la case « Chiffre les noms de fichiers ». En cochant cela, les fichiers seront chiffrés en intégralité, jusqu’à leurs noms. Cliquez ensuite sur OK pour lancer l’opération.
Cette opération prendra un temps relativement long, dépendamment de la taille du dossier concerné et de la puissance de calcul de votre ordinateur. Vous pouvez la mettre en pause, la passer en arrière-plan, ou même l’annuler tout simplement. A la fin, votre dossier compressé sera visible à côté du dossier originel.
Modifier, ajouter de fichiers dans un 7-Zip protége
A part la protection d’un fichier ZIP avec mot de passe, 7-Zip offre aussi la possibilité de modifier un dossier déjà compressé. Vous pouvez ainsi modifier son contenu en y ajoutant, supprimant les fichiers, ou en les renommant à volonté. Pour ce faire, ouvrez le dossier récemment compressé et chiffré en saisissant votre mot de passe :
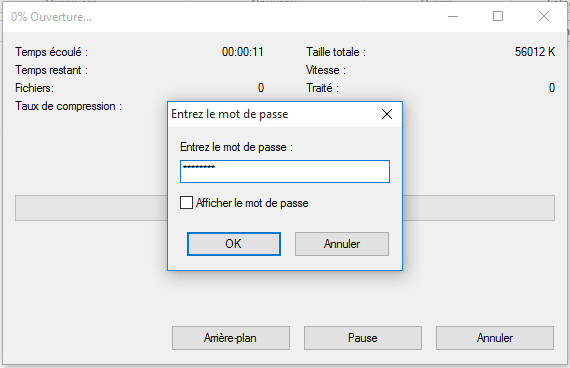
Ouvrez le dossier et consultez ses éléments. En effectuant un clic droit sur un fichier de votre choix contenu dans le dossier, vous pourrez soit le renommer, le supprimer, etc. Vous pourrez même créer un autre dossier là-dedans ou y ajouter d’autres fichiers. Pour y ajouter un fichier, procédez comme suit :
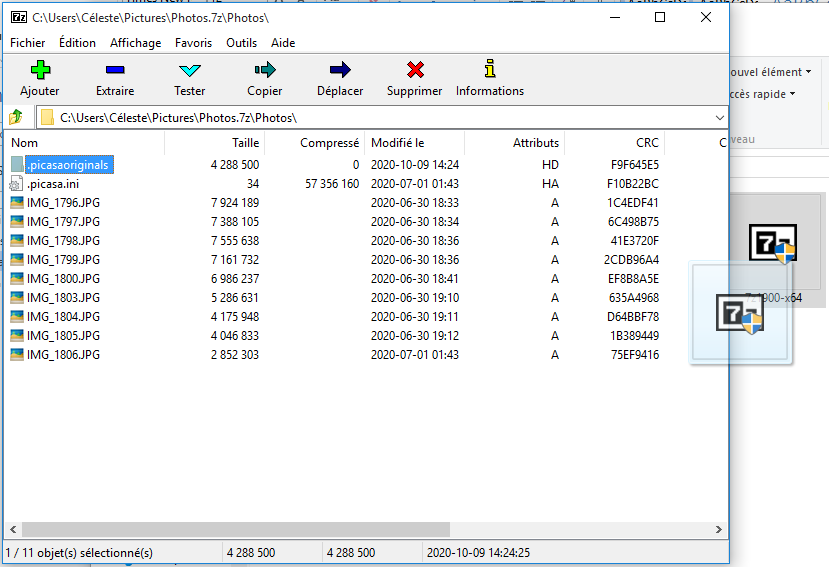
Ouvrez le dossier contenant le fichier cible. Pendant que le dossier 7-Zip sera ouvert, glissez-déposez le fichier concerné dans le dossier 7-Zip. Le logiciel effectuera sa compression et l’ajoutera au dossier juste après.
Si un message vous est renvoyé, signalant que le fichier est utilisé par un autre processus, alors commencez par arrêter le processus 7-Zip File Manager dans le gestionnaire des tâches. Après cela tout marchera à merveille.
WinRAR pour créer un fichier ZIP avec mot de passe
WinRAR est un autre outil de compression gratuit et utilisé par de nombreuses personnes pour l’archivage de leurs données. Il est disponible en plusieurs langues et sur plusieurs plateformes. Vous pouvez ainsi utiliser WinRAR sur Windows, macOS, Linux et même sur votre smartphone Android.
Comme 7-Zip, WinRAR prend en charge plusieurs formats de fichiers compressés. Il permet de protéger un fichier ZIP avec mot de passe de manière très simple. Voici alors les étapes pour verrouiller vos dossiers ou fichiers avec WinRAR :
Télécharger WinRAR pour Windows, macOS, Linux et Android.
Après téléchargement, installez le logiciel. Rendez-vous alors dans votre explorateur de fichiers, choisissez un dossier ou fichier de votre choix. Faites un clic droit dessus et choisissez « Ajouter à l’archive … ». L’icône de WinRAR vous servira de repère :
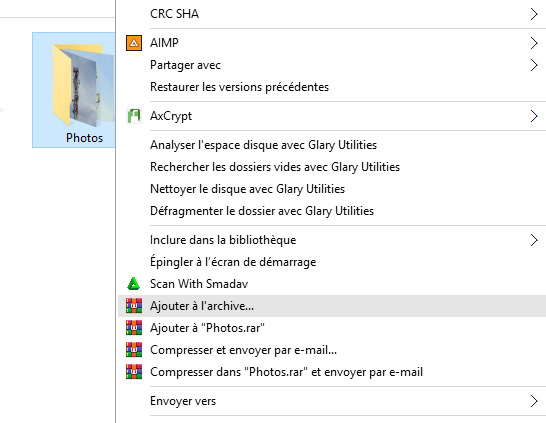
WinRAR offre lui aussi plusieurs options de compression. Après avoir choisi d’ajouter votre dossier, fichier à l’archive, vous aurez la fenêtre avec les paramètres de compression avancés. Sélectionnez le format d’archivage (ZIP, RAR ou RAR4) et la méthode de compression (Optimale) :
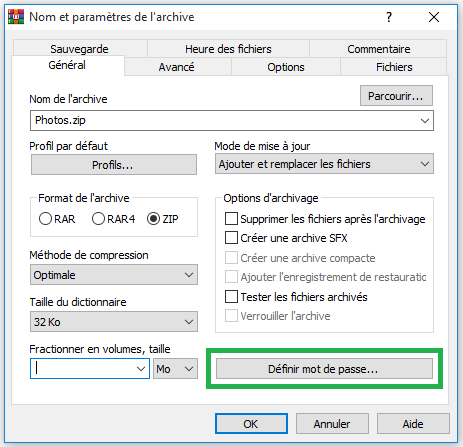
Vous pouvez ignorer les options « Taille du dictionnaire » et « Fractionner en volume ». Pour ensuite compresser un dossier et créer un fichier ZIP avec mot de passe, cliquez sur le bouton « Définir un mot de passe », lancez la compression. Saisissez-en un et veuillez à bien le retenir, ce sera par la suite votre droit d’accès au fichier compressé.
Modification, ajout de fichiers dans le dossier compressé WinRAR
Après la compression, l’accès aux éléments du dossier sera chaque fois conditionné par un mot de passe, celui configuré. Même après avoir fini de protéger un fichier ZIP avec mot de passe en utilisant WinRAR, vous pourrez toujours y apporter des modifications.
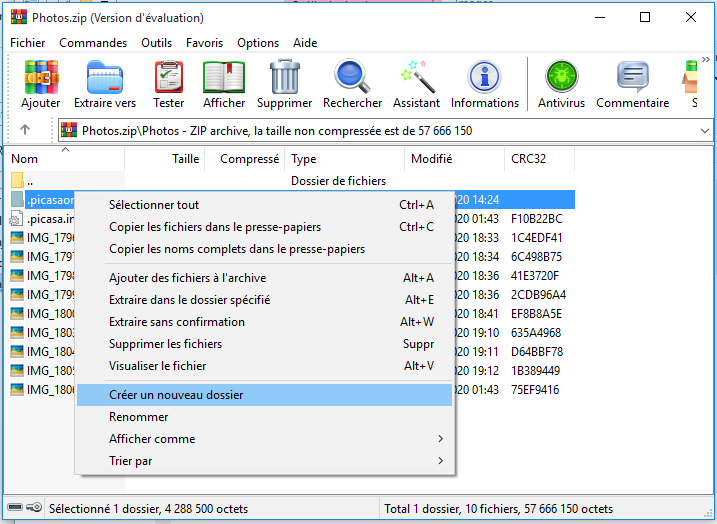
Pour chaque fichier, un certain nombre de manœuvres est possible. Vous pourrez ainsi renommer, supprimer un fichier de votre choix, créer ou ajouter un dossier ou fichier. Pour ajouter un dossier, un fichier, procédez par le glisser-déposer, ou alors de la sorte :
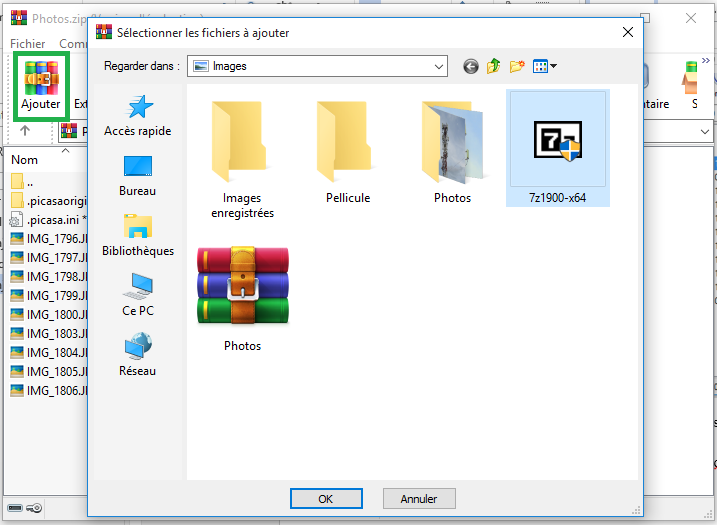
Cliquez sur « Ajouter », parcourez votre disque pour choisir le fichier, le dossier de votre choix. Après, cliquez encore une fois sur le bouton de configuration de mot de passe. Vous vous demandez pourquoi encore un mot de passe ?
Euh bien il s’agit d’ajouter un nouveau fichier à une archive déjà existante. Ça n’a pourtant pas été le cas avec 7-Zip ! Vous l’aurez compris, chaque logiciel fonctionne de sa manière. Si vous ne mettez pas un mot de passe, WinRAR ne saura pas protéger le nouveau fichier, dossier que vous allez ajouter.
Puisqu’il n’était pas dans le dossier compressé initialement, alors il sera extractible sans mot de passe. Et donc, non sécurisé. Mais ne vous prenez pas ma tête, mettez le même mot de passe que pour tout le dossier. Pour faire simple. Mais vous pouvez aussi mettre un tout autre.
Il existe d’autres méthodes pour protéger un fichier ZIP avec mot de passe. Mais en utilisant ces deux ci-haut présentés, vous pourrez archiver n’importe quel dossier, fichier de votre ordinateur en le sécurisant. Et pas que ceux de votre ordinateur, puisque WinRAR est aussi utilisable sur Android.