Beaucoup d’utilisateurs pensent encore que les ordinateurs Mac d’Apple ne peuvent tourner que sous leur système d’exploitation originel (macOS). Aujourd’hui il existe certains moyens à employer pour installer et utiliser Windows sur Mac, dont l’utilisation de Boot Camp ou aussi la virtualisation.
Dans cet article, vous allez découvrir comment faire tourner Windows sur un Mac. D’abord avec l’assistant Boot Camp, ensuite en utilisant un logiciel de virtualisation.
Avec l’assistant Boot Camp, les utilisateurs de Mac peuvent désormais installer officiellement et utiliser Windows sur leurs ordinateurs. Intégré à macOS à partir de la version 10.5, l’assistant Boot Camp permet de profiter d’applications exécutables sur Windows en créant une partition disque à côté de celle exploitée par macOS.
Comment installer et utiliser Windows sur Mac ?
Installer et utiliser Windows sur un Mac avec Boot Camp
Votre Mac est-il éligible pour utiliser Windows ?
Tous les Mac produits à partir de 2015 et ultérieurement sont éligibles pour cette opération, mais aussi certains modèles antérieurs à 2015 comme :
- MacBook Pro et MacBook Air : à partir de 2012.
- iMac et Mac mini : à partir de 2012.
- Mac Pro : à partir de 2013.
En utilisant Boot Camp, il est facile d’avoir Windows sur son Mac en quelques clics. Avant de commencer, veuillez télécharger le fichier ISO de Windows à utiliser pendant l’opération. Téléchargez le fichier ISO Windows en suivant les étapes décrites ici.
A part cela, veuillez vérifier si des nouvelles mises à jour de la version de votre macOS sont disponibles. Si oui, commencez par mettre à jour votre macOS. Si vous utilisez déjà macOS Catalina ou un modèle récent de Mac, vous allez devoir installer Windows 10.
Avant de lancer Boot Camp, vérifiez enfin si :
- Vous avez effectué une sauvegarde de vos fichiers importants, même si dans presque 100 % des cas tout se déroule sans problème.
- Vous avez réservé suffisamment d’espace sur votre disque dur. Pour l’installation de Windows sur un Mac, Apple recommande de réserver jusqu’à 128 Go d’espace.
Lire aussi : Comment télécharger et installer macOS Catalina ?
Installation de Windows sur Mac
Voici alors les étapes pour installer et utiliser Windows sur Mac :
- Allez dans Applications, Utilitaire, lancez l’assistant Boot Camp et faites Continuer.
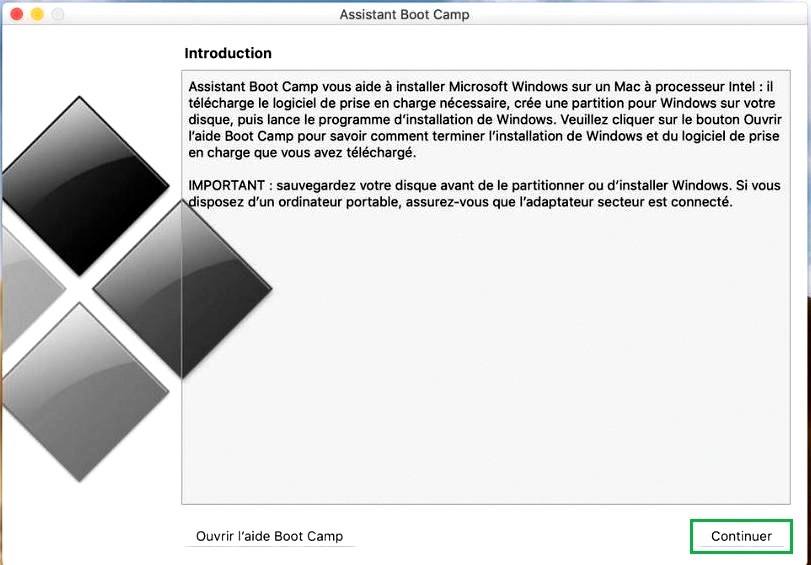
- Parcourez vos dossiers et sélectionnez le fichier ISO Windows que vous voulez utiliser pour l’installation :

- Définissez ensuite la taille de la partition qui hébergera Windows :
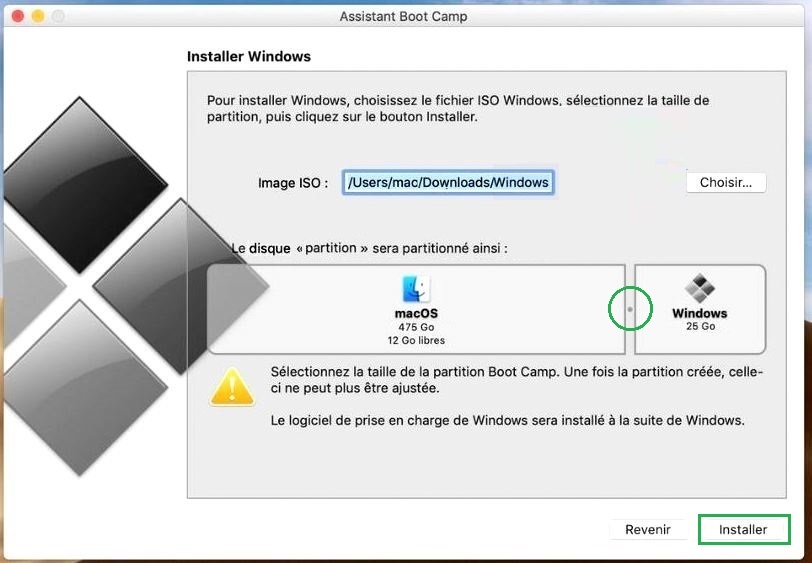
Faites glisser le séparateur présent au milieu de la partition macOS et Windows pour définir la taille de la nouvelle partition (de préférence en suivant la recommandation d’Apple : 128 Go). Une fois la taille de la partition fixée, vous ne pourrez pas la redimensionner ultérieurement. Pour démarrer, cliquez sur Installer et attendez la progression de l’installation.
Lire aussi : Comment réparer votre MacBook qui ne s’allume plus. | Réparer un PC qui ne démarre pas ou qui s’allume partiellement .
Pendant l’installation, suivez les instructions. A la fin de l’installation, votre Mac redémarrera automatiquement sous Windows. Vous pouvez aussi le rallumer appuyant simultanément sur le bouton d’allumage et la touche Alt ou Option (⌥), en choisissant ensuite si vous voulez lancer le démarrage à partir de la partition de macOS ou celle de Windows.
Apres l’installation, Boot Camp se chargera d’installer les pilotes prenant en charge les périphériques votre Mac. Cela pour permettre un meilleur fonctionnement de votre système d’exploitation. Procéder par l’assistant Boot Camp reste la voie la plus simple pour installer et utiliser Windows sur un Mac.
Installer et utiliser Windows sur un Mac avec Oracle VM VirtualBox
La seconde option pour installer et utiliser Windows sur Mac est d’utiliser un programme de virtualisation. Il s’agit d’utiliser un système d’exploitation (Windows) au-dessus d’un autre (macOS) en y accédant à partir d’une fenêtre, comme cela se fait pour tout autre programme.
La virtualisation partage les ressources de votre ordinateur physique avec l’ordinateur virtuel, raison pour laquelle c’est une opération qui nécessite une bonne quantité de mémoire RAM et un processeur relativement puissant.
A part Oracle VirtualBox qui est accessible gratuitement, existe d’autres logiciels de virtualisation avec lesquels vous pouvez installer et utiliser Windows sur Mac. Parmi eux Parallels Desktop et VMware Fusion, payants malheureusement mais proposant des versions d’essai.
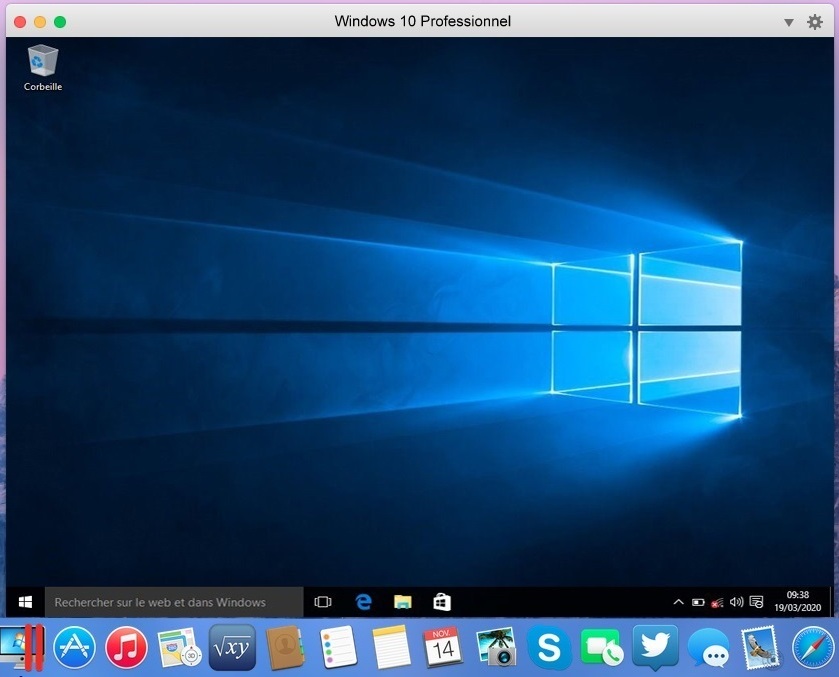
Comment créer une machine Windows virtuelle sur macOS ?
Commencez par télécharger VM VirtualBox pour Mac.
Création d’une machine virtuelle
Avant d’installer Windows, vous devez d’abord créer une nouvelle machine virtuelle dans VirtualBox. Voici les étapes à suivre :
- Installez et lancez VirtualBox à travers « Applications»
- Cliquez sur « Nouvelle» et nommez la nouvelle machine virtuelle à créer, vous pouvez la nommer comme bon vous semble. Déroulez et choisissez ensuite le type de système d’exploitation que vous envisagez d’y installer (correspondant au fichier ISO de Windows que vous avez en votre possession). Cliquez sur Suivant.
- Définissez la quantité de la mémoire RAM à allouer à la machine virtuelle.
- Créez un disque virtuel en cochant « créer un disque virtuel maintenant» et cliquez sur Créer.
- Choisissez le type de fichier que vous désirez utiliser pour le nouveau disque virtuel. sélectionnez VDI (Image Disque Virtuel) et faites Suivant.
- Sélectionnez l’allocation d’espace dynamique en cochant « Dynamiquement alloué» et terminez en cliquant sur Créer.
Lire aussi : Partager les données entre deux ordinateurs par Wifi et par câble.
Installation de Windows dans VirtualBox
Puisque vous venez de créer votre nouvelle machine virtuelle, voyons alors les étapes à suivre pour installer Windows dans la nouvelle machine virtuelle.
- Cliquez sur « Démarrer» pour commencer.
- Parcourez les dossiers pour choisir le fichier ISO à utiliser. Au lancement de l’opération, sélectionnez la langue qui sera utilisée par Windows.
- Faites Suivant, ensuite commencez l’installation de Windows (Installer maintenant).
Les étapes d’installation de Windows restent les mêmes que celles de l’installation sur un PC physique. Si vous avez un problème avec l’installation de Windows, faites-vous guider par cet article qui détaille toutes les étapes.
En finalisant l’installation de Windows, optez pour l’utilisation de la configuration rapide, vous pourrez personnaliser vos configurations plus tard. Patientez le temps que Windows achève l’opération et prépare votre machine virtuelle pour une première utilisation. Créez ensuite votre compte utilisateur en définissant le nom de l’utilisateur et un mot de passe (facultatif).
Voilà comment installer et utiliser Windows sur Mac. N’oubliez pas de partager l’article si ce contenu vous a été utile.

