Utiliser une donnée est une chose, la sécuriser en est une autre. Il est très important de sécuriser vos données personnelles, vous les mettez ainsi à l’abri de personnes malveillantes. On ne sait jamais qui pourrait tomber sur votre ordinateur.
Dans cet articles, nous allons voir ensemble certains moyens simples pour sécuriser vos données personnelles (disques, dossiers et fichiers). Que ce soit un ordinateur d’usage personnel ou collectif, voire professionnel.
Pour y parvenir, vous allez pouvoir chiffrer une ou plusieurs partitions de votre disque dur avec un mot de passe en utilisant l’outil de Windows appelé Bitlocker. Vous allez aussi pouvoir utiliser un programme pour mettre un mot de passe sur vos dossiers ou fichiers, soit aussi crypter vos fichiers ou les compresser avec un mot de passe.
Sécuriser vos données personnelles avec Bitlocker
Bitlocker est un outil intégré dans certaines versions de Windows (8, 10). Il permet de chiffrer avec mot de passe une partition ciblée de votre disque dur et ainsi sécuriser vos données personnelles.
Pour l’utiliser, vous allez vous rendre dans l’explorateur de fichiers de votre ordinateur (Ce PC sous certaines versions) et faire un clic droit sur la partition à sécuriser. L’option Activer Bitlocker sera visible dans la partie supérieure du menu.
Mot de passe
Une fois ouvert, cochez la case « Utiliser un mot de passe pour déverrouiller le lecteur« . Ensuite saisissez deux fois votre mot de passe et faites suivant. Choisissez un mot de passe fort et que vous ne pouvez pas oublier.
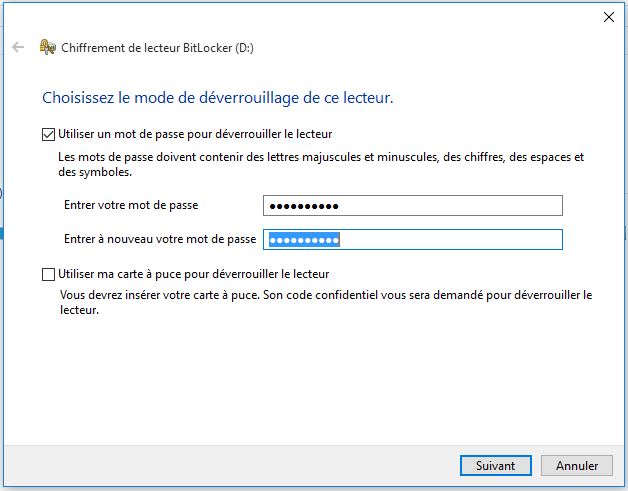
Clé de récupération
Après avoir entré votre mot de passe, Bitlocker vous proposera de sauvegarder votre clé de récupération. C’est est une mesure de précaution au cas où il vous arrivait d’oublier votre mot de passe. Si cela se produisait, cette clé serait donc comme votre mot de passe de secours.
Il est donc préférable de la sauvegarder ailleurs que sur votre ordinateur. C’est à dire soit dans une clé USB, soit dans un fichier que vous pouvez ensuite garder dans votre Cloud par exemple. Vous pouvez aussi l’imprimer tout simplement.
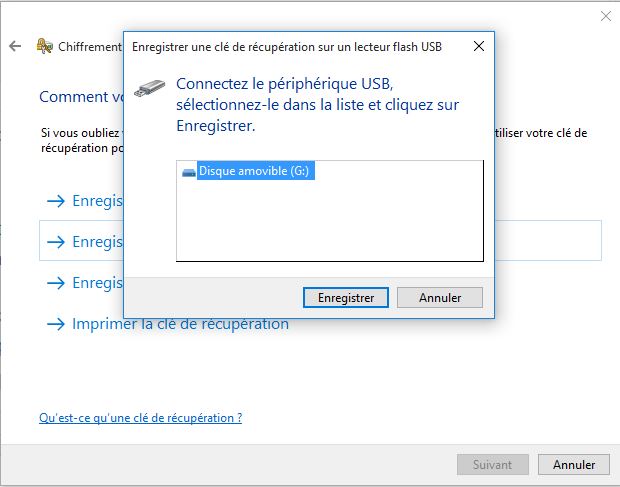
Dans notre cas, j’ai choisi d’effectuer la sauvegarde sur une clé USB.
Lire aussi : Conseils pour choisir un bon mot de passe.
Proportion du chiffrement
En ce qui concerne la proportion du chiffrement, vous allez devoir choisir entre chiffrer une partie ou l’intégralité de votre disque. Je vous suggère de chiffrer tout le lecteur, vu que le chiffrement partiel ne concerne que la partie du disque en cours d’utilisation.
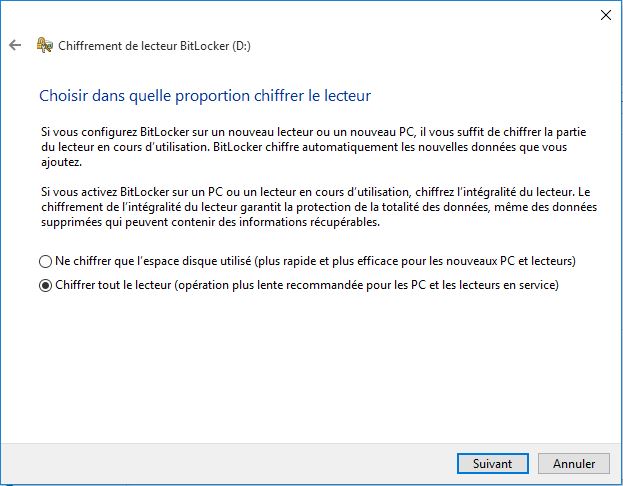
Début du chiffrement
Après avoir choisi dans quelle proportion vous voulez chiffrer votre lecteur, vous n’avez plus qu’à démarrer le processus de chiffrement. Ensuite, Bitlocker vous présentera le niveau d’avancement du processus.

Vous pouvez fermer et le chiffrement se poursuivra en arrière-plan, votre disque ne sera sécurisé qu’une fois le chiffrement à 100%. A chaque démarrage de votre ordinateur, la partition chiffrée sera inaccessible. Sauf quand vous décidez de la déverrouiller.
Sécuriser vos données personnelles avec un logiciel
Vous pouvez aussi verrouiller vos dossiers et fichiers ciblés, dans ce cas-ci il s’agira d’un logiciel qui s’occupera de gérer la sécurité de certains dossiers et fichiers que vous allez choisir. Il existe sur internet un certain nombre de programmes pour effectuer ce genre de tâche, ici nous allons utiliser Folder Guard.
Installer Folder Guard
C’est un petit programme léger et simple d’utilisation que vous pouvez télécharger directement et commencer l’installation pour sécuriser vos données personnelles. Vous pouvez activer le logiciel si vous avez la licence, ou alors l’utiliser pendant une période d’essai de 30 jours ( mais cette période va au-delà).
Lire aussi : Installer Windows 10, 8 et 7 : Votre guide complet.
Durant l’installation, vous pouvez vous heurter à un message signalant que Folder Guard ne peut pas créer un point de restauration. Cliquez sur annuler et poursuivez le processus.
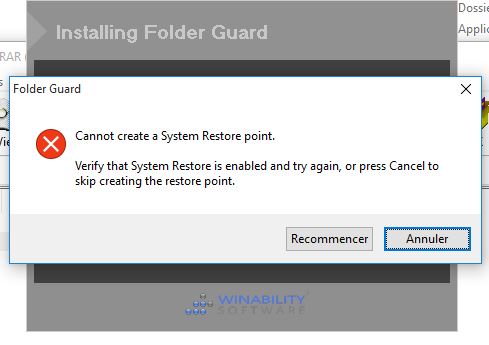
Après l’installation, lancez le programme et entrez deux fois le mot de passe que vous voulez utiliser. Ce mot de passe vous l’utiliserez chaque fois que vous voulez accéder au programme.
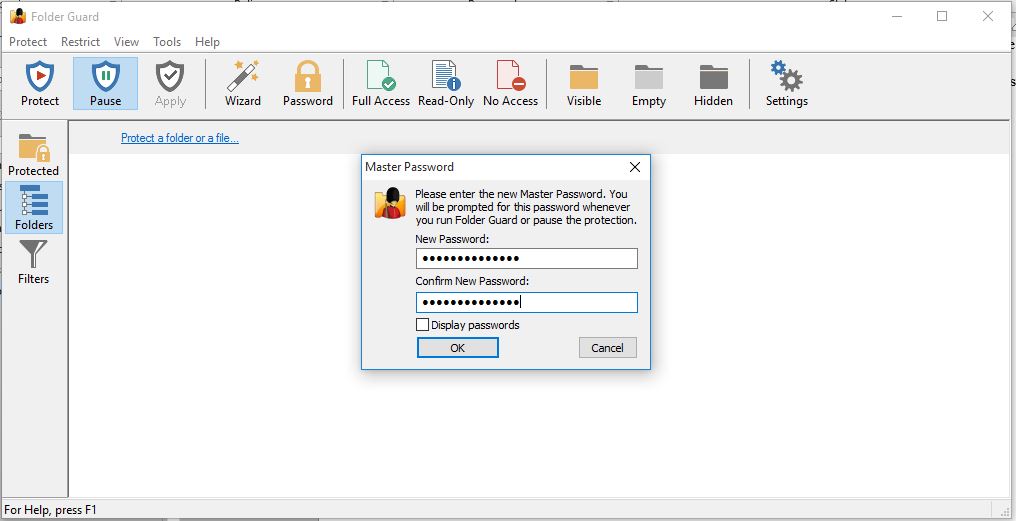
Choisir un dossier ou fichier à protéger
Puisque vous avez bien saisi et enregistré votre mot de passe, vous allez maintenant choisir un fichier ou un dossier à verrouiller. Pour ce faire, cliquez sur « Protect a folder or a file » que vous allez voir clairement en bleu et souligné.
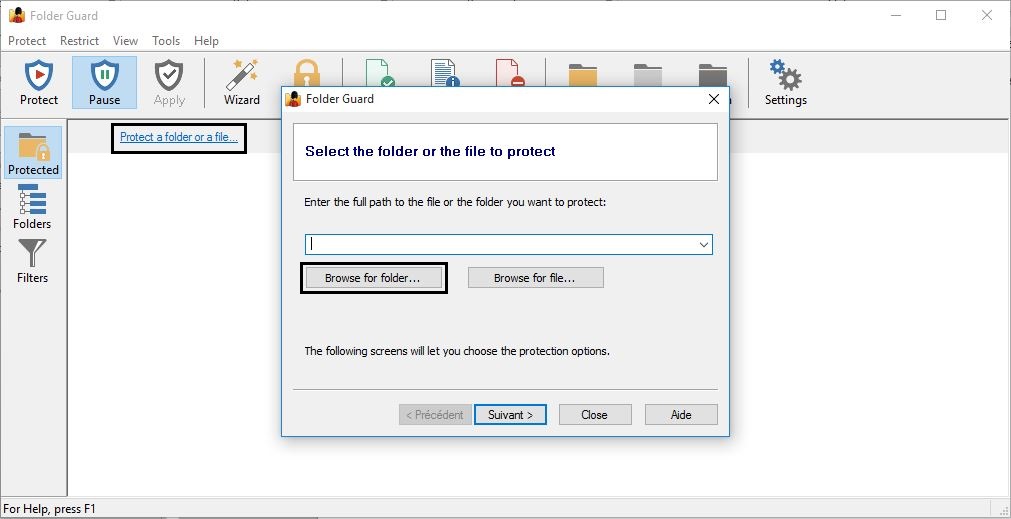
Pour sécuriser vos données personnelles avec Folder Guard, choisissez entre protéger un dossier « Browse for folder » ou un fichier « Browse for file« . Rendez-vous ensuite dans votre ordinateur pour choisir entre un dossier ou un fichier selon le choix fait précédemment.
Après avoir choisi l’élément à protéger, vous allez devoir choisir un mot de passe « Choose the password« . Saisissez le deux fois, ensuite faites suivant.
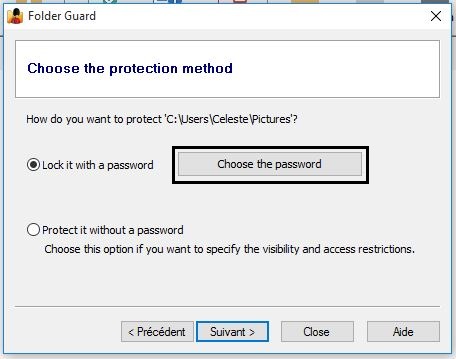
Le mot de passe à entrer ici n’est pas le même que celui entré au lancement de Folder Guard. Ce dernier correspond à l’élément spécifique à protéger. Vous pouvez donc utiliser un mot de passe différent pour chaque élément, ou utiliser le même qui vous sert à ouvrir le programme.
Vous constaterez, avant de quitter, que le programme vous proposera de maintenir ou non la protection des dossiers. En acceptant, vous allez fermer Folder Guard (accessible dans les icônes cachées dans la barre des tâches), mais tous vos dossiers et fichiers resteront protégés. Tout comme vous pouvez choisir de garder tous ces dossiers ouverts, et dans ce cas nul n’est besoin d’entrer un mot de passe pour y accéder.
Compresser vos dossiers et fichiers avec mot de passe
Le processus de compression consiste à modifier le format d’un fichier. Certains y font recours pour des raisons de stockage (une fois compressé, un fichier diminue de taille), d’autres pour des raisons de sécurité (la compression met vos fichiers à l’abri de virus). D’autres encore y font recours pour des raisons de transmission (facilement transférable d’un support A à un support B).
Quelle que soit la version de Windows que vous utilisez, vous avez la possibilité de compresser un élément de votre choix, mais la compression ne sera pas protégée à clé. Pour la protection à clé, nous allons utiliser un programme connu par beaucoup, WinRar. Vous pouvez télécharger WinRAR gratuit pour Windows, macOS, Linux ou Android et l’installer, au cas où vous ne l’avez pas encore.
Compression
Après l’installation, rendez-vous dans votre explorateur de fichiers. Choisissez un dossier ou fichier de votre choix et faites un clic droit dessus, « Add to archive«
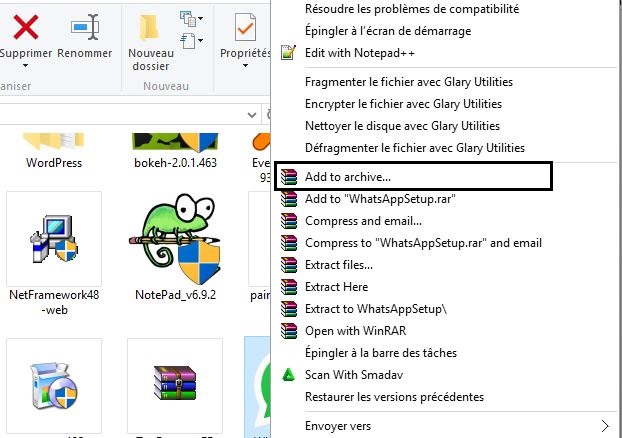
Vous allez vous retrouver en face du menu avec les paramètres d’archivage où vous allez choisir le format ZIP, vu que ce dernier est supporté par énormément de plateformes.
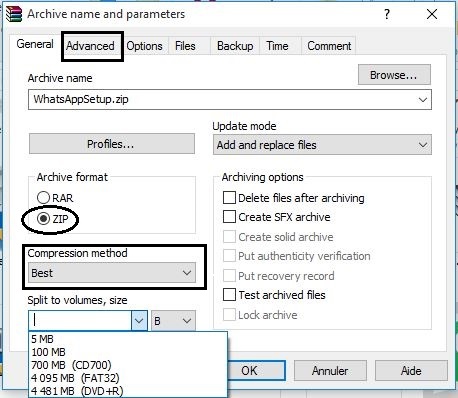 Choisissez ensuite la méthode de compression « Best« , qui est la meilleure. Vous pouvez ignorer l’option » Split to volumes » ou opter pour si vous préférez allouer à votre fichier une capacité proposée par WinRar. Passez alors dans le menu avancé « Advanced » pour pouvoir mettre un mot de passe.
Choisissez ensuite la méthode de compression « Best« , qui est la meilleure. Vous pouvez ignorer l’option » Split to volumes » ou opter pour si vous préférez allouer à votre fichier une capacité proposée par WinRar. Passez alors dans le menu avancé « Advanced » pour pouvoir mettre un mot de passe.
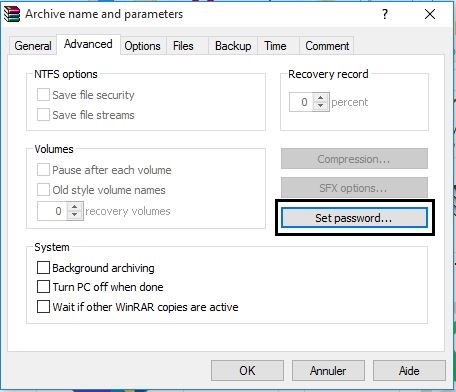
A travers ce menu, vous allez saisir un mot de passe de votre choix et lancer la compression. Veuillez à bien retenir ce mot de passe, ce sera par la suite votre droit d’accès au fichier compressé.
Pour mieux sécuriser vos données personnelles, vous pouvez aussi combiner deux ou plusieurs méthodes pour plus de sécurité. Veuillez surtout à bien retenir ou sauvegarder vos mots de passe.
Lire aussi :Récupérer tous vos fichiers endommagés ou supprimés sur PC et Mac.
Vous avez aimé cet article ? Partagez-le avec vos amis ou laissez un commentaire.

