S’agissant du transfert d’éléments entre deux ordinateurs, les clés USB et les disques durs externes facilitent la vie en résolvant une partie du problème. Que ce soit pour une expérience personnelle ou pour un travail en groupe, à travers cet article vous allez désormais pouvoir interconnecter deux ordinateurs (voir plusieurs). Vous allez pouvoir partager des dossiers ou fichiers, et cela par Wifi ou par voie câblée.
Pour interconnecter deux ordinateurs et partager les dossiers, les fichiers, nous allons procéder de deux manières. D’abord en utilisant d’abord le réseau sans-fil (Wifi), ensuite en utilisant une liaison câblée (Ethernet).
Comment interconnecter deux ordinateurs par Wifi ?
En utilisant le Wifi, vous pouvez effectivement partager les éléments entre vos ordinateurs. Pour y arriver, la toute première étape consiste à connecter les ordinateurs concernés à un même réseau sans-fil. Vous pouvez créer votre propre point d’accès en utilisant un routeur, ou en configurant un réseau ad hoc (ordinateur à ordinateur).
Vous n’avez pas de routeur ? Voici comment vous y prendre pour interconnecter deux ordinateurs avec le réseau ad hoc.
Configurez un réseau ad hoc
Pour créer un réseau ad hoc et interconnecter deux ordinateurs, ouvrez le Panneau de configuration. Dans Réseau et Internet, Centre Réseau et partage, cliquez sur « Configurer une nouvelle connexion ou un nouveau réseau » :
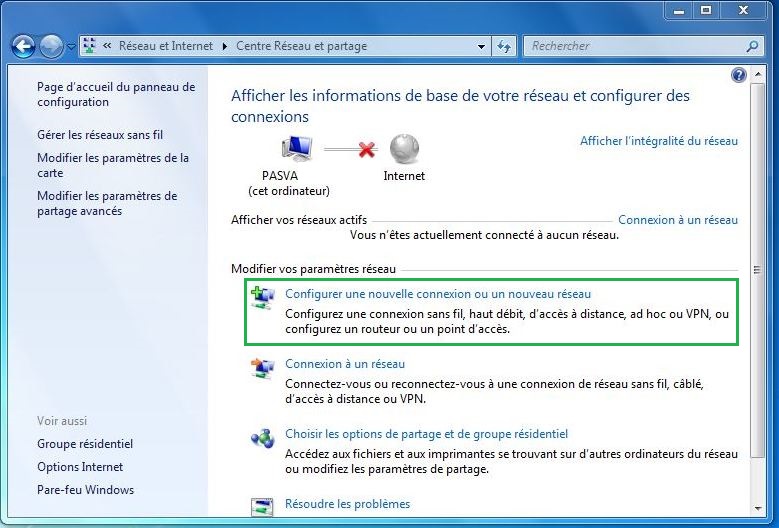
Dans la fenêtre suivante, choisissez l’option proposant de configurer un réseau sans-fil ad hoc (ordinateur à ordinateur) :
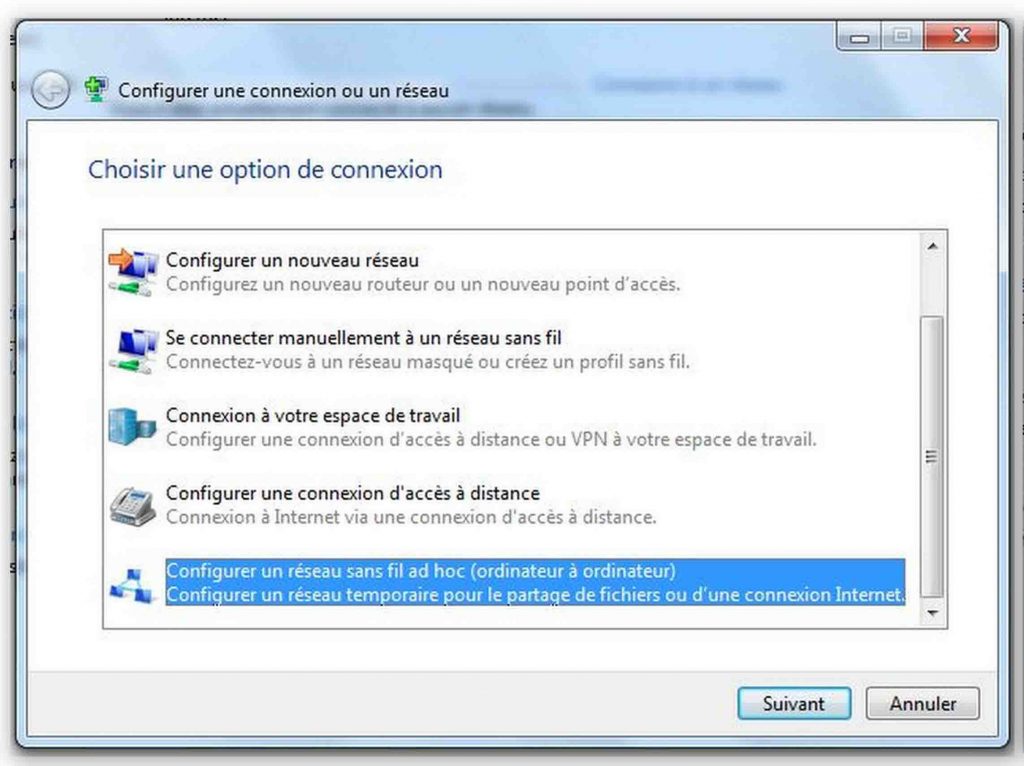
Définissez le nom du réseau, le type de sécurité et la clé (si vous voulez).
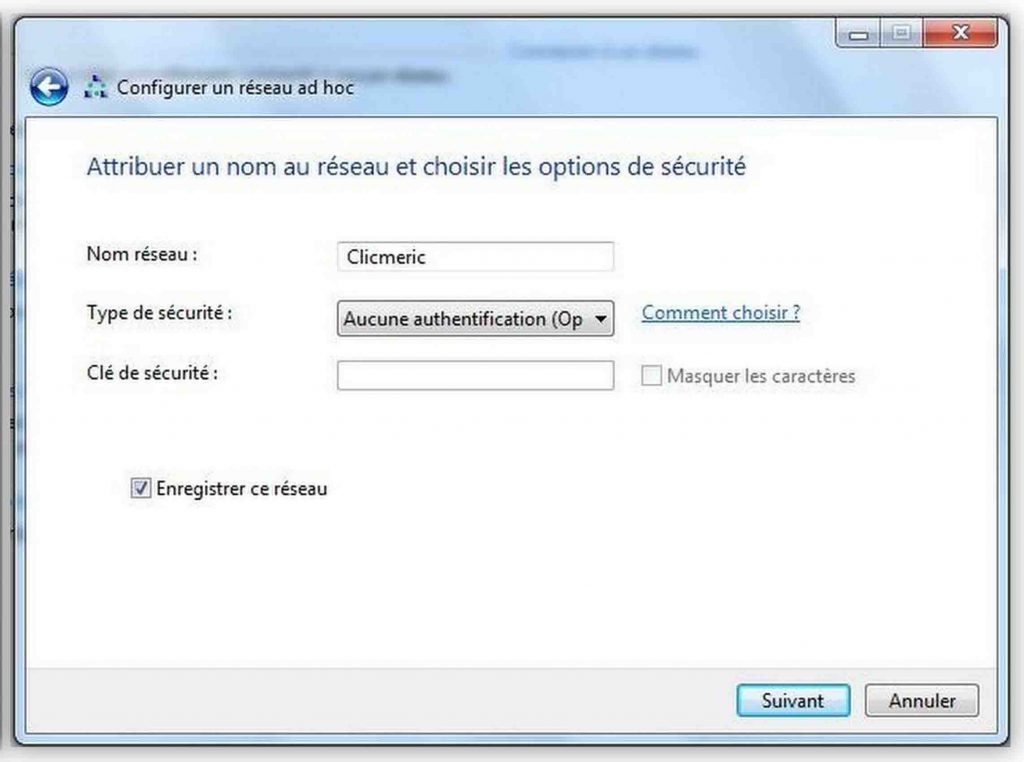
Je préfère laisser le réseau ouvert en ne mettant aucune authentification pour le type de sécurité. Faites suivant pour terminer les étapes et le réseau ad hoc démarrera. Après cela vous pouvez rechercher (sur un autre ordinateur) le réseau créé et vous y connecter.
Lire aussi : Contrôler un ordinateur avec un smartphone et inversement.
Sur certains systèmes d’exploitation comme Windows 10, le réseau sans-fil ad hoc n’existe pas dans la liste des réseaux à configurer. Si tel est le cas sur votre ordinateur, ne vous inquiétez pas. Malgré cela vous pouvez créer un réseau ad hoc, seulement vous allez devoir suivre l’étape suivante pour le faire à travers une suite de commandes et non à travers l’interface graphique.
Ad hoc avec Invite de commandes Windows
Recherchez l’invite de commandes dans le menu Windows, exécutez-le en tant qu’administrateur (à travers le clic droit de la souris) :
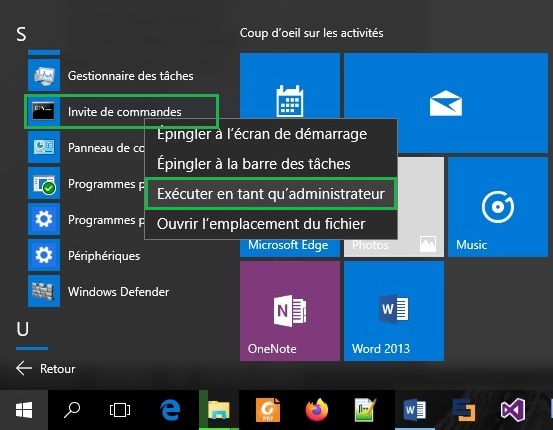
Une fois dans l’invite de commandes, saisissez les commandes suivantes :
Netsh wlan show drivers
Après avoir saisi cette commande, défilez en bas pour vérifier si votre carte réseau prend en charge le réseau hébergé.
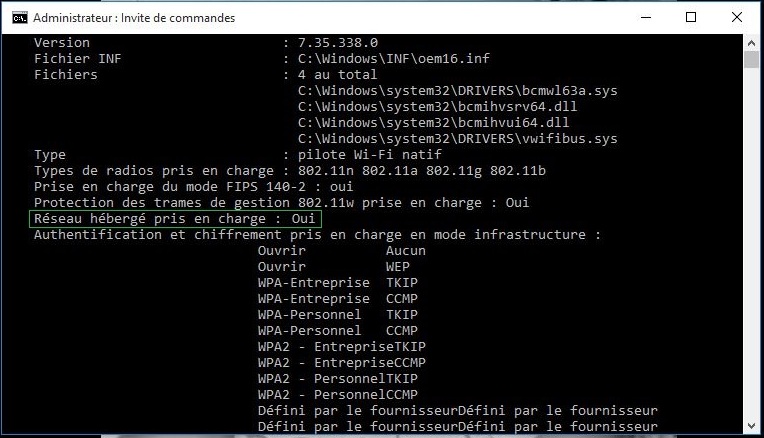
Si votre carte mère ne prend pas en charge le réseau hébergé, il affichera « Non » sur la ligne encadrée en vert. Dans le cas de non prise en charge, il va falloir mettre à jour les pilotes de votre carte réseau et réessayer. Saisissez ensuite les commandes suivantes :
Netsh wlan set hostednetwork mode=allow ssid=nom du réseau key=mot de passe
Mon réseau s’appellera clicmeric, et le mot de passe sera 12345678 (mettez votre propre nom du réseau et mot de passe). Pour lancer le réseau et démarrer le réseau ad hoc, saisissez :
netsh wlan start hostednetwork
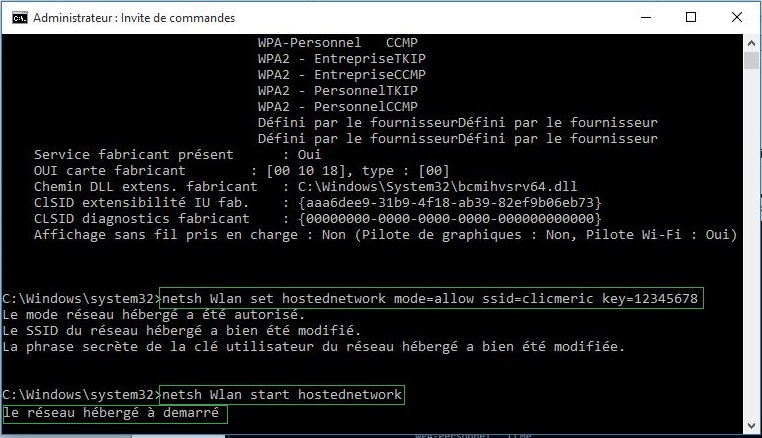
Après avoir saisi la commande et tapé sur la touche entrer, vous devez voir un message signalant le démarrage du réseau hébergé. A ce moment vous pouvez alors y connecter d’autres ordinateurs. Maintenant que vos ordinateurs sont interconnectés, voyons comment partager ou transférer les données entre eux.
Activez le partage d’éléments
Vous pouvez déjà partager les données entre deux ordinateurs mais avant cela, encore quelques détails à régler. Pour ce faire, ouvrez le Panneau de configuration du premier ordinateur. Cliquez sur Réseau et Internet, ensuite sur Centre Réseau et partage. Au centre gauche de la fenêtre en face de vous, cliquez sur « Modifier les paramètres de partage avancés ».

Cela vous mènera directement dans les paramètres de partage avancé pour modifier les options de partage. Ajustez alors les réglages suivant :
Dans les menus déroulables Privé et Invité ou Public :
- Activer la découverte du réseau.
- Activer le partage de fichiers et imprimantes.
Dans le menu déroulable Tous les réseaux :
- Désactiver le partage protégé par mot de passe, si vous ne voulez pas que l’accès aux éléments que vous aurez à partager soit conditionné par un mot de passe. Vous pouvez laisser cette option activée si vous tenez à sécuriser les éléments en partage. N’oubliez pas d’enregistrer les modifications.
Ouvrez ensuite le Panneau de configuration du second ordinateur, faites y aussi la même chose et enregistrez les modifications.
Interconnecter deux ordinateurs : Partagez des dossiers et fichiers
Après avoir réussi à interconnecter deux ordinateurs, voyons comment partager les éléments entre eux.
Supposons que l’élément que vous voulez partager est un dossier (sur n’importe lequel de vos ordinateurs). Rendez-vous dans son répertoire et pointez-le en cliquant sur le bouton droit de la souris. Cherchez ensuite l’option « Partager Avec », ensuite « Des personnes spécifiques ».
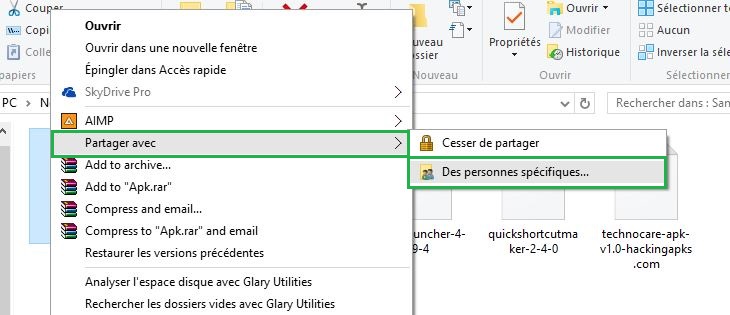
Vous pouvez aussi accéder au menu de partage en cliquant sur le dossier avec la touche droite de la souris, et en sélectionnant « propriétés » au bas du menu contextuel. Une fois dans les propriétés du dossier, allez dans l’onglet « partage » et cliquez sur le bouton « partager » :
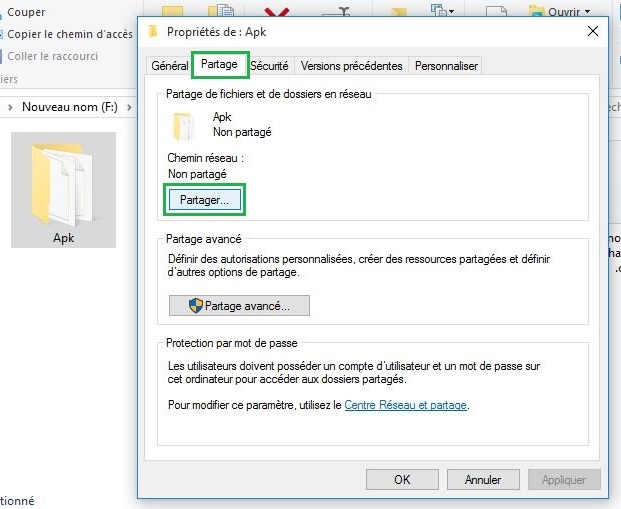
Comme illustré sur l’image ci-dessus. Une fois dans le menu de partage, sélectionnez quel(s) utilisateur(s) pourront avoir accès au dossier et dans quelles mesures (Lecture seule, ou lecture et écritures).

Sur la zone déroulante, sélectionnez « Tout le monde » et cliquez sur « Ajouter », ensuite sur « Partager ». À ce stade, une fenêtre vous avertira que vous voulez activer la découverte de réseau et le partage des fichiers pour tous les réseaux publics. Acceptez pour activer et terminez l’opération.
Consultez les éléments partagés
Pour consulter le dossier récemment partagé, rendez-vous le second ordinateur et ouvrez l’explorateur de fichiers. Là-dedans, cliquez sur « Réseau » au bas gauche de la fenêtre pour voir les ordinateurs qui partagent des données avec vous en réseau.
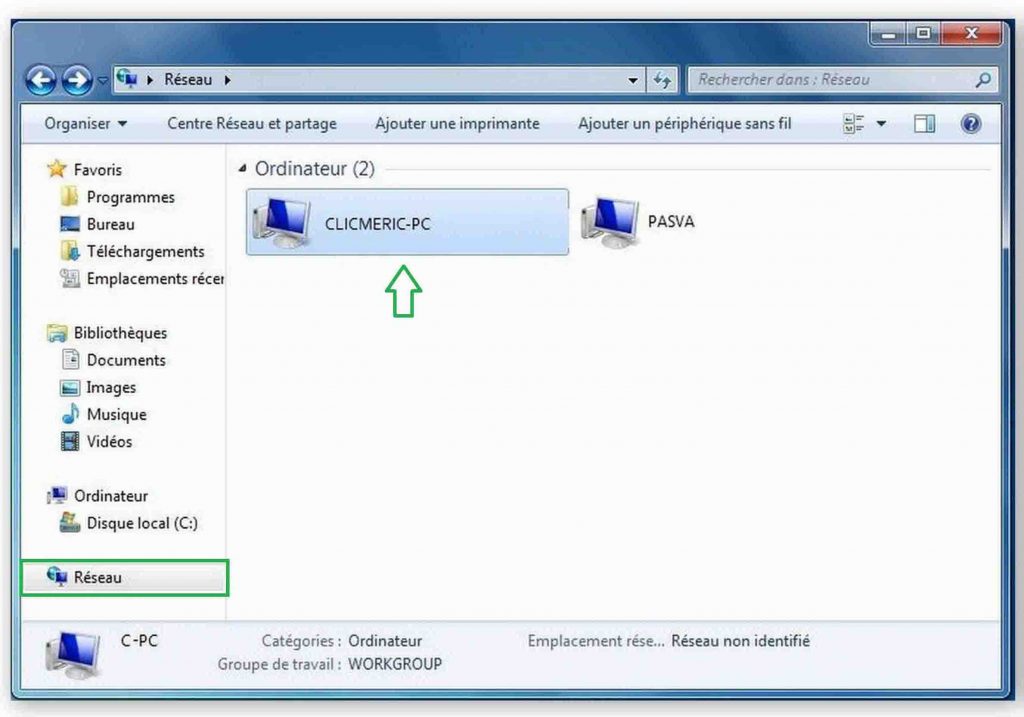
Sur la fenêtre à droite de l’image ci-dessous, vous pouvez voir le dossier « Apk » récemment partagé sur le premier ordinateur :
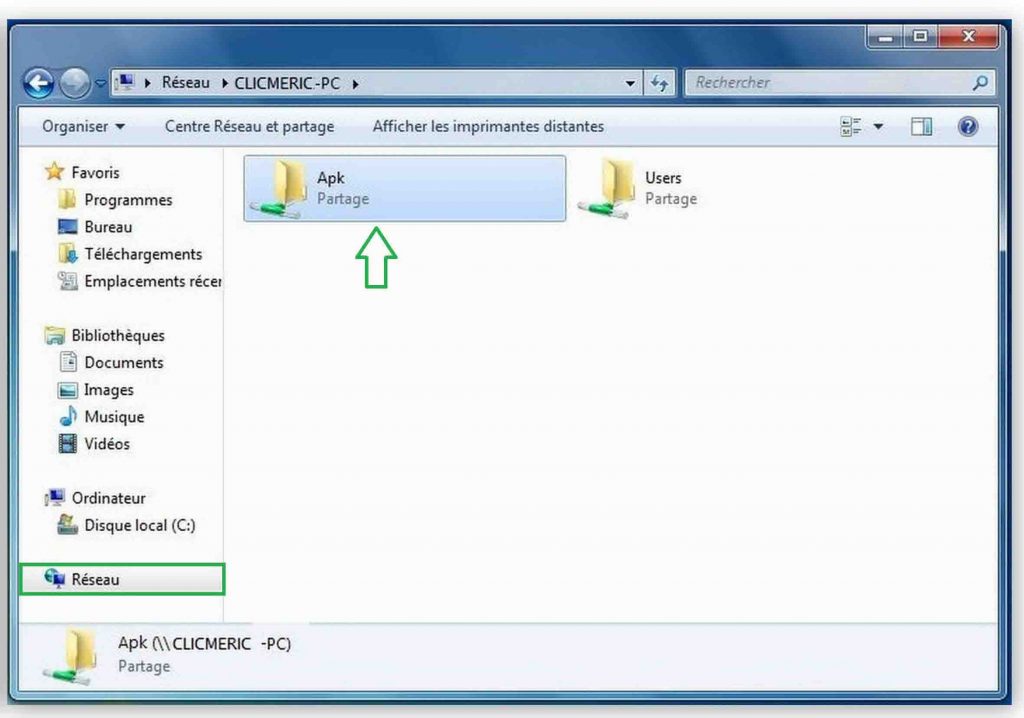
Comment interconnecter deux ordinateurs par câble Ethernet ?
La seconde méthode pour voir comment interconnecter deux ordinateurs et partager les données, est celle exploitant le protocole Ethernet. Nous allons donc utiliser un câble réseau à paires torsadées pour créer un réseau local entre deux ordinateurs.
La condition pour y parvenir ?
Si vous désirez connecter plusieurs ordinateurs, vous allez avoir besoin d’un équipement intermédiaire, en l’occurrence un switch. Dans notre cas, vu qu’il ne s’agit que de deux ordinateurs, la seule condition sera de disposer d’un câble réseau croisé avec des connecteurs RJ 45 en terminaison.
Lire aussi : Réparer un MacBook qui ne s’allume plus.
Pourquoi plutôt un câble croisé ? Tout simplement parce que nous voulons interconnecter deux ordinateurs, il s’agit de deux équipements de même nature. Vous pouvez acheter un câble, des connecteurs et vous livrer à l’exercice de sertissage, ou alors en acheter un prêt à être utilisé, dans un magasin informatique de votre choix.
Comment procéder ?
En quelques étapes vous allez créer votre réseau local et commencer le partage. La toute première étape vous la connaissez déjà : branchez le câble sur les deux ordinateurs. Et puisque c’est fait, allez sur le premier ordinateur, ouvrez le Panneau de configuration, Réseau et Internet, ensuite Centre Réseau et partage.
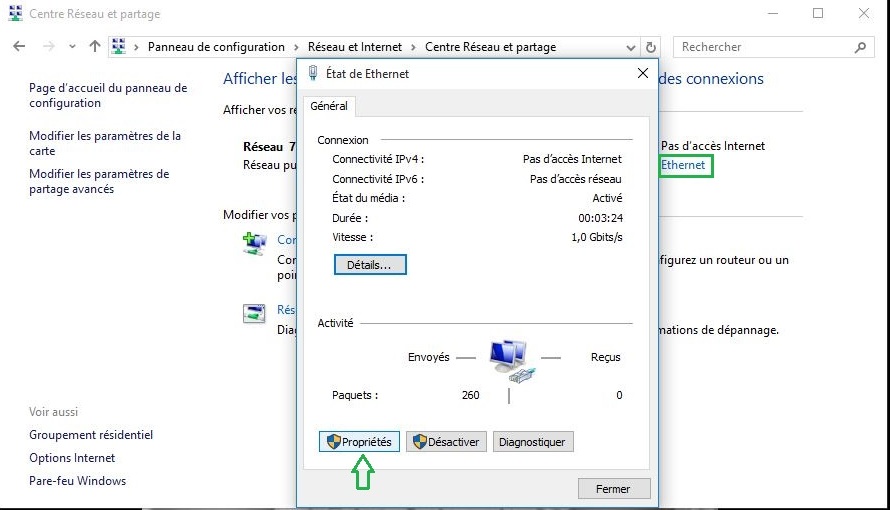
Vous remarquerez la présence de votre réseau câblé, chez moi c’est « Ethernet ». Cliquez dessus et dans la fenêtre qui vous sera présentée, cliquez sur « Propriétés » pour aller dans les configurations. Vous aurez ensuite :
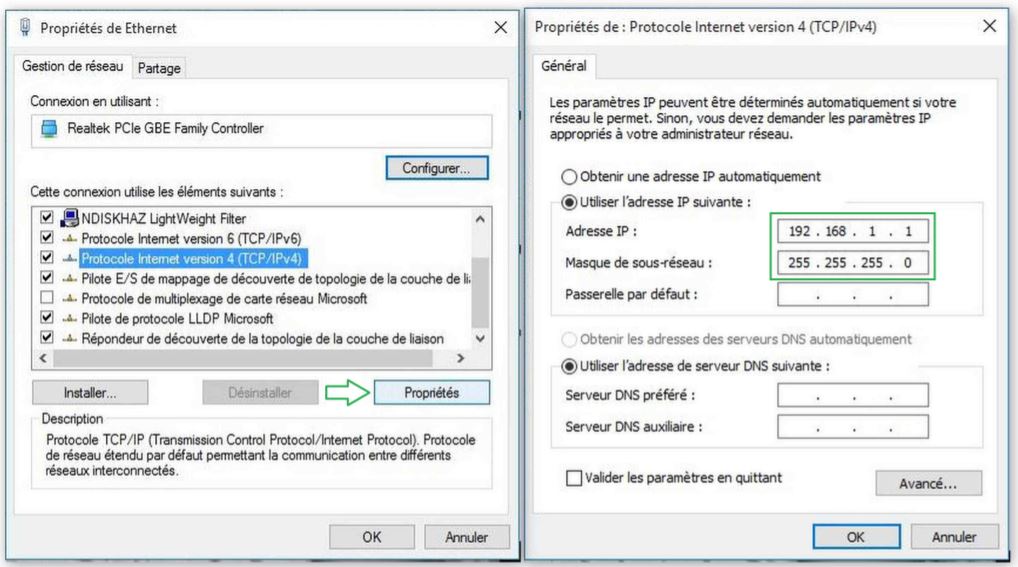
Cette image illustre deux étapes successives. Sélectionnez le Protocole Internet Version 4 (TCP/IPv4), et cliquez encore une fois sur « propriétés ». Dans la configuration du protocole, utilisez une adresse IP fixe comme : 192.168.1.1. Le masque de sous-réseau se mettra automatiquement. Faites OK, et fermez toutes les fenêtres précédentes.
Lire aussi : Pourquoi et comment naviguer sur internet en toute sécurité.
Vous avez fini la configuration sur premier ordinateur. Allez ensuite sur le second ordinateur, ouvrez le Panneau de configuration. Allez dans Réseau et Internet, ensuite Centre Réseau et partage et répétez la manœuvre, mais il y a ici une différence très importante. Regardez :
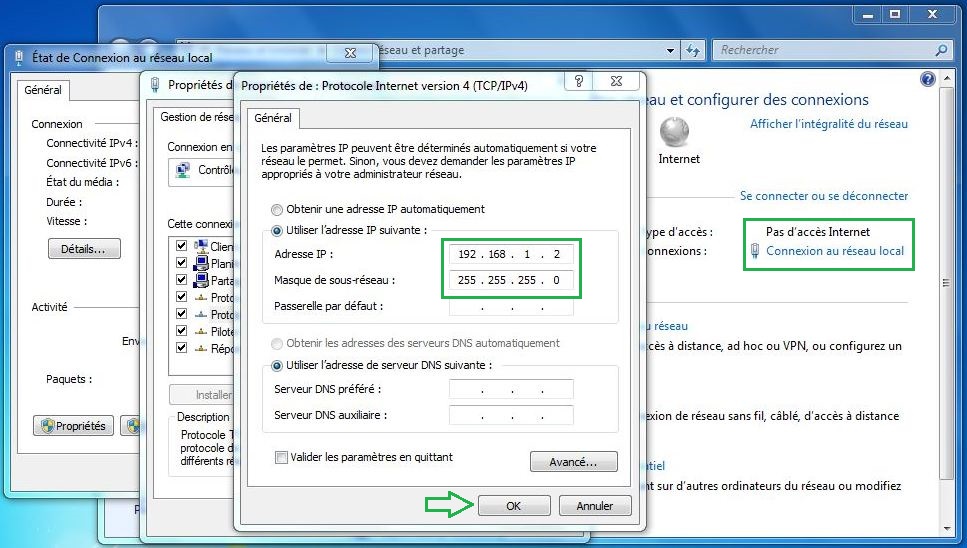
Dans la configuration de l’adresse IPv4 (deuxième ordinateur), nous mettons l’adresse IP suivante : 192.168.1.2, le masque de sous-réseau reste le même. Faites OK et fermez toutes les fenêtres précédentes. Si vous ne savez pas pourquoi l’adresse change, c’est puisque deux équipements du même réseau ne peuvent jamais utiliser la même adresse IP. Sinon il y aurait collision et le réseau resterait figé. C’est une erreur à ne pas commettre si vous espérez interconnecter deux ordinateurs ou plusieurs.
Tout est fait ? Si oui, euh bien vous pouvez alors partager les données entre les deux ordinateurs concernés.
Et pour le partage ?
Quant au partage d’éléments, la procédure reste la même que pour le réseau sans-fil. Si vous avez oublié comment mettre un élément en partage, je vais vous demander de vous faire peine en remontant au début de l’article (Activez le partage d’éléments).
En utilisant l’une de ces méthodes, vous pouvez aussi partager l’accès à internet. C’est-à-dire si vos ordinateurs sont reliés et que l’un est connecté à internet, vous pouvez permettre aux autres ordinateurs d’utiliser la même connexion pour à leur tour accéder à internet.
Vous avez réussi à interconnecter deux ordinateurs en utilisant l’une de ces méthodes ou une autre ? Dites-le nous dans les commentaires et n’oubliez pas de partager l’article si vous avez aimé.

