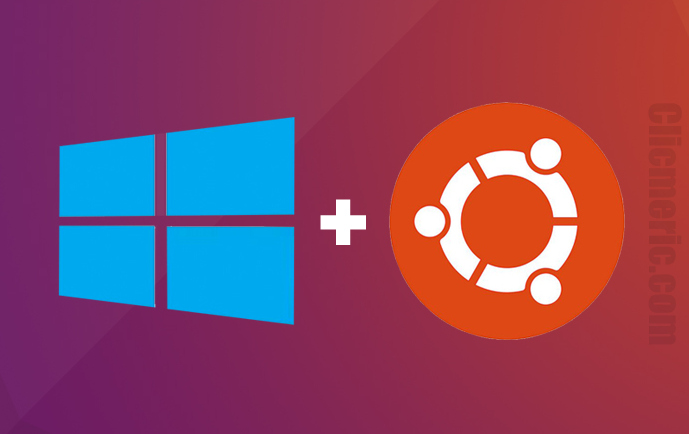Actuellement en version 20.04 Long Term Support ou Focal Fossa, Ubuntu est une distribution Linux qui séduit énormément de personnes par sa simplicité. Dans cet article vous allez découvrir comment installer Ubuntu avec Windows 10, et cela en deux méthodes.
La première consistera à installer Ubuntu avec Windows via un logiciel de virtualisation, VMware. La seconde consistera à installer Ubuntu à côté de Windows 10, c’est l’installation en dual boot. Les deux systèmes pourront alors tourner l’un à côte de l’autre, mais un seul à la fois.
Ces astuces ne se limitent pas à Windows 10. Si vous utilisez plutôt Windows 7, 8 ou 8.1, vous pourrez suivre les mêmes étapes pour installer Ubuntu avec ou à côté de votre système d’exploitation en cours d’exécution.
Aperçu sur Ubuntu Linux
Ubuntu est une des distributions Linux. Actuellement, comme dit tout haut, il est à sa version 20.04. C’est un système d’exploitation facile à utiliser, et existant en plusieurs variantes dont Lubuntu, Kubuntu ou Xubuntu.
Les versions LTS, (Long Term Support ou Support à long terme) sortent tous les deux ans, et offrent cinq ans de support utilisateur. Il existe aussi des versions intermédiaires, qui elles sont disponibles deux fois l’an, environs chaque six mois. Vous découvrirez Ubuntu au fur et à mesure que vous l’utiliserez.
Lire aussi : Apprenez à installer Windows facilement (Le guide complet).
Installer Ubuntu avec Windows 10 sur VMware Workstation
Pour installer Ubuntu et l’utiliser sur Windows 10, vous allez devoir acquérir VMware Workstation et préparer le fichier ISO de Ubuntu. VMware est un logiciel de virtualisation qui permet d’installer un système d’exploitation dans un autre, qui sera un système hôte. L’installation est du niveau logique et non physique, bien qu’elle affecte le matériel de l’ordinateur hôte
Télécharger VMware Workstation.
Création d’une machine virtuelle avec VMware Workstation
Voici les étapes pour créer une nouvelle machine virtuelle et installer Ubuntu avec Windows 10 sur VMware Workstation. Installez et lancez VMware pour commencer la virtualisation.
Avant de poursuivre, assurez-vous de disposer d’un ordinateur avec de bonne performances, processeur, mémoire RAM, disque dur. Cette manœuvre fait souffrir les ordinateurs aux moindres performances. Maintenant, ouvrez le logiciel et sélectionnez « Create a new virtuel machine ».
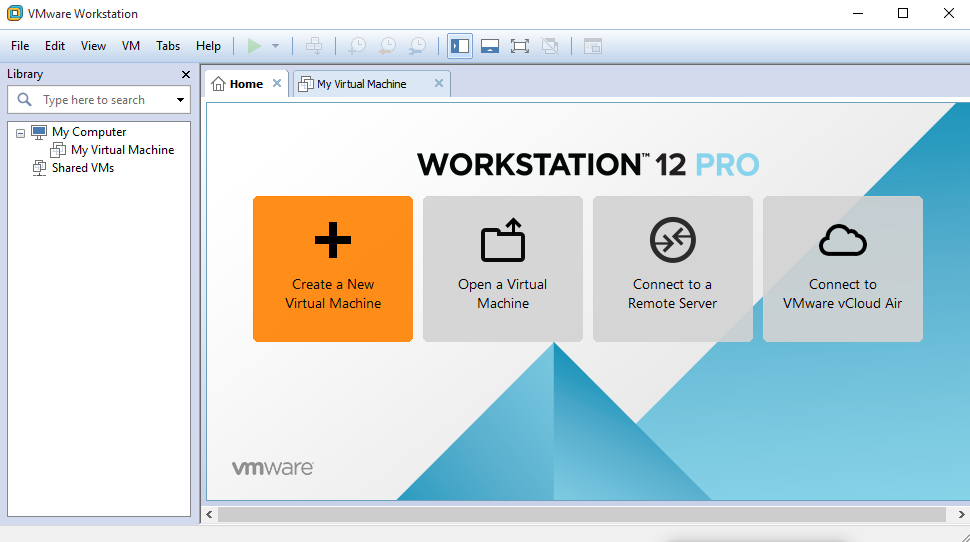
Après, choisissez l’option « Typical » et faites suivant (Next). Ensuite, sélectionnez « Installer disc image file (iso) » et parcourez votre disque dur pour choisir le fichier iso de Ubuntu.
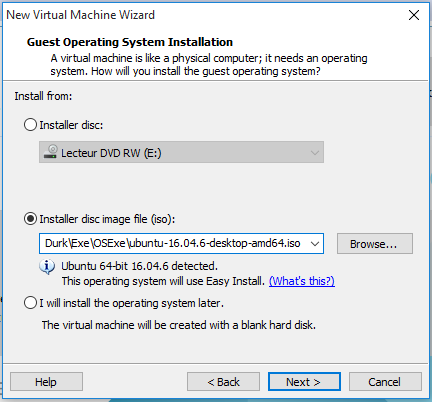
Après avoir choisi votre fichier d’installation, passez à l’étape suivante en cliquant sur Next. Entrez ensuite les informations qui vous seront demandées pour les premières configurations de votre machine virtuelle. Ce sont aussi les informations avec lesquelles vous accéderez à votre machine virtuelle Ubuntu.
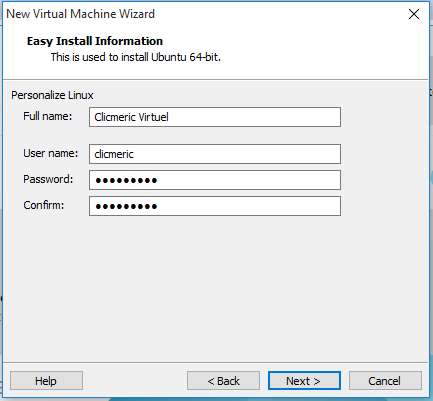
Faites Next et, dans l’étape à suivre, donnez un nom à votre machine virtuelle. Laissez la location par défaut et passez encore une fois à l’étape suivante. Définissez la taille disque à attribuer à votre machine virtuelle. La taille (capacité) que vous allez lui attribuer sera soustraite à votre disque système (C). Après cela, passez à l’étape suivante.
Vous allez alors voir les propriétés de votre machine virtuelle. Pour en modifier, cliquez sur « Customiez Hardware ». Vous aurez ensuite tous les paramètres avec la possibilité de modifier ce que vous voulez :
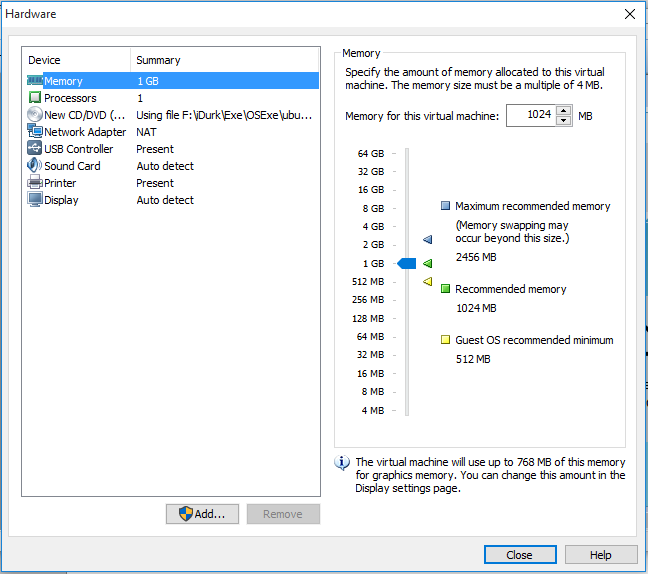
Ajustez la taille de RAM, les performances du processeur, etc. Changez-les ou laissez les configurations par défaut. Ensuite, fermez et revenez à l’étape précédente pour finaliser la création en cliquant sur « Finish ». Dans quelques secondes votre machine sera prête pour installer Ubuntu avec Windows 10.
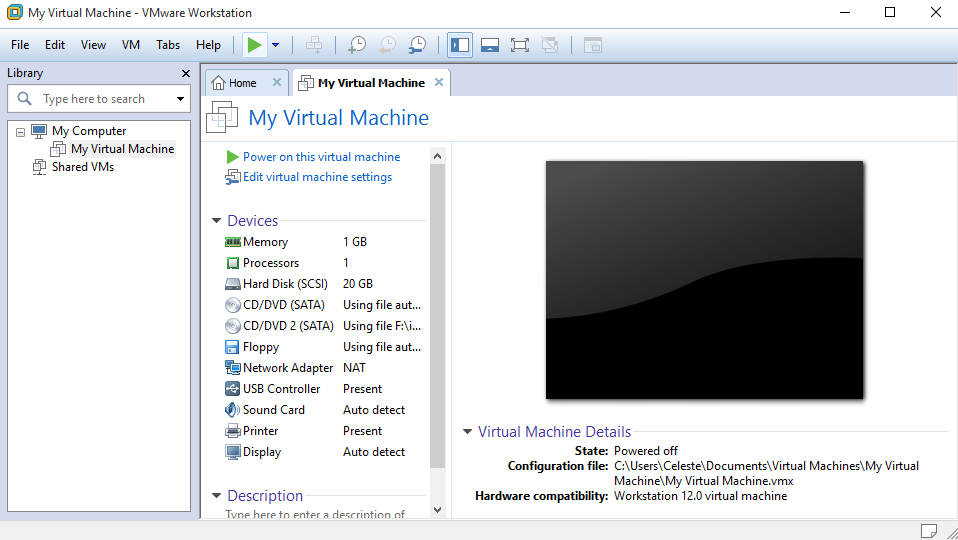
Comme sur l’image ci-dessus, votre machine virtuelle est bien prête. Pour la démarrer, cliquez sur le petit bouton vert ► dans la barre de menus du logiciel.
Lire aussi : Comment mettre à jour Windows, passer de Windows 7,8 vers 10.
Installation de Ubuntu dans VMware Workstation
Lancez votre machine virtuelle pour installer Ubuntu avec Windows 10 sur VMware. Comme vous pouvez le voir sur l’image ci-dessous, le lancement de la machine démarre automatiquement l’installation de Ubuntu.
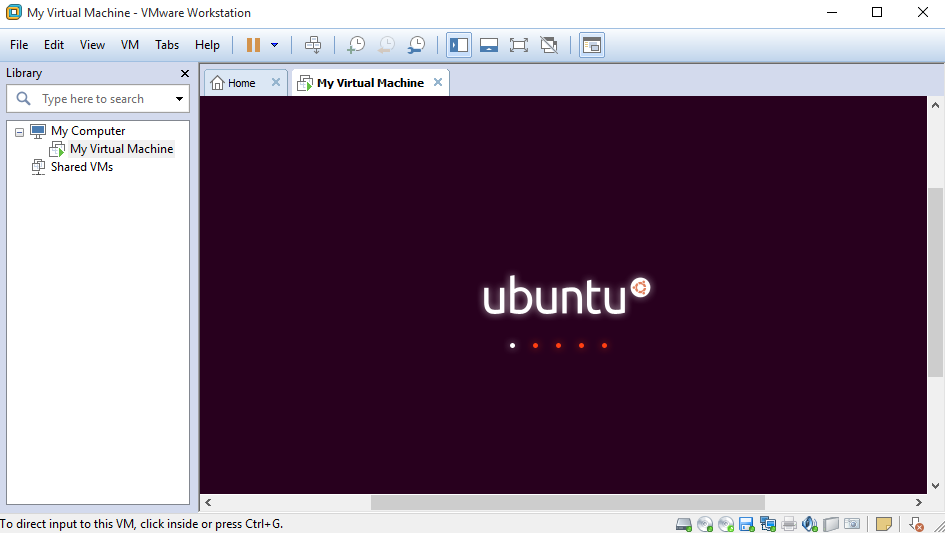
Avec la virtualisation, vous n’aurez presque rien à configurer pour installer Ubuntu. Ce dernier effectuera tout seul presque toutes les configurations nécessaires. Le système va copier ses propres fichiers et commencer l’installation.
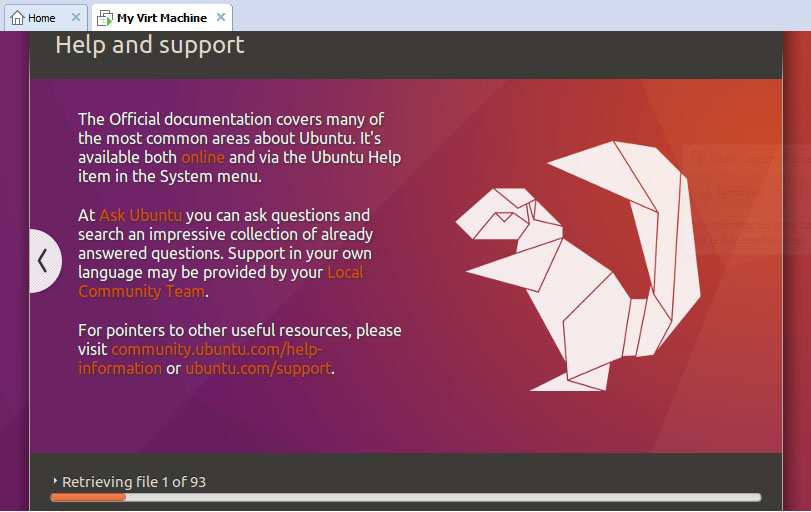
Patientez, Ubuntu est en cours d’installation. A la fin de cette étape, le système Ubuntu redémarrera. Ensuite pour vous connecter, il vous demandera d’entrer votre mot de passe, configuré durant la création de la machine. Comme sur l’image ci-dessous :
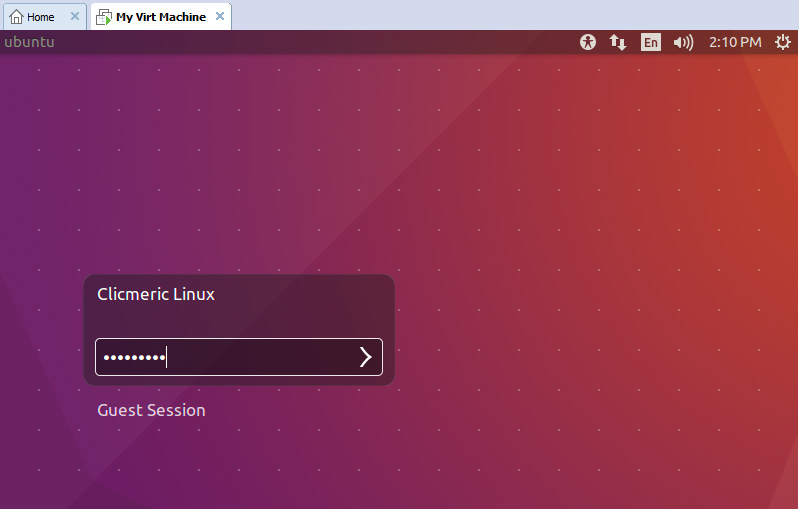
Entrez votre mot de passe et cliquez sur la touche Entrer, ou sur l’icône de la flèche pointant vers la droite pour accéder à votre nouvelle machine.
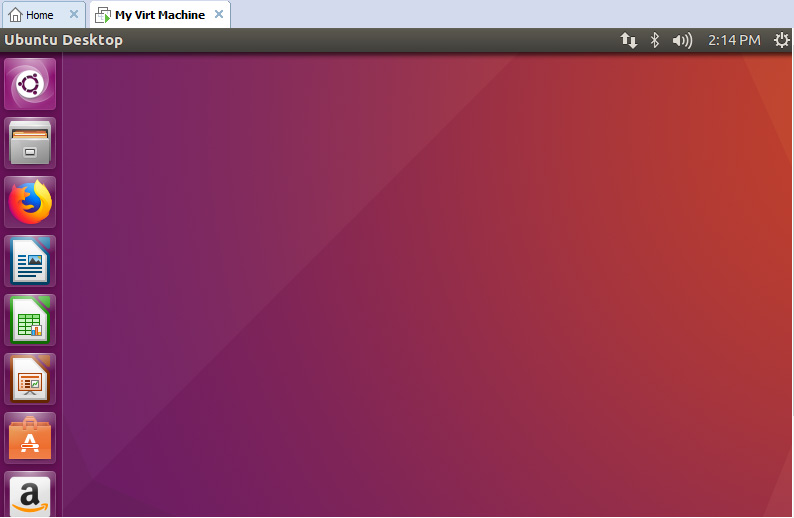
Ça y est, vous venez d’installer Ubuntu avec Windows 10 grâce à VMware. Vous pouvez déjà utiliser votre système d’exploitation en virtuel. Mais un problème se pose ici : notre système s’est installé en Anglais.
Si le vôtre s’installe en anglais et que vous vous débrouillez bien dans cette langue, cela ne devrait pas vous poser problème. Tout de même, vous pouvez changer la langue de votre système Ubuntu. Pour cela, cliquez sur l’icône de paramètres au dessus droit de l’écran :
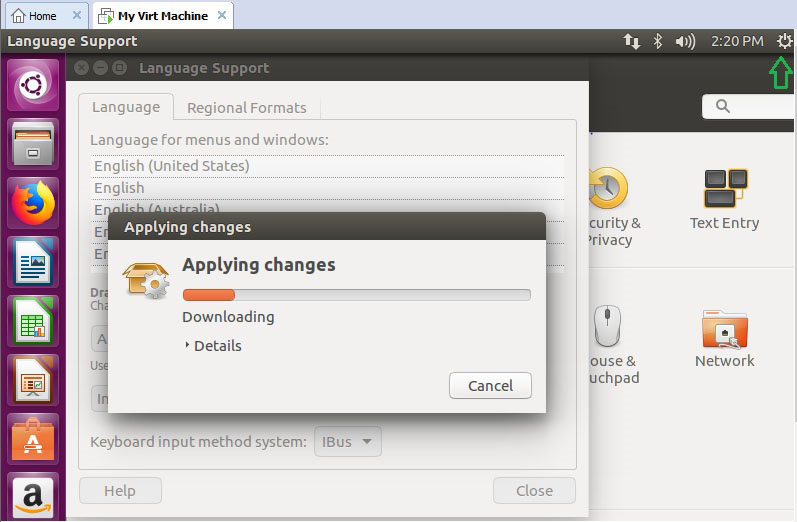
Sélectionnez l’option « Language Support ». Autorisez ensuite votre système à installer les packages de nouvelles langues et traductions. Mais cela nécessite une connexion internet. Pour arrêter le système et éteindre votre machine virtuelle, rendez-vous dans la barre de menus. Sélectionnez « Shutdown Guest » ou « Power Off ».
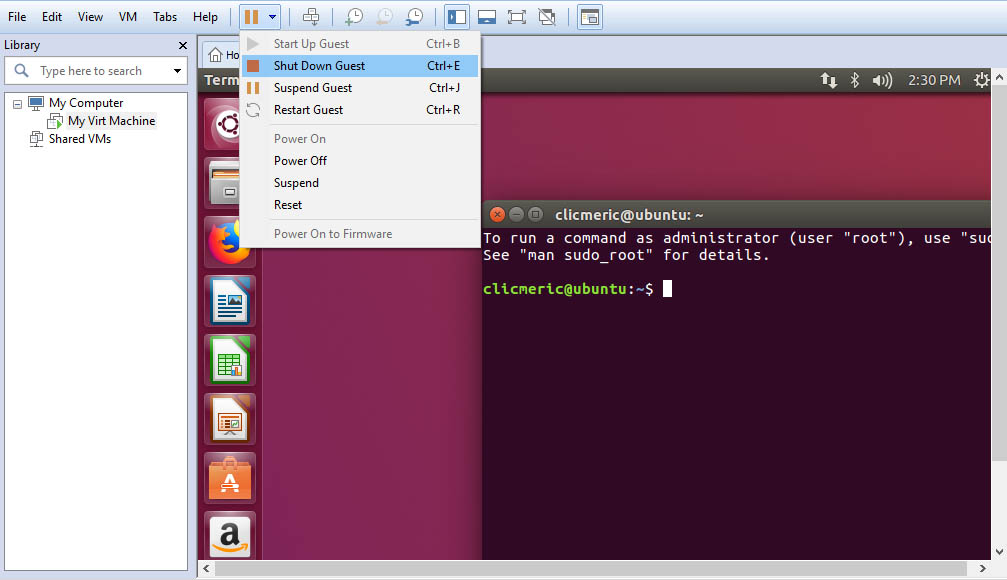
Vous pourrez relancer votre machine n’importe quand, toujours à travers VMware Workstation.
Lire aussi : Comment mettre à jour macOS Catalina ?
Installer Ubuntu avec Windows 10 en dual boot (20.04 LTS)
Le dual boot est une manière de faire cohabiter Ubuntu et Windows. Les deux systèmes fonctionneront indépendamment, mais seront installés côte à côte. Cette méthode est une bonne option pour qui veut exécuter Ubuntu et Windows sans devoir faire le choix de l’un ou l’autre.
Pour cette manœuvre, utilisez plutôt la version Ubuntu 20.04 LTS. Voici comment procéder pour installer Ubuntu avec Windows 10 en dual boot:
Télécharger l’image ISO Ubuntu | Debian. Créez une clé USB d’amorçage que vous allez utiliser pour l’installation. Cliquez ici pour vous faire guide étape par étape dans la création d’une clé USB bootable Ubuntu.
Pour rendre possible la cohabitation de Windows et Ubuntu, désactivez l’amorçage sécurisé (Secure Boot) et le démarrage rapide (Fast boot). Dans le cas contraire vous ne pourrez pas Installer Ubuntu avec Windows 10 en dual boot. Voici comment procéder pour y parvenir :
Désactiver le démarrage rapide (Fast Boot)
Le démarrage rapide est une fonctionnalité permettant à Windows de démarrer plus rapidement à l’allumage de l’ordinateur. Il permet d’accélérer le temps de démarrage de Windows en retardant le chargement de certains programmes spécifiques.
Quand vous éteignez votre ordinateur, Windows enregistre une partie de données système dans un fichier avec l’extension .sys. Au démarrage, il y fera appel pour se charger plus rapidement.
Le problème avec l’option de démarrage rapide, est qu’il ne permet pas l’accès au disque principal par un autre système d’exploitation. C’est donc une option à désactiver pour pourvoir installer Ubuntu avec Windows 10 en dual boot. Sinon Windows ne laisserait pas Ubuntu accéder à la partition, ce qui rendrait leur cohabitation impossible.
Voici alors comment désactiver le démarrage rapide de Windows :
Rendez-vous dans Panneau de configuration\Matériel et audio\Options d’alimentation. Une fois dedans, à gauche de la fenêtre, cliquez sur « Choisir l’action des boutons d’alimentation ».
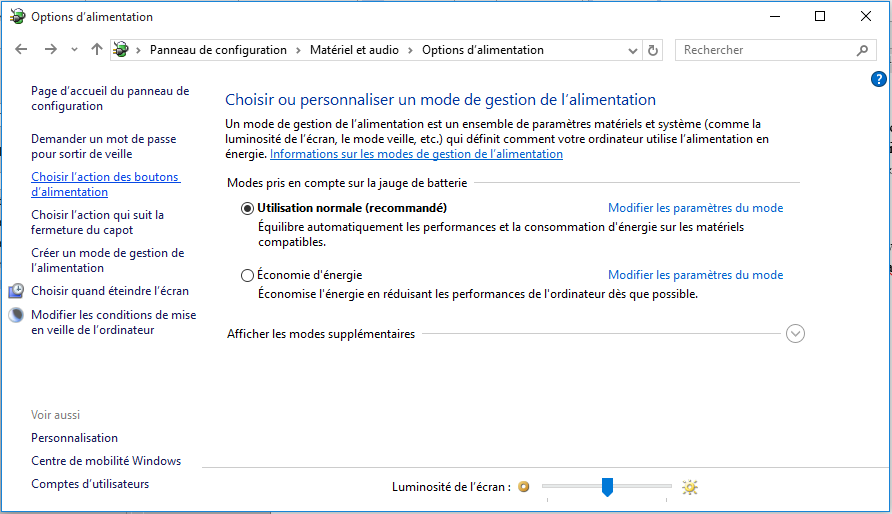
Là-dedans, cliquez sur « Modifier des paramètres actuellement non disponibles », il sera en surbrillance et vous allez le remarquer sans effort. Dans ces paramètres, défilez vers le bas pour désactiver le démarrage rapide.
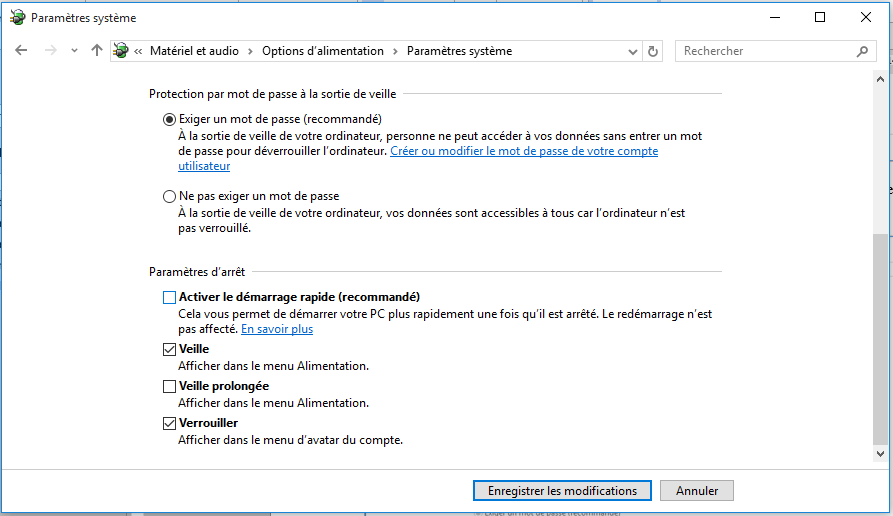
Dans la partie « Paramètres d’arrêt », désactivez le démarrage rapide et enregistrez les modifications. Vous pourrez le réactiver quand cela vous plaira. Pour l’instant, la désactivation de cette fonctionnalité nous est indispensable.
Lire aussi : Comment accélérer une souris trop lente sur PC Windows et Mac ?
Désactiver l’amorçage sécurisé (Secure Boot)
Redémarrez votre ordinateur et entrez dans les paramètres UEFI/BIOS pour changer les réglages. En le redémarrant, appuyez à maintes reprises sur la touche « ESC« , F1 ou F2 jusqu’à voir le menu de configuration. Pour la plupart d’ordinateurs ce sont là les touches permettant d’y accéder, mais elles peuvent varier.
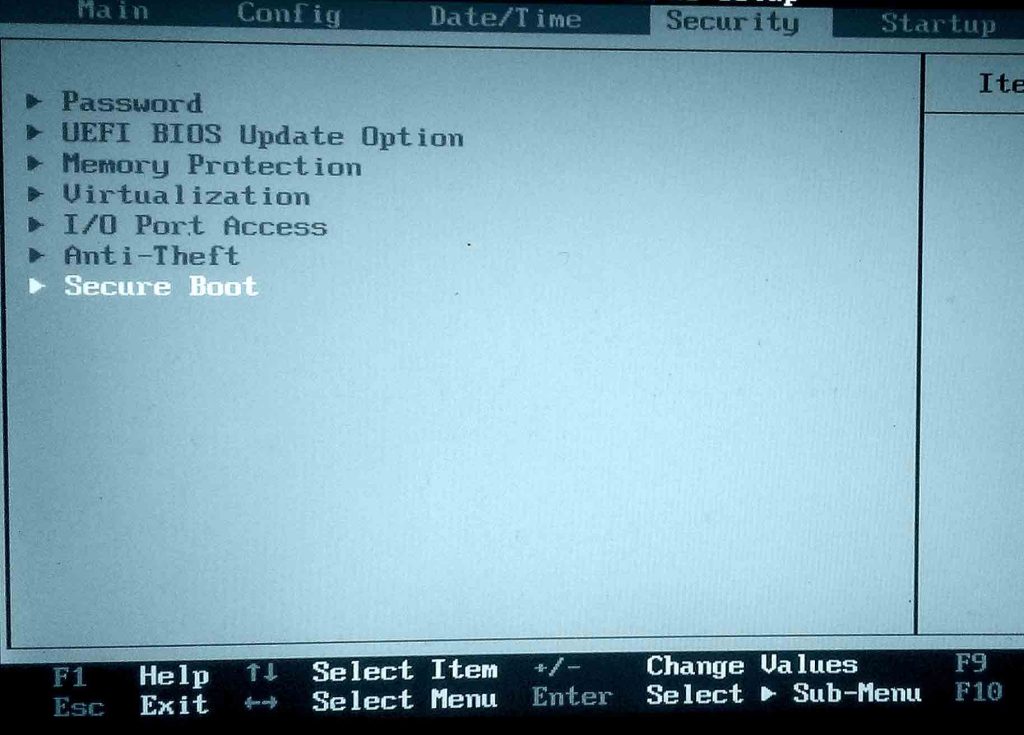
Une fois dedans, cherchez l’option « Secure Boot ». Les firmware diffèrent, mais le plus souvent, cette option se trouve dans l’onglet Sécurité (Security). Repérez l’option, appuyez dessus avec la touche Entrer et basculez entre Enabled – Disabled. Disabled pour désactiver.
Créer une partition Ubuntu : réduire le disque système
Pour installer Ubuntu avec Windows 10 en dual boot, vous allez devoir réduire la partition occupée par Windows. Cette tâche, vous pouvez l’effectuer ou passer, puisque Ubuntu dispose d’une fonctionnalité de réduction automatique et de création d’une nouvelle partition.
Ce qui n’empêche pas que vous puissiez tout de même vous en charger. Sur la partition C, vous allez créer un espace qui hébergera le système Ubuntu. Pour ce faire, accédez au gestionnaire des disques Windows. Cliquez sur la partition C avec le bouton droit de la souris et sélectionnez « Réduire le volume ».
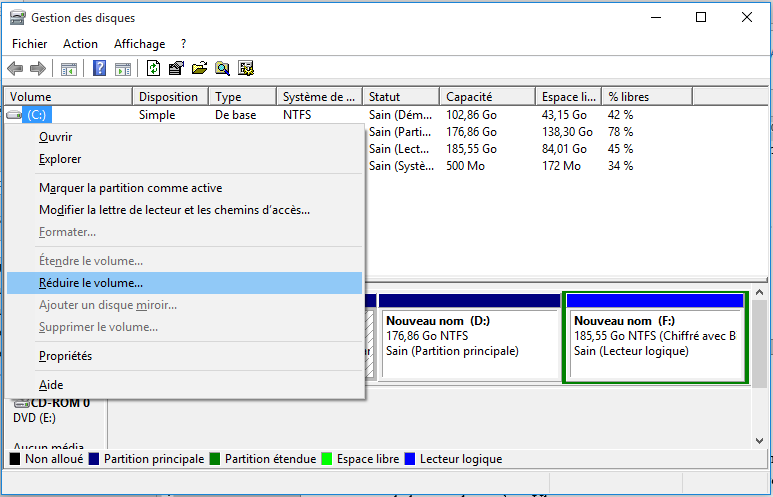
Cet article vous aidera à créer une nouvelle partition, à réduire la taille d’une partition en cours d’utilisation, en quelques clics.
Une fois dans le gestionnaire des disques et après avoir sélectionné l’option de réduction, définissez la capacité à réduire et cliquez sur « Réduire ». Vous aurez une partition non-allouée prête à être utilisée, dans laquelle vous allez pouvoir installer le système Ubuntu.
Ubuntu n’est pas un système exigeant en termes de capacité (espace mémoire). Pour son installation, seulement 15 Giga d’espace est recommandé. Mais je vous suggère de lui en réserver plus, environs 30 Go voire plus si vous avez assez d’espace. En fait, plus un système a de l’espace à sa disposition, mieux il fonctionne.
Lire aussi : Pourquoi la batterie de votre PC se décharge rapidement ?
Installation de Ubuntu en dual boot avec Windows
Si tout est fait, voici alors comment installer Ubuntu avec Windows 10 en dual boot. Prenez votre clé USB amorçable, branchez-la sur votre ordinateur et redémarrez ce dernier. Pendant le démarrage, selon la marque, cliquez à maintes reprises sur la touche de menu boot.
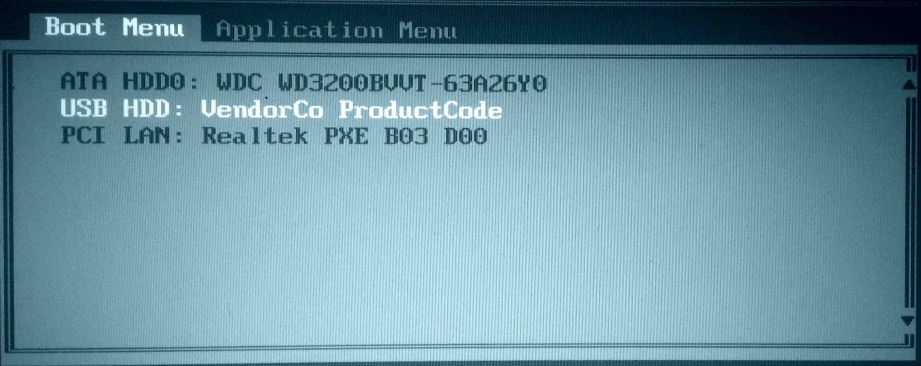
Dans la liste des périphériques, sélectionnez votre clé USB pour installer Ubuntu avec Windows 10. Voici un rappel concernant les touches pour appeler le menu boot, selon les marques.
HP: Esc ou F9. Toshiba: Esc ou F12. Lenovo: F12, F8 ou F10. Dell: F12. Acer: Esc, F9 ou F12. Asus: Esc ou F8. Samsung: Esc, F2 ou F12. Compaq: Esc ou F9. Fujitsu et eMachines : F12.
Etape 1 : Après avoir accédé au menu boot et sélectionné votre clé USB, cliquez sur « Install Ubuntu ». Patientez ensuite que le système vérifie les disques. Par la suite, il vous demandera de sélectionner votre langue. Choisissez la langue et cliquez sur Installer Ubuntu.
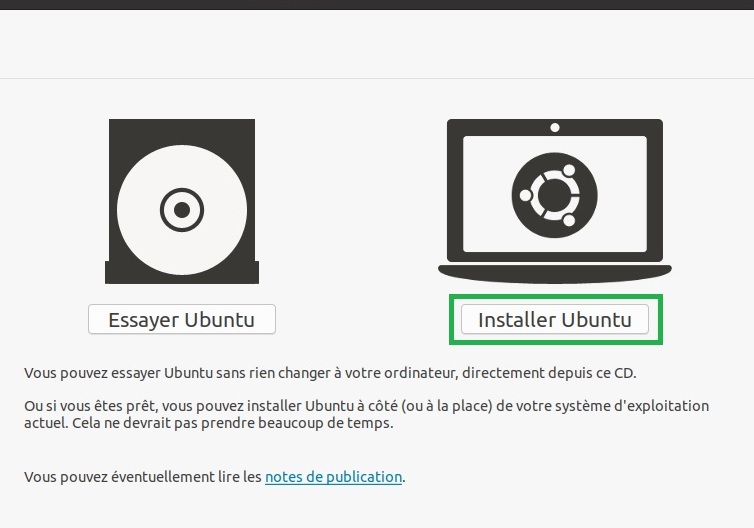
Etape 2 : Définissez la disposition que vous voulez pour votre clavier ou laissez la configuration par défaut. Cliquez ensuite sur Continuer.
Etape 3 : Entre l’installation normale et minimale, optez plutôt pour l’option minimale à fin de ne pas embrouiller votre système. Cochez ensuite les deux autres options supplémentaires, pour télécharger les mises à jour pendant l’installation de Ubuntu et installer un logiciel tiers pour le matériel graphique, Wi-Fi, etc. Après passez à l’étape suivante.
Etape 4 : Pour le type d’installation, sélectionnez l’installation de Ubuntu à côté de Windows Boot Manager et lancez l’installation. Un message sera affiché, vous demandant de confirmer s’il faut appliquer les changements sur les disques.
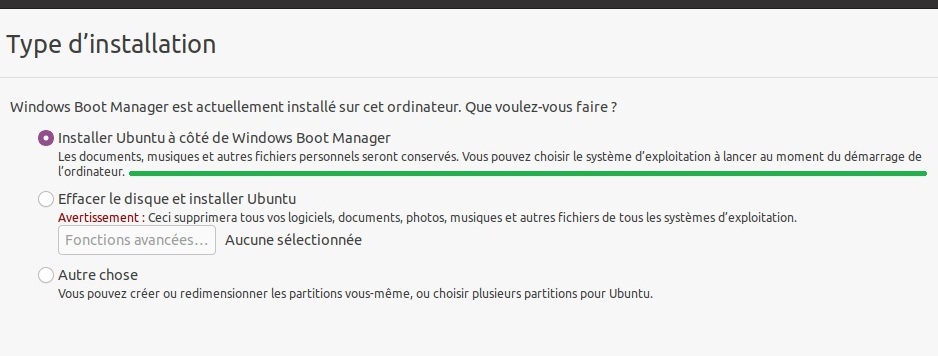
Cliquez sur Continuer pour passer au formatage si vous avez commencé par libérer une partition, comme nous l’avons fait. Dans le cas contraire, il vous sera demandé d’allouer de l’espace au système Ubuntu avant de procéder à l’installation. Dès que fait, cliquez sur « Installer maintenant ».
Etape 5 : Choisissez le fuseau horaire ainsi que votre Pays de résidence sur le Map et cliquez sur Continuer. Entrez votre nom, celui de votre ordinateur et votre nom d’utilisateur. Entrez aussi votre mot de passe et confirmez-le une fois de plus. Dès que fait, poursuivez en cliquant sur Continuer pour installer Ubuntu avec Windows 10 en dual boot.
Lire aussi : Réparer un MacBook qui ne s’allume plus.
Installer Ubuntu avec Windows 10 en dual boot : Démarrage de l’installation
Après la définition de toutes ces informations, le système Ubuntu va alors commencer son installation. Vous allez devoir patienter le temps que l’installation prenne fin, vu que le processus en soi peut ou ne pas prendre très longtemps. Sa durée, comme celle de toute autre installation, dépendra de la capacité de calcul de votre ordinateur. Ses performances.
Au terme de l’installation, le système Ubuntu vous demandera de redémarrer votre ordinateur. Autorisez le redémarrage et, tout de suite, retirez votre clé USB pour éviter que l’ordinateur ne redémarre en mode d’amorçage.
Vous venez d’installer Ubuntu avec Windows 10 en dual boot, bien sûr, mais une préoccupation subsiste. Vous remarquerez qu’au démarrage, l’ordinateur aura tendance à toujours démarrer sous Windows.
Cela est dû à l’ordre de démarrage dans le UEFI, qui attribue la priorité au gestionnaire de démarrage Windows. Pour intervertir l’ordre et attribuer la priorité au gestionnaire de démarrage Ubuntu, rendez-vous dans vos configurations UEFI/BIOS.
Dans l’onglet UEFI, Boot ou Amorçage, cherchez « Boot Priority Order ». Intervertissez l’ordre pour remonter le gestionnaire de démarrage Ubuntu en première position. Ainsi à chaque démarrage, le gestionnaire de démarrage Ubuntu sera sollicité en premier et lancera son système. Pour changer l’ordre à nouveau, la procédure reste la même.
N’oubliez pas d’enregistrer avant de quitter. Après, le système Ubuntu démarrera et vous pourrez poursuivre avec sa configuration. Les options de configuration qui vous seront proposées après le démarrage sont optionnelles. Il s’agit de la configuration du compte cloud, de Livepatch, l’envoi d’informations système (rapport) et la géolocalisation.
Configurez-les ou passez les étapes/suivant et terminez. Après cela vous aurez fini d’installer Ubuntu avec Windows 10. Votre système sera prêt pour usage et vous pourrez y installer vos applications préférées ou utiliser celles y intégrées.